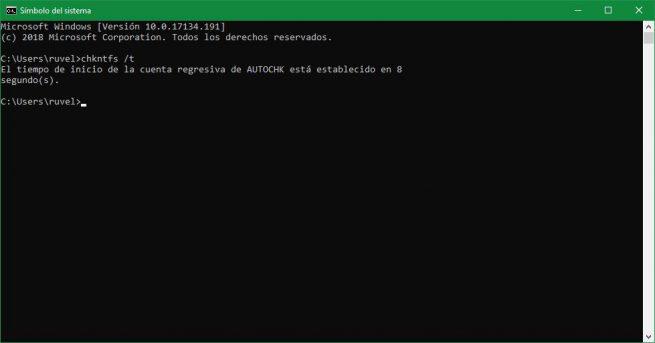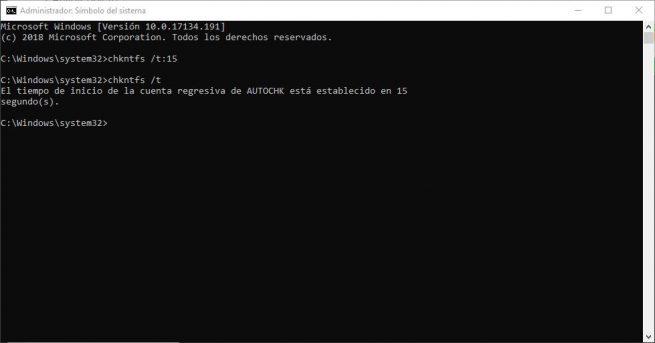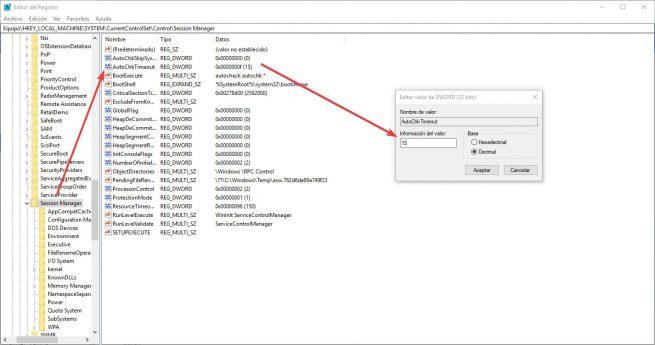Cómo cambiar el tiempo que tarda CHKDSK en ejecutarse para comprobar los discos duros en Windows 10

Cuando Windows detecta algún error en el sistema operativo, o en alguno de los discos duros, suele lanzar la herramienta CHKDSK para analizar los discos, detectar los problemas y solucionarnos para que todo vuelva a funcionar como siempre. Esta herramienta normalmente se suele ejecutar antes del arranque de Windows de manera que todo el disco está disponible y no haya problemas de acceso a determinados recursos. Para ello, el propio sistema operativo nos mostrará una cuenta atrás durante el arranque cuando se va a ejecutar la aplicación, cuenta atrás durante la cual, si queremos, podemos evitar que se ejecute esta herramienta si tenemos prisa por arrancar el equipo.
CHKDSK es una herramienta que debemos ejecutar desde símbolo de sistema, desde CMD. Esta aplicación no tiene una ventana como tal y un menú de configuración desde el que cambiar sus distintas opciones, como, por ejemplo, el tiempo que queremos que tarde esta herramienta en ejecutarse cuando reiniciamos el ordenador y queremos hacer una comprobación offline.
Por defecto, CHKDSK está configurado por defecto para ejecutarse en 8 segundos. Sin embargo, si queremos tener más tiempo, o menos, durante el arranque para que se ejecute esta herramienta podemos cambiar este valor por otro con los comandos que os dejamos a continuación.
Cómo cambiar el tiempo que tarda CHKDSK en ejecutarse
Para cambiar estos parámetros, lo primero que haremos será ejecutar una ventana de símbolo de sistema ejecutando con permiso de administrador «CMD» desde Cortana (o desde el menú de ejecutar, si usamos otra versión anterior de Windows). Lo primero que haremos será comprobar el tiempo que tenemos configurado por defecto. Para ello, una vez tengamos la ventana de CMD a mano, ejecutaremos el siguiente comando:
- chkntfs /t
En caso de querer cambiar estos 8 segundos, podemos hacerlo ejecutando el siguiente comando, pero cambiando la «s» por el número de segundos que queramos establecer.
- chkntfs /t:s
Por ejemplo, si queremos que CHKDSK se ejecute en 15 segundos, el comando sería «chkntfs /t:15«.
A partir de ahora, esta herramienta no se ejecutará hasta que pasen los 15 segundos (o 30, o 60, según el valor que le demos) durante el arranque del sistema operativo cuando se le haya llamado. Si queremos volver a los valores por defecto, es decir, a los 8 segundos, simplemente debemos ejecutar el siguiente comando:
- chkntfs /t:8
Cómo cambiar el tiempo de CHKDSK desde el registro de Windows
Además de cambiarlo con estos comandos de CMD, también es posible cambiar este tiempo desde el registro de Windows. Para ello, ejecutaremos «regedit» desde Cortana o desde la herramienta de ejecución de Windows, y nos desplazaremos hasta la siguiente ruta:
- HKEY_LOCAL_MACHINESYSTEMCurrentControlSetControlSession Manager
Aquí buscaremos el valor «AutoChkTimeout» (o si no existe lo creamos como valor DWORD de 32 bits) y le damos, en segundos, el valor que queramos.
Reiniciamos nuestro ordenador y listo. Ya habremos establecido el nuevo tiempo de ejecución para CHKDSK en Windows 10. Ahora, cuando esta herramienta se vaya a ejecutar, tendremos más, o menos, tiempo para poder detenerla, en caso de querer hacerlo.
¿Sueles utilizar CHKDSK a menudo para comprobar que tus discos y tu sistema están libres de fallos?