Con el paso de los años, la interfaz de usuario de Windows ha evolucionado en gran medida, algo que hemos podido comprobar con el paso de sus versiones. Pero con todo y con ello, hay una serie de funciones y comandos internos del sistema operativo que se han mantenido con el tiempo, como es el caso de CHKDSK.
La mayoría de los usuarios, como es normal, al trabajar con Windows hace uso de su interfaz gráfica, para eso nos la presentan desde Redmond. Esta, como os decimos, ha evolucionado en gran medida con el paso del tiempo y las versiones de Windows. Pero no siempre esta interfaz nos ofrece todo lo necesario, algo que se hace especialmente patente entre los usuarios más avanzados. Por tanto, para estos, herramientas como la línea de comando o el PowerShell, se convierten en básicas.
Asimismo, el propio sistema operativo nos presenta una serie de comandos internos que logran que el mismo funcione mejor. Este es el caso al que nos hemos referido anteriormente con CHKDSK. En realidad, con esto os hablamos de un comando que nos viene acompañando MS-DOS y que ha sobrevivido a todas las posteriores versiones de Windows.
Qué es el comando CHSKDSK
En concreto este se refiere a uno de los apartados más importantes del propio sistema operativo, las unidades de almacenamiento. Por tanto, llegados a este punto decir que CHKDSK es el diminutivo de las palabras Check Disk. Así, como es fácil imaginar, estas es una utilidad que se centra en analizar, verificar y reparar las unidades de almacenamiento del ordenador. Esto es algo que se refiere tanto a discos duros mecánicos, como unidades SSD o dispositivos USB.
Mediante CHKDSK podremos mejorar el rendimiento de la unidad, y optimizar su utilización y rendimiento. Por tanto, al mismo tiempo es importante saber que este comando del que os hablamos lleva a cabo un escaneo y reparación de errores lógicos y físicos en las unidades de disco. Eso sí, el mismo se ejecuta por parte del usuario o del propio sistema operativo, en una ventana del CMD de Windows y desde el PowerShell con permisos de administrador.
De igual modo pone a nuestra disposición una buena cantidad de parámetros para ajustar su funcionamiento, parámetros que os mostramos a continuación:
- /F. Corrige los errores del disco.
- /V. En unidades con el sistema de archivos FAT/FAT32 indica la ruta de acceso completa y el nombre de cada archivo en el disco, mientras que unidades NTFS muestra mensajes de limpieza si los hay.
- /R. Encuentra sectores defectuosos y recupera la información legible. Debe utilizarse junto con el comando /F para que corrija los errores que encuentre durante el análisis.
- /X. Obliga a la unidad a desmontarse si es necesario. Al igual que el comando anterior, debemos utilizarlo con el comando /F
- /I. Realiza una comprobación rápida de las entradas de índice en unidades NFTS. Este parámetro no funciona con unidades FAT/FAT32.
- /C. En unidades NTFS omite la comprobación de ciclos dentro de la estructura de carpetas.
- /B. Evalúa los clústeres defectuosos del volumen que estamos analizando en unidades NTFS e implica el uso del parámetro /R
Estos son algunos de los parámetros básicos que podemos utilizar para sacar el máximo partido a esta herramienta. Sin embargo, no son los únicos disponibles. Si queremos acceder a todas las opciones que esta herramietna pone a nuestra disposición, debemos escribir /? al final del nombre «chkdsk /?».
Usos comunes de CHKDSK para solucionar problemas con los discos
Como os comentamos, son muchos los parámetros que nos permiten personalizar en la medida de lo posible el uso de este importante comando. Por ejemplo, en el supuesto de que lo que necesitemos sea llevar a cabo un análisis y reparación de una unidad de disco completa, el comando que ejecutamos es chkdsk C: /F /R. Estos dos parámetros en concreto indican al comando que solucione todos los fallos detectados y localice los sectores dañados.
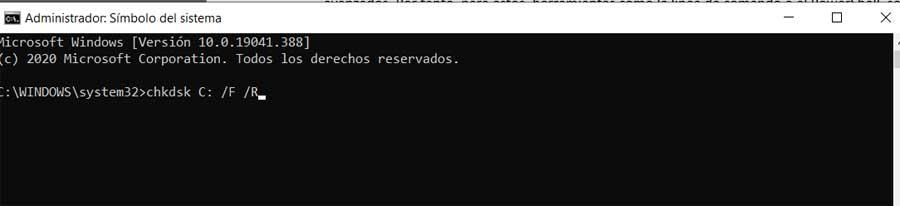
De igual modo también nos podría bastar con realizar un análisis previo de la unidad en cuestión para localizar posibles fallos. Por tanto, en este caso la orden más adecuada sería chkdsk /scan. Al mismo tiempo, puede darse el caso de que, con el fin de reparar ciertos fallos en el disco, necesitemos forzar una reparación offline. Para ello no tenemos más que hacer uso del comando chkdsk /scan /forceofflinefix.
Por otro lado podemos añadir el parámetro /perf para así acelerar el proceso de escaneado, pero esto hará que se consuman más recursos del equipo. Por tanto si en ese momento trabajamos con el mismo, no es recomendable. E igualmente para ahorrar tiempo, podemos usar /spotfix, lo que obliga a CHKDSK a solucionar los errores ya detectados en análisis anteriores.
Personaliza la ejecución automática de CHKDSK en Windows
Por otro lado también es interesante saber que el propio Windows 10, al detectar algún error en las unidades de disco instaladas, ejecuta por sí mismo CHKDSK. Esto sirve, como os hemos comentado, para analizar estos discos, detectar los problemas y solucionarnos. De igual modo el comando como tal se suele ejecutar antes del arranque del propio Windows. Así, el sistema operativo se asegura de que el usuario disponga de sus unidades de almacenamiento sin problema y se pueda usar el sistema sin fallos.
Antes de eso, el sistema muestra una cuenta atrás durante el arranque cuando va a ejecutar el comando de chequeo, por lo que lo podemos saltar. Pero también es bueno saber que podemos personalizar el tiempo que queremos que tarde el análisis en ejecutarse cuando reiniciamos el ordenador. Decir que por defecto CHKDSK se ejecuta pasados ocho segundos, cantidad de tiempo que podemos cambiar si así lo deseamos.
Cambiar el tiempo de CHKDSK desde el registro
Por un lado esta personalización del tiempo de espera, la podemos llevar a cabo desde el mismo registro del sistema. Al mismo accedemos a través del comando regedit que tecleamos en el cuadro de búsqueda.
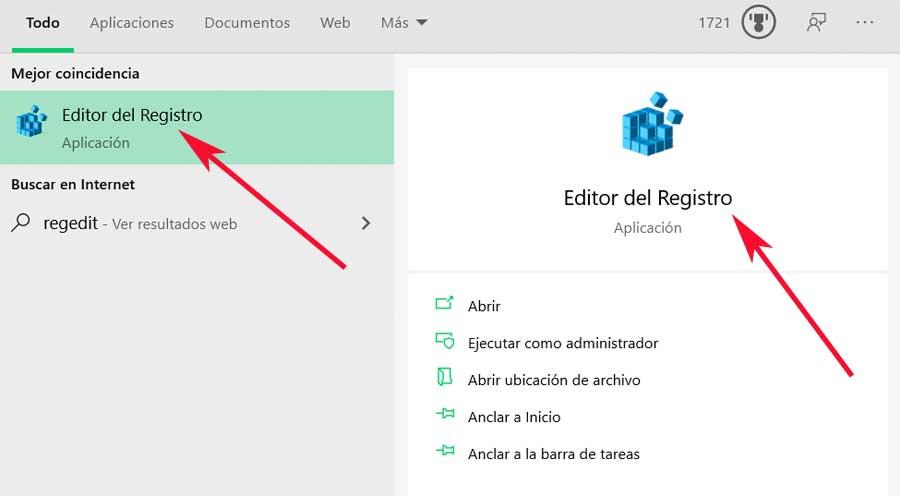
Una vez en la propia ventana del registro de Windows, nos situamos en la siguiente ruta del mismo: HKEY_LOCAL_MACHINESYSTEMCurrentControlSetControlSession Manager. Aquí buscaremos el valor llamado AutoChkTimeout, que de entrada veremos que viene con una información de valor establecida en 8. Esos son los segundos que os comentamos anteriormente, por lo que no tendremos más que modificarlo y establecer el tiempo deseado.
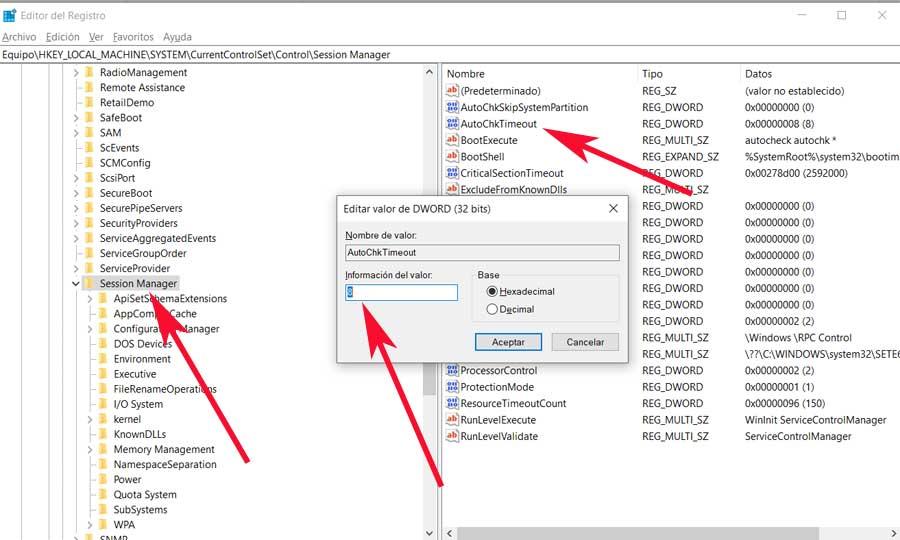
Modificar el tiempo mediante comandos de CMD en NTFS
Eso sí, este es un cambio que igualmente podemos llevar a cabo desde la ventana del Símbolo del sistema o CMD. Para ello, basta con que abramos una ventana del símbolo del sistema tecleando el comando CMD en el cuadro de búsqueda, algo que ejecutamos con permisos de administrador.
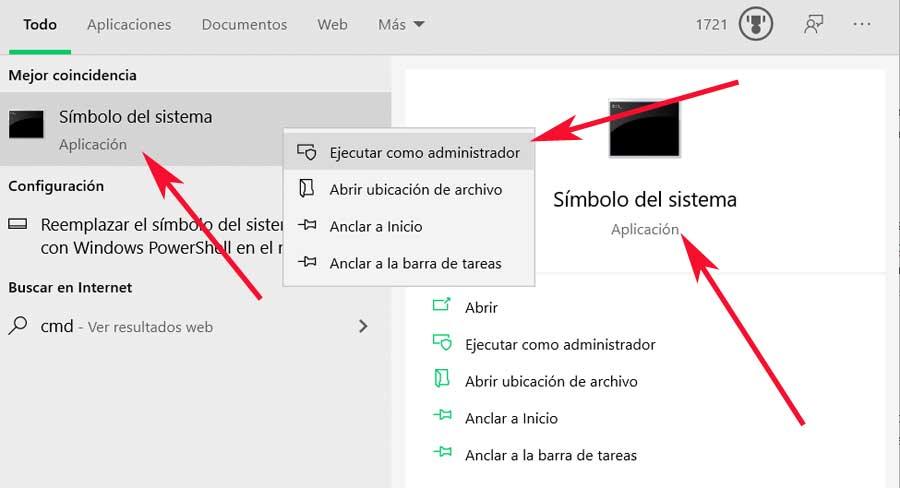
En este caso haremos uso del parámetro /t para modificar ese lapso de tiempo. En concreto y para que nos hagamos una idea, si deseamos establecer ese tiempo en 20 segundos, el comando correcto a usar en este caso sería chkntfs /t:20.
Desactivar CHKDSK del inicio de Windows
Tal y como os comentamos anteriormente, en determinadas circunstancias este es un comando de Windows que se ejecuta por sí mismo para comprobar la integridad de los discos. Antes os hemos mostrado la manera de poder aumentar el tiempo de espera de ocho segundos que vienen por defecto para cancelar este análisis. Y es que para algunos, esos ocho segundos es demasiado poco, por lo que podemos aumentar ese tiempo.
Pero de igual modo, tenemos la posibilidad de cancelar el proceso como tal en el inicio del sistema operativo. Así, si lo que deseamos es que siempre se inicie lo más rápidamente posible, os mostramos cómo desactivar esta ejecución automatizada.
En el caso de que deseemos desactivar este proceso automatizado y evitar que Windows lance CHKDSK al inicio, tendremos que echar mano del editor del registro, de nuevo. Abrimos este apartado tal y como vimos anteriormente, con el comando regedit. Una vez en la ventana que aparece, nos situamos en la ruta: HKEY_LOCAL_MACHINESYSTEMCurrentControlSetControlSession Manager.
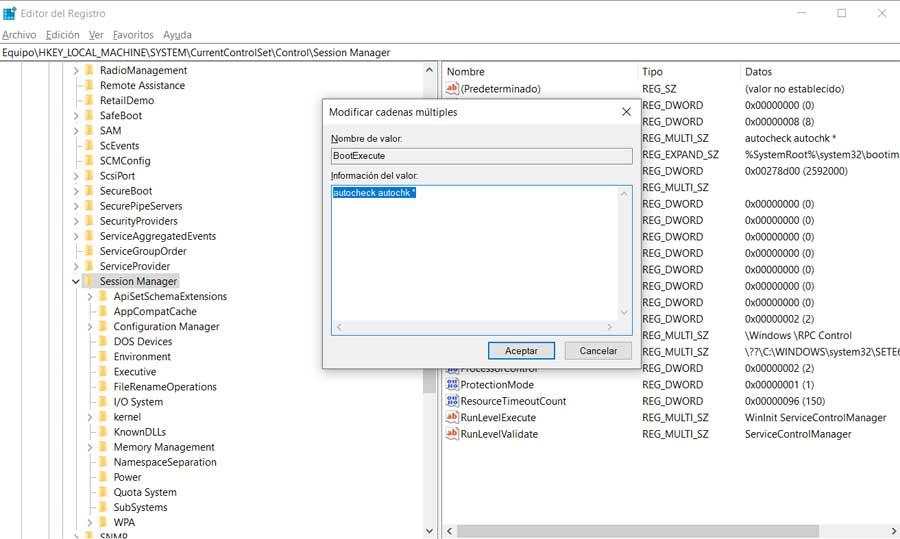
Aquí hacemos doble clic sobre la entrada llamada BootExecute que encontramos en el panel de la derecha. Entonces veremos que la información del valor aquí viene establecida como autocheck autochk *. Pues bien, para desactivar la ejecución automática para siempre en el inicio de Windows, lo cambiamos por autocheck autochk /k:C *. Decir que C es la unidad de disco donde hemos cancelado esto que os comentamos. Eso sí, siempre podremos seguir usando la funcionalidad manualmente en caso necesario.

