Seguro que en más de una ocasión hemos notado cómo el rendimiento de nuestro ordenador se ha visto mermado considerablemente. En ese momento, lo primero que suelen hacer la mayoría de usuarios es abrir el administrador de tareas de Windows y buscar el responsable de la situación. Aunque puede que el problema lo tengamos con alguna de nuestras aplicaciones, es bastante frecuente que el problema lo tengamos con el proceso SearchIndexer.exe y sea el responsable del uso excesivo de disco y CPU en Windows 10. A continuación, vamos a mostrar algunas recomendaciones y pasos a seguir para conseguir solucionar el problema del alto uso de disco y CPU en el sistema.
Antes de nada es conveniente saber que SearchIndexer.exe es un servicio de Windows que proporciona indexación de contenido y por lo tanto, es el que ayuda al sistema a mostrar los resultados de las búsquedas de archivos que realicemos. Seguro que alguna vez te has parado a pensar cómo es posible que Windows nos devuelva rápidamente los resultados de cualquier búsqueda en el equipo, pues bien, esto es gracias a que este servicio se está ejecutando en segundo plano para facilitar la tarea.
Cómo solucionar los problemas de alto consumo de disco y CPU en Windows 10
Sin embargo, en ocasiones puede que el servicio SearchIndexer.exe sea quien esté realizando un alto consumo de disco y CPU y por lo tanto, esté afectando al rendimiento del equipo. Si esto ocurre, lo primero que podemos hacer es reiniciar el servicio de búsqueda de Windows.
Para ello, lanzamos el comando services.msc en una ventana Ejecutar (Win+R) para abrir el administrador de servicios, localizamos el servicio Windows Search y haciendo clic con el botón derecho del ratón sobre él, accedemos a sus propiedades. Esto nos abrirá una ventana en la que tenemos que asegurarnos que el tipo de inicio es Automático, si no es así debemos cambiarlo, y que se está ejecutando correctamente. Si es necesario, guardamos los cambios y reiniciamos el equipo.
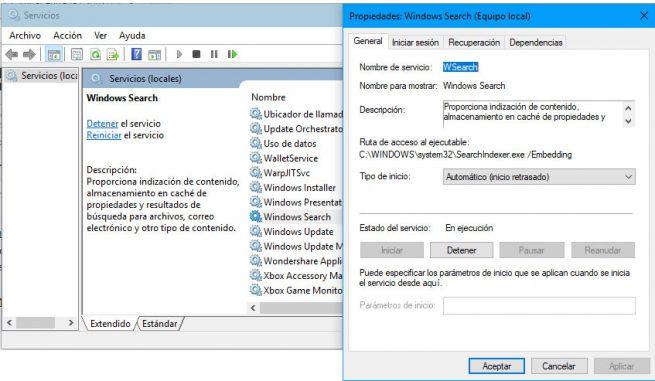
También podemos probar si el alto consumo de disco y CPU de SearchIndexer.exe se soluciona ejecutando el solucionador de problemas de búsqueda e indexación. Una herramienta que Windows 10 ofrece a los usuarios y que se encuentra dentro de la página de configuración > Actualización y seguridad > Solucionar problemas > Búsqueda e indización.
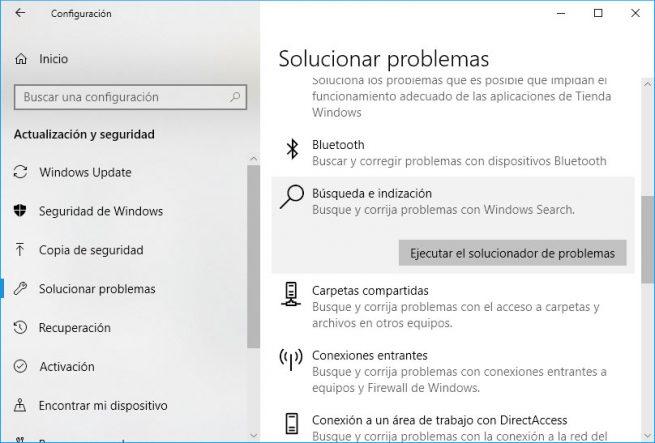
Reconstruir el índice también nos puede ayudar a resolver los problemas del excesivo consumo de disco y CPU por parte de SearchIndexer.exe. Para ello, abrimos el panel de control y vamos a la opción Opciones de indización. Una vez ahí pulsamos sobre el botón de opciones avanzadas y dentro de la nueva ventana seleccionamos la pestaña Tipos de archivo.
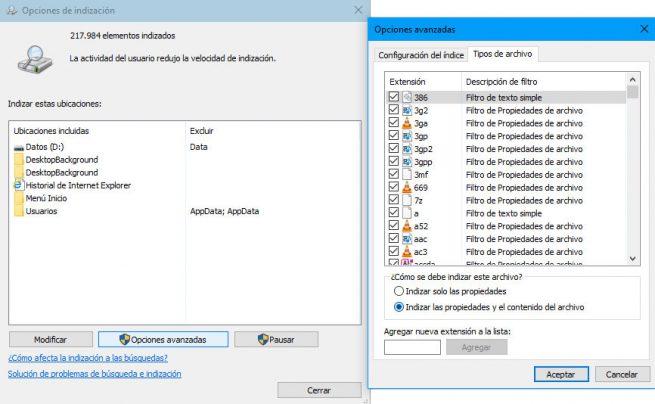
En la parte inferior encontraremos dos opciones para indicar cómo queremos que se indexen los archivos seleccionados en la parte superior, donde debemos indicar, Indizar las propiedades y el contenido de los archivos. Pulsamos Aceptar, esperamos a que se realice el proceso y posteriormente, volvemos a las opciones avanzadas dentro de las opciones de indización para ir a la pestaña Configuración del índice y pulsar sobre el botón Reconstruir.
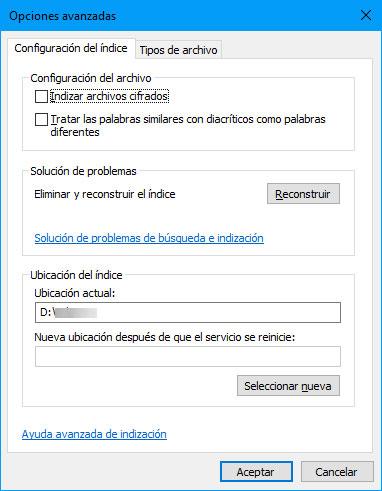
El sistema operativo Windows cuenta con una herramienta que para algunos puede ser una gran desconocida y que en este caso también nos puede ayudar. Nos referiremos a DISM o SFC, dos utilidades basadas en línea de comandos que pueden ser de gran ayuda para resolver los problemas del excesivo consumo de disco y CPU en nuestro equipo provocados por el servicio de búsqueda de Windows.
Por lo tanto, abrimos una ventana del símbolo del sistema con permisos de administrador y lanzamos el comando sfc /scannow. Este comando analizará nuestro sistema en busca de ciertos errores en archivos de Windows y en el caso de encontrar alguno dañado, procederá a recuperar una versión anterior del mismo. Una vez que el proceso termine, reiniciamos el equipo y de nuevo abrimos una ventana del símbolo del sistema con permisos administrativos.
Ahora, lo que vamos a hacer es ejecutar los siguiente comandos uno por uno:
Dism /Online /Cleanup-Image /CheckHealth
Dism /Online /Cleanup-Image /ScanHealth
Dism /Online /Cleanup-Image /RestoreHealth
Otra alternativa para solucionar el consumo excesivo de disco o CPU es crear una nueva cuenta de administrador en Windows ir a la ruta C:UsersnombreusuarioAppDataLocalPackages y renombrar la carpeta Microsoft.Windows.Cortana_cw5n1h2txyewy añadiendo, por ejemplo, .old al final y volver a registrar el paquete de Cortana desde PowerShell ejecutando el comando:
Add-AppxPackage -Path “C:WindowsSystemAppsMicrosoft.Windows.Cortana_cw5n1h2txyewyAppxmanifest.xml” -DisableDevelopmentMode -Register
A continuación reiniciamos nuestro ordenador y comprobamos si los problemas se han solucionado o no. De no ser así, otra cosa que podemos hacer es evitar que Windows Search indexe nuestra unidad.
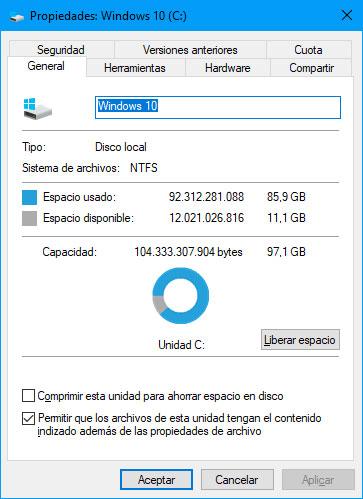
Para ello vamos al explorador de archivos y en Este Equipo y hacemos clic con el botón derecho sobre la unidad de nuestro disco para entrar en sus propiedades. Ahí, dentro de la pestaña General, encontramos la casilla Permitir que los archivos de esta unidad tengan el contenido indizado además de las propiedades de archivo, que será la que tengamos que desmarcar para evitar que Windows Search indexe nuestra unidad.
También podemos optar por deshabilitar el índice de búsqueda de Windows 10, algo que podemos hacer desde el administrador de servicios. Por lo tanto, vamos a la ventana de Servicios, buscamos Windows Search y haciendo clic sobre este servicio con el botón derecho del ratón accedemos a sus propiedades. En la ventana que se nos muestra seleccionamos el tipo de inicio de este servicio como Deshabilitado y guardamos los cambios. Para que los cambios sean efectivos, tendremos que reiniciar el equipo.

