Para que nuestro ordenador con Windows funcione correctamente es necesario que se ejecuten una serie de procesos y servicios en segundo plano que no deben afectar a nuestra experiencia con el sistema operativo de Microsoft. Todos estos procesos han sido configurados para que se ejecuten de forma automática y sin ellos Windows no sería capaz de funcionar. De esta forma todos los procesos y servicios deben estar siempre en ejecución, por lo que han sido diseñados para ser eficientes y no abarcar todos los recursos de nuestro sistema.
Uno de estos procesos imprescindibles para el buen funcionamiento de Windows es Desktop Window Manager, que se ejecuta en segundo plano sin apenas consumir recursos. Sin embargo, puede haber ocasiones donde sí notemos que hace uso de elevados recursos de RAM y CPU, por lo que será importante ponerle solución.
Qué es Desktop Window Manager
Desktop Window Manager o dwm.exe es un proceso crítico del sistema que encontramos en el administrador de tareas de Windows. Es el encargado de administrar los efectos visuales, siendo responsable de los efectos gráficos de Windows, como las animaciones, transiciones, fondos de pantallas, ventanas transparentes o las miniaturas de la barra de tarea en vivo. Se trata de un proceso vital para el buen funcionamiento de Windows por lo que no podemos evitar que se ejecute.
Por lo tanto, estamos ante un proceso regular que funciona sin problemas la mayor parte del tiempo y debería consumir muy pocos recursos de nuestro sistema. Sin embargo, puede darse la circunstancia de que algo pueda salir mal y este proceso empiece a consumir demasiados recursos, provocando errores de pantalla negra o fallos en el software. Por lo tanto, estamos ante un asunto serio, que, pese a que no cuenta con una versión oficial por parte de Microsoft, se especula que puede ser un error causado por los controladores de Intel.
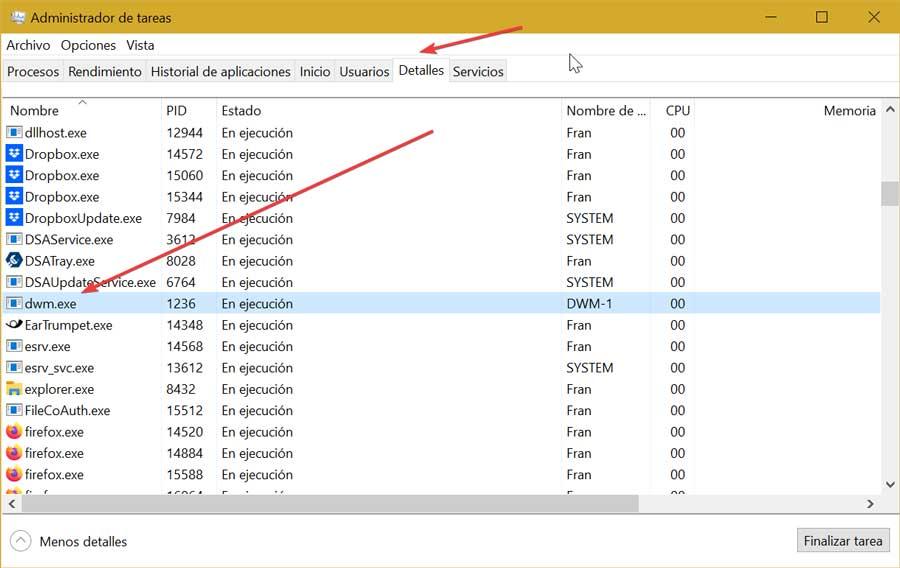
Para encontrar el proceso dwm.exe debemos de acceder al «Administrador de tareas» pulsando la combinación de teclas «Windows + Alt + Supr». A continuación, pulsamos en la pestaña de «Detalles» y lo encontraremos en ejecución el proceso dwm.exe.
¿Por qué no funciona correctamente?
Los motivos que afectan al buen funcionamiento de dwm.exe se pueden encontrar en una infección por malware o virus en el equipo, el mal funcionamiento de alguno de los componentes o periféricos de conectados y a controladores no actualizados o dañados por la acción de un malware principalmente.
Si nuestro equipo sufre alguno de estos problemas, el sistema se encargará automáticamente de darnos a entender que algo no funciona bien, ya sea poniendo la pantalla en negro sin afectar al sonido en caso de que también se esté reproduciendo, picos elevados injustificados de uso del procesador, mal funcionamiento de los controladores de la gráfica de nuestro equipo (integrada o no) y ventanas de notificación del sistema.
Evita que dwm.exe vuelva lento tu PC
A continuación, vamos a ver una serie de medidas que podemos tomar en caso de que no tengamos de que el proceso Desktop Window Manager se encuentre consumiendo una elevada cantidad de CPU y RAM de nuestro sistema.
Reinicia el proceso Explorer.exe
En muchas ocasiones es solucionar los problemas relacionados con el proceso dwm.exe pueden ser solucionados reiniciando Explorer.exe del Explorador de Windows. Se trata del principal proceso de Windows Explorer, siendo el principal responsable de la mayoría que vemos e interactuamos con el sistema operativo. Reiniciando este proceso se volverán a reiniciar otros procesos del sistema por lo que dwm.exe dejará de usar un alto consumo de CPU y RAM y volverá a su estado original.
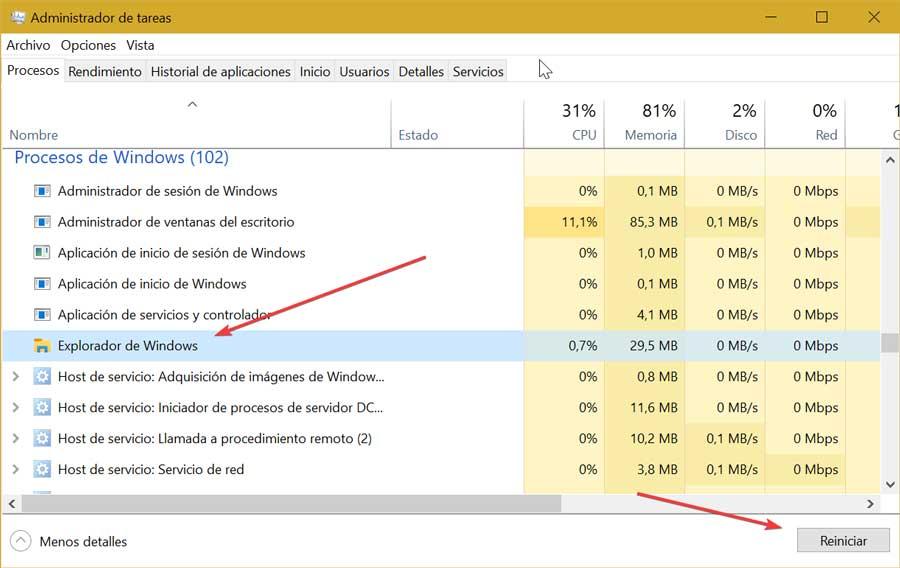
Para reiniciar el proceso Explorer.exe debemos acceder al Administrador de tareas pulsando la combinación de teclas «Ctrl + Alt + Supr». Nos dirigimos a la pestaña de «Procesos» y localizar el «Explorador de Windows». Lo seleccionamos y hacemos clic en el botón de «Reiniciar» en la parte inferior derecha.
Pasa un antivirus
Windows Defender es uno de los mejores antivirus disponibles actualmente en el mercado tanto para Windows 10 como para Windows 11. Sin embargo, al igual que cualquier otro antivirus, no es perfecto. Teniendo en cuenta que uno de los problemas que afectan al funcionamiento de DWM son los virus y todo tipo de malware en general, si el sistema no ha detectado ninguna anomalía, debería probar con otros antivirus, aunque, al tratarse de una aplicación nativa de Windows, las posibilidades de que Windows Defender no detecten que se trata de software malicioso son muy remotas, por no decir inexistentes.
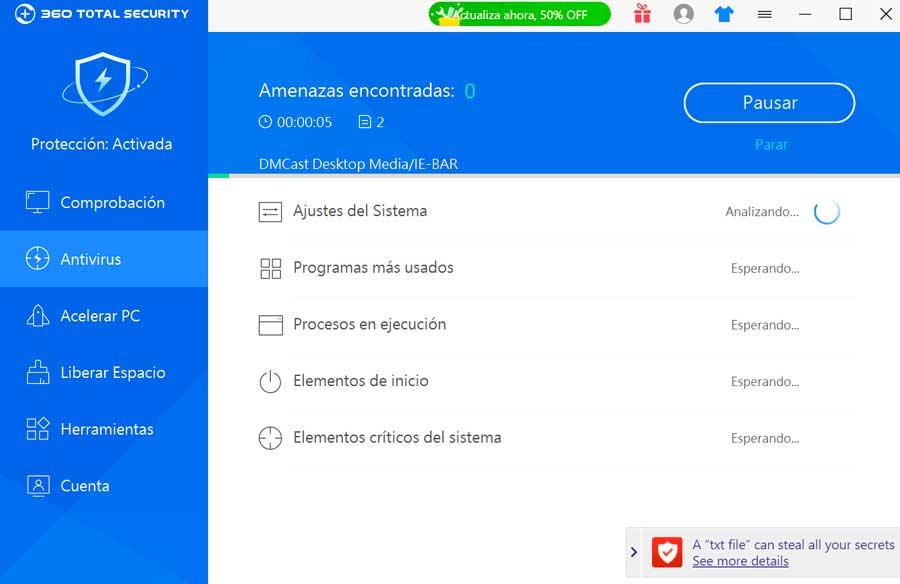
Si después de probar otros antivirus, este no detecta ninguna vulnerabilidad en el equipo, podemos descartar por completo que el origen del mal funcionamiento de DWM se encuentre en un archivo malicioso disponibles en nuestro equipo.
Actualizar el controlador gráfico de Intel
Un problema con nuestro controlador de gráfico de Intel puede ser la causa del alto consumo de recursos por parte de Desktop Window Manager, por lo que debemos de comprobar que no se encuentra desactualizado. Esto es algo que debemos realizar desde el Administrador de dispositivos. Para acceder debemos de pulsar el atajo de teclado «Windows + X» que abrirá un menú en la parte izquierda de la pantalla donde debemos seleccionarlo.
Una vez dentro debemos expandir el apartado de «Adaptadores de pantalla». A continuación, hacemos clic con el botón derecho en nuestra tarjeta gráfica integrada de Intel y seleccionamos la opción de «Actualizar controlador». Posteriormente indicamos que busque los controladores de forma automática para que instale las actualizaciones que se encuentren disponibles.
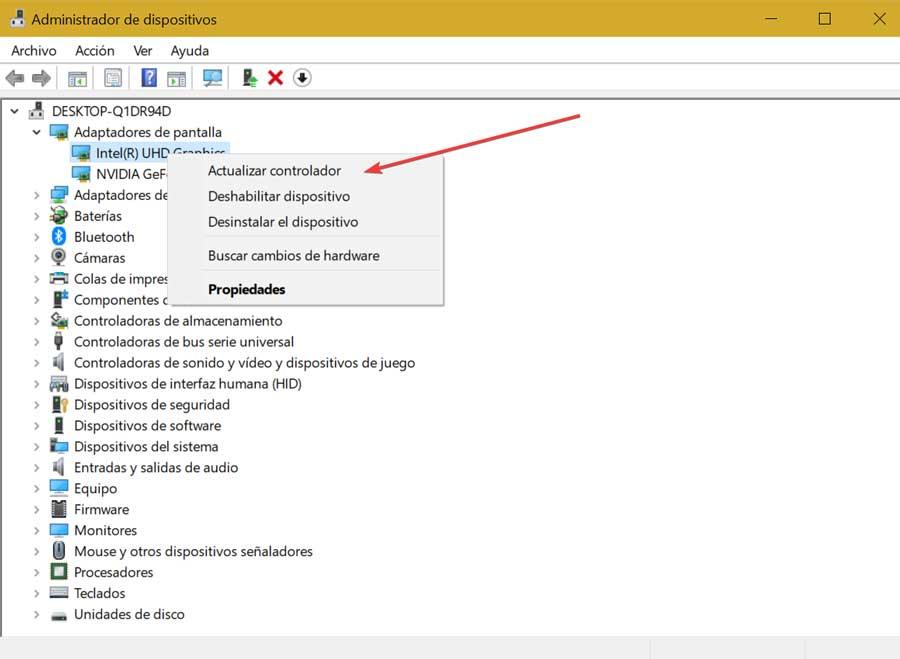
En el caso de que hayamos instalado de forma reciente una actualización del controlador debemos de tratar de revertirlo. Para ello, hacemos doble clic en nuestra tarjeta gráfica de Intel y vamos a la pestaña de «Controlador» y seleccionamos la opción de «Revertir controlador».
Elimina los programas que cambian la interfaz de Windows
A estas alturas no hace falta decir que el alto consumo de recursos del proceso de Windows del que os hablamos en estos momentos, básicamente se refiere a la interfaz gráfica del sistema operativo de Microsoft. Esto quiere decir que muchos de los apartados que forman parte de este importante aspecto del sistema, pueden influir negativamente a que este proceso tenga un mal funcionamiento.
Por tanto una de las soluciones más interesantes que podemos llevar a cabo para solventar este fallo es eliminar todos los añadidos gráficos, tanto internos como externos, que con el tiempo hemos añadido a Windows. Por supuesto esto también hace referencia directa a aquellas aplicaciones de terceros o externas que instalamos para personalizar o modificar la interfaz original de Windows.
En muchas ocasiones el uso de estas aplicaciones que os comentamos no es el más recomendable, especialmente por las incompatibilidades que suelen provocar tanto con el propio sistema operativo como con las aplicaciones aquí instaladas. Además también pueden ser los partícipes de este elevado consumo de recursos por parte del mencionado proceso del sistema. Básicamente con esto lo que os queremos decir es que al margen de eliminar determinadas funciones relacionadas con la interfaz de Windows, igualmente deberíamos deshacernos de los programas que hacen modificaciones.
Son muchos los títulos de los que podemos echar mano que cambian el aspecto de las ventanas, de la barra de tareas, el menú inicio, y otros elementos de extrema importancia. Si notamos el fallo del que os hablamos ahora, deberíamos desinstalar todas esas aplicaciones de inmediato para ver si el error se solventa. A partir de ahí ya podemos ir instalando uno a uno para intentar averiguar cuál es el que está causando las incompatibilidades. Aunque también podemos seguir funcionando y trabajando con Windows sin añadidos de este tipo.
Cambiar el fondo de pantalla
Como hemos comentado el proceso Desktop Window Manager tiene como función gestionar toda la utilización del escritorio. Es por ello que en el caso de que usemos un fondo de escritorio o tema que consuma muchos recursos debemos cambiar. Y es que un fondo muy pesado o que sea animado puede mermar los recursos del proceso dwm.exe, por lo que siempre es conveniente sustituirlo por otro, ya sea de los predeterminados que dispone el sistema operativo de Microsoft u otro que tengamos.
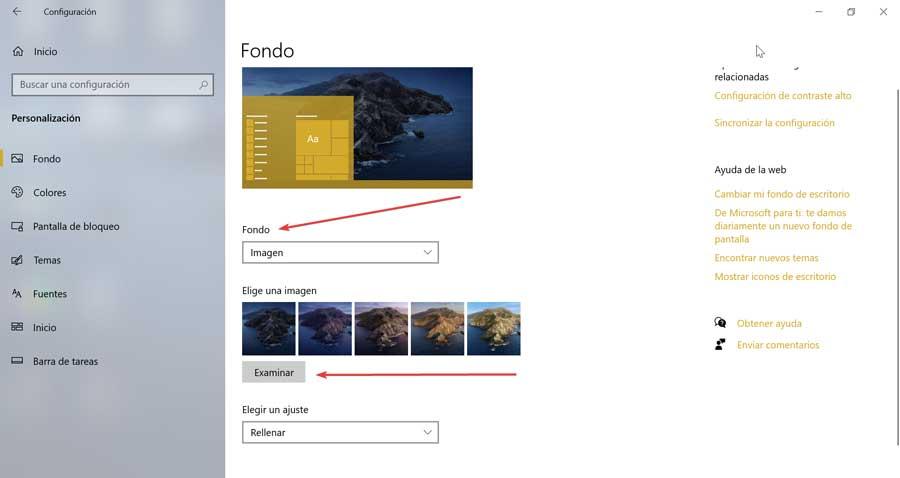
Para ello pulsamos en atajo «Windows + I» y accedemos al apartado de «Configuración». Posteriormente pulsamos en «Personalización», desde donde vamos a poder cambiar la imagen de fondo, los temas y el fondo de la pantalla de bloqueo. Pulsamos en «Examinar» y cambiamos el fondo para comprobar si esto soluciona el problema.
Desactivar los fondos de pantalla dinámicos
En internet podemos encontrar un gran número de aplicaciones que nos permite mostrar una imagen en movimiento como fondo de pantalla, una imagen que, en equipos antiguos, consume una gran cantidad de recursos y que pueden llegar a confundir al sistema. Si después de probar las soluciones que os hemos propuesto, seguimos sin dar con la solución, debemos desactivar la aplicación de fondo dinámico que estemos utilizando, quitarla del inicio de Windows desde el Administrador de tareas y reiniciar el equipo para comprobar si el problema era este o si debemos seguir buscando.
Desconecta periféricos
Otro de los factores que afectan al funcionamiento de DWM se encuentra en el mal funcionamiento de los componentes que forman parte de nuestro equipo junto con los periféricos. Desconectar los periféricos conectados al equipo, ya sean impresoras, teclado, ratón o unidades de almacenamiento os permitirá comprobar si alguno de estos es el causante del problema.
Si es así, debemos volver a conectarlo al equipo y actualizar los drivers desde Windows. Si, aun así, sigue dando problemas, tenemos que descargar los drivers desde la página web del fabricante. En teoría, con los drivers del fabricante, el dispositivo debería funcionar sin problemas.
Realizar un análisis completo del sistema
Puede que un malware o un virus sea el causante del alto consumo de RAM y CPU de dwm.exe, por lo que debemos de escanear el sistema en busca de posibles infecciones. Esto es algo que debemos hacer con el antivirus que tengamos instalados o bien directamente con Windows Defender.
Para ello, pulsamos «Windows + I» y accederemos al apartado de «Configuración de Windows» donde debemos hacer clic en la sección e «Actualización y seguridad». Aquí, en la columna de la izquierda pulsamos en la pestaña de «Seguridad de Windows» y posteriormente en «Abrir Seguridad de Windows», que encontramos en la parte derecha.
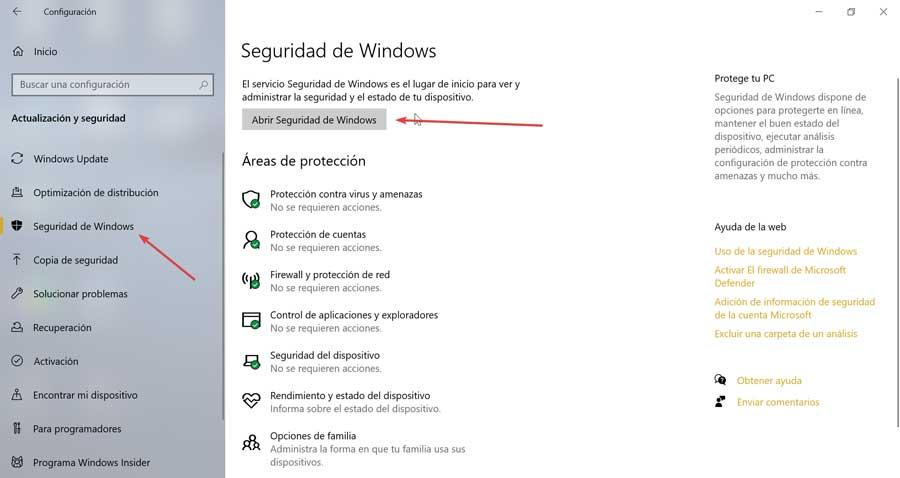
En la nueva ventana, en la columna de la izquierda pulsamos en «Protección antivirus y contra amenazas» y en el panel de la derecha, seleccionamos «Análisis de Microsoft Defender sin conexión». Por último, nos aseguramos de que hemos guardado todo nuestro trabajo y de cerrar los programas abierto, antes de pulsar en el botón de «Escanear ahora», que encontramos en la parte inferior.
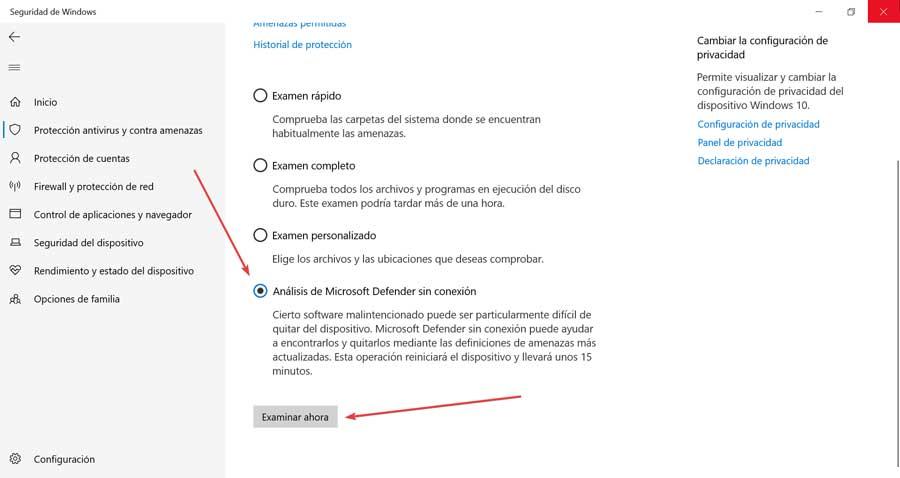
Una vez hecho esto, Windows se reiniciará y procederá a realizar un análisis sin conexión. Una vez terminado, y aparezca nuevamente Windows, accedemos al Administrador de tareas para comprobar si el proceso dwm.exe sigue consumiendo demasiados recursos.
Usa el solucionador de problemas de rendimiento
Para solucionar problemas relacionados con el rendimiento, Windows cuenta con la herramienta MsDT, que son las siglas de «Microsoft Diagnostic Troubleshooting Wizard». Se trata de un componente de Windows que se encarga de coordinar las transacciones entre varios administradores de recursos, por lo que su uso nos puede servir para solucionar problemas de alto consumo de recursos del proceso Desktop Window Manager.
Para ello, en el cuadro de búsqueda del menú Inicio escribimos cmd para que nos aparezca el Símbolo del sistema, el cual debemos de Ejecutar como administrador. Una vez abierto, escribimos el siguiente texto y pulsamos Enter:
msdt.exe / id PerformanceDiagnostic
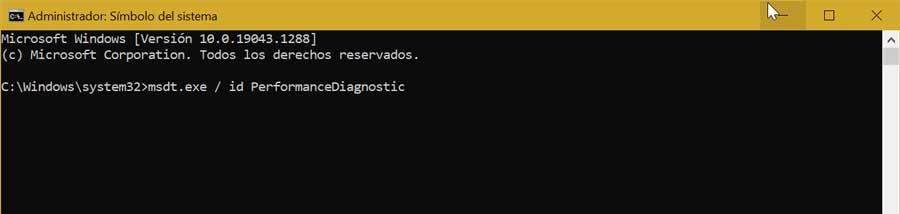
Una vez hecho esto, esperamos a que finalice el proceso de resolución de problemas para posteriormente comprobar si ha conseguido solucionar los problemas de alto consumo de RAM y CPU en el proceso dwm.exe.
Eliminar la última actualización
Windows es un sistema operativo diseñado para funcionar en millones de ordenadores con componentes diferentes, un problema al que no se enfrenta macOS, de ahí que siempre se diga que el sistema operativo para ordenadores de Apple sea mejor que Windows. Teniendo en cuenta la naturaleza de Windows, siempre cabe la posibilidad de alguna actualización no funcione correctamente en todos los equipos y presentar algún que otro problema de funcionando como el que estamos tratando en este artículo.
Si recientemente hemos instalado una actualización y desde entonces nuestro equipo ha comenzado a dar problemas con el archivo dwm.exe, cabe la posibilidad de que el problema se encuentre en esta y no en cualquier otro proceso en segundo plano del PC. Para descartar que este sea el problema, debemos eliminar la última actualización desde las opciones de configuración de Windows (Win + i), pulsamos en Actualización y seguridad > Ver historial de actualizaciones para, a continuación, pulsar en Desinstalar las actualizaciones.
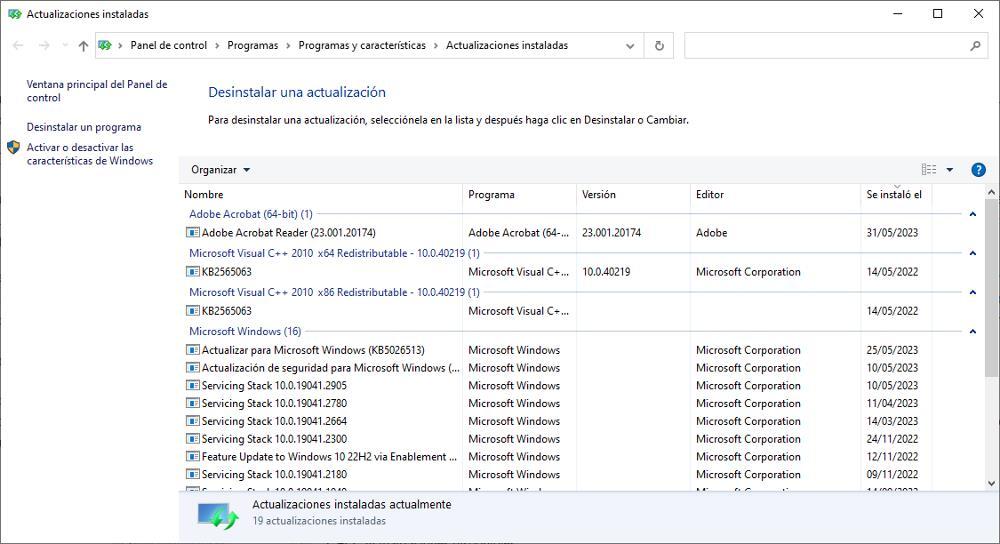
Actualizar Windows a la última versión disponible
Tener siempre Windows actualizado a su última versión ayuda a solucionar cualquier problema interno que pudiera suceder con los diversos componentes del sistema operativo, como el alto consumo de recursos por parte de dwm.exe. Para ello vamos a pulsar el atajo de teclado «Windows + I» y accedemos al apartado de «Configuración». Posteriormente hacemos clic en el botón de Actualización y seguridad.
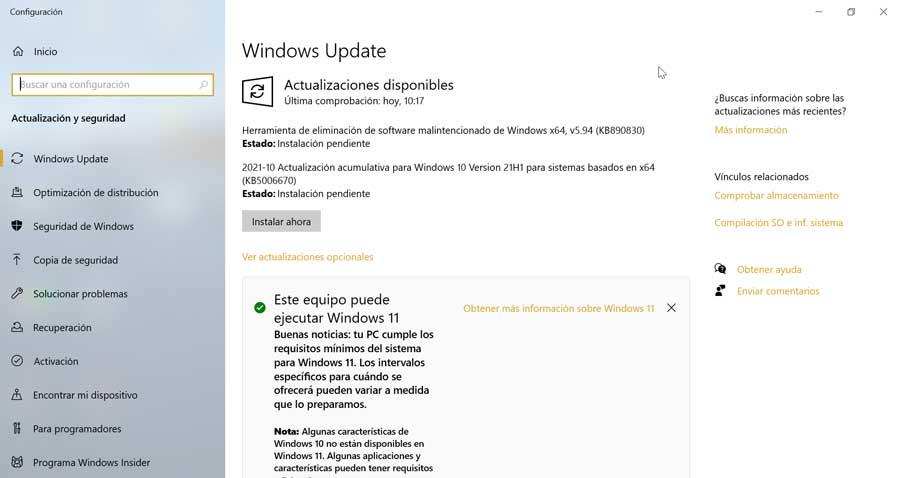
Aquí podemos comprobar si tenemos actualizaciones pendientes de instalar que puedan ayudarnos a solucionar el problema con el proceso Desktop Window Manager. Es por ello por lo que procedemos a instalarlas y posteriormente comprobar si se ha solucionado.

