Cómo recuperar un documento de Word que hemos cerrado, sin guardar, por error
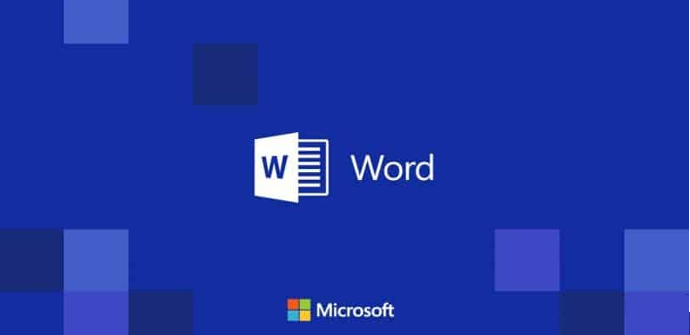
Siempre que vayamos a escribir un documento, lo primero que debemos hacer es guardar dicho documento, incluso aunque esté en blanco, ya que de esa manera Word hará uso de su auto-guardado e irá guardando automáticamente nuestro documento cada cierto tiempo, ayudándonos a evitar perder el trabajo ya hecho por error. Sin embargo, seguro que muchas veces no hacemos esto y esperamos hasta el último momento, después de horas trabajando en el documento, para guardarlo. El problema de esto es si, por error, terminamos cerrando el documento sin guardarlo y perdemos todo el trabajo que habíamos hecho durante todas esas horas.
Office cuenta con un gran número de herramientas pensadas para ayudarnos a no perder nuestro trabajo. Si, por ejemplo, mientras estamos escribiendo se nos cierra la aplicación de golpe, o se apaga el ordenador por cualquier motivo, cuando volvamos a abrir nuestro Word veremos una herramienta que nos va a permitir recuperar el documento que teníamos abierto.
El problema viene cuando somos nosotros los que pulsamos sobre el botón de cerrar y le decimos, por error (por ejemplo, por ir rápido al botón y no leer) a la opción de no guardar los cambios, cerrando nuestro Word sin guardar el documento abierto y, además, sin las opciones de recuperación cuando lo volvamos a abrir (ya que no se cerró inesperadamente).
Por suerte, Microsoft ha pensado también en estos casos, y nos ofrece también un método muy rápido para recuperar incluso documentos que han sido cerrados sin guardar a propósito.
Recupera fácilmente los documentos no guardados de Word
Además de que las opciones de recuperación que nos ofrece Microsoft no sean suficientes para recuperar los datos de nuestro documento, también os enseñamos cómo recuperar un archivo de word utilizando aplicaciones de terceros diseñadas especialmente para este fin.
Cuando cerramos un documento de Word, en la ventana de confirmación podremos ver cómo ya la propia suite nos informa de que, si pulsamos «No Guardar«, se realizará una copia de seguridad que estará disponible durante los próximos 4 días para poder recuperar el documento en caso de arrepentirnos de no guardarlo.
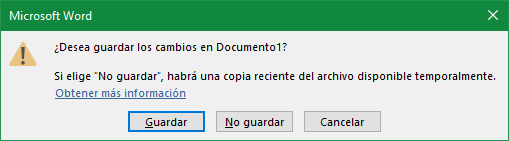
Así, en caso de haber cerrado un documento sin guardarlo y tener que recuperarlo, Word nos lo pone bastante sencillo. Lo único que debemos hacer es abrir de nuevo el procesador de texto y elegir la opción «Archivo > Abrir» podremos ver, debajo de la lista de documentos recientes, un botón llamado «Recuperar documentos sin guardar».
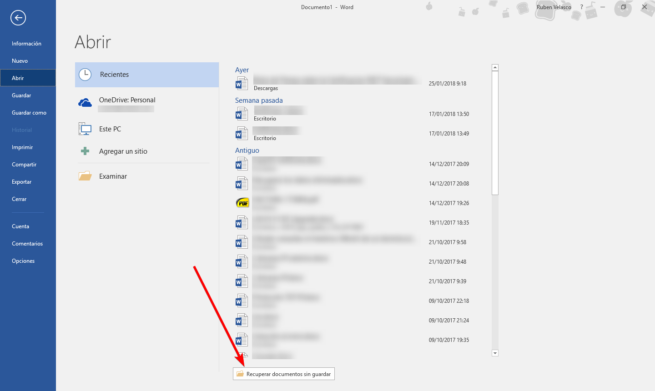
Pulsamos sobre este botón y se nos abrirá una ventana del explorador de archivos de Windows donde podremos ver todos los documentos temporales que se han guardado al cerrar sin guardar el documento. Estos se encuentran en la ruta «C:UsersUSUARIOAppDataLocalMicrosoftOfficeUnsavedFiles», y los podemos recuperar simplemente abriéndolo desde esta ventana.
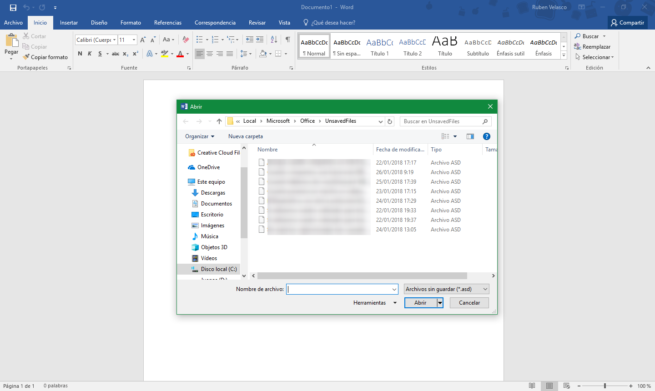
Una vez abierto el documento que queramos recuperar podremos ver cómo su información aparece de nuevo intacta. Ahora Word nos muestra un botón para Guardar el documento antes de volver a cerrarlo por error.
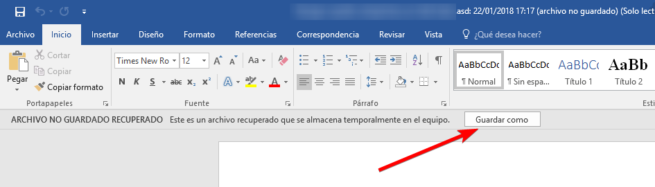
Sin duda, estos pequeños detalles son los que realmente dan valor a la suite ofimática de Microsoft, y es que, después de muchas pérdidas y muchas horas perdidas, actualmente es prácticamente imposible perder el trabajo hecho, ni por un error inesperado del ordenador o la aplicación ni siquiera por un error humano.
¿Alguna vez has tenido que recurrir a esta función?
