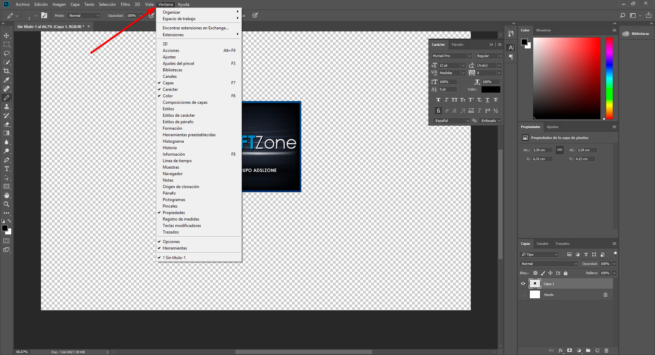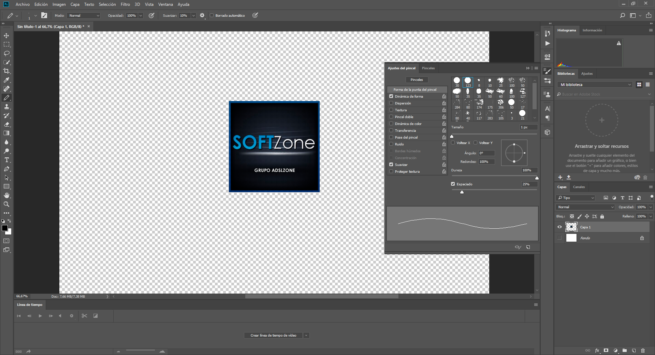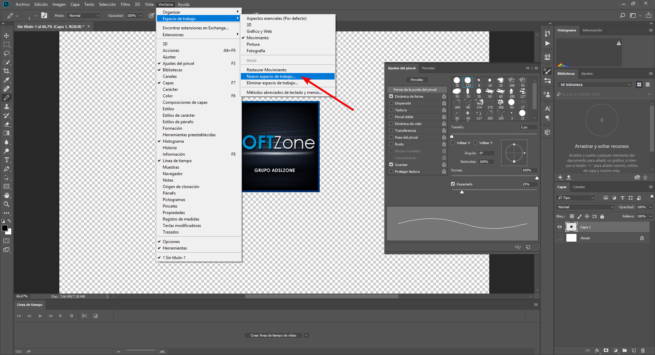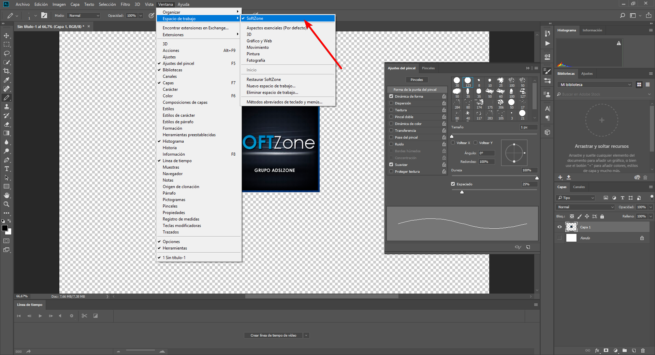Cómo mostrar u ocultar los distintos paneles de herramientas en Photoshop CC 2018

Cuando trabajamos con aplicaciones, por lo general cada usuario tiene unas costumbres y unas manías, sobre todo cuando estamos trabajando con aplicaciones de diseño y edición. Por ejemplo, a algunos usuarios les gusta tener las barra de herramientas en un lateral concreto, en un orden determinado, y ocultar todo aquello que no vayan a utilizar para optimizar al máximo el espacio. Los problemas vienen cuando, accidentalmente, se cambia nuestro área de trabajo, volviéndonos locos para poder volver a organizarlo a nuestro gusto.
Photoshop es una de las mejores aplicaciones de diseño y retoque fotográfico. Esta aplicación cuenta con un gran número de herramientas, funciones y paneles de herramientas de manera que sus usuarios puedan tener siempre a mano todas estas herramientas y exprimir al máximo sus funciones, algo imprescindible en muchas ocasiones pero que, a veces, también puede suponer un problema.
La interfaz principal de Photoshop es modular y totalmente personalizable. Además del lienzo o la imagen que vamos a editar, también podemos elegir qué paneles o barras de herramientas queremos que se muestren, que no se muestren, e incluso los que queremos que desaparezcan, siendo la interfaz de Photoshop única para cada usuario.
El problema de tanta personalización, como hemos dicho, es que a veces, sin querer, podemos meter la pata y ocultar (o mostrar) paneles que no queríamos que estuviesen ahí. Por ello, a continuación, os vamos a explicar cómo personalizar la interfaz de Photoshop CC 2018, aunque el proceso es muy similar para las versiones anteriores CC.
Cómo personalizar los paneles de herramientas de Photoshop CC 2018
Todos los paneles y todas las barras de herramientas de Photoshop CC 2018 se encuentran agrupadas dentro del menú «Ventana» de la parte superior de la ventana.
Como podemos ver en la imagen anterior, si pulsamos sobre este menú vamos a poder ver una completa lista con todos los paneles y las barras de herramientas que nos ofrece la interfaz de este editor de imágenes.
Desde aquí, podemos marcar o desmarcar los paneles que queramos que se muestren o no en la interfaz del programa. En el caso de que, por ejemplo, haya desaparecido por algún motivo el panel de «Capas», podemos volver a mostrarlo fácilmente habilitando esta casilla en la lista de paneles que nos aparece.
De esta manera, vamos a poder tener la interfaz principal de Photoshop totalmente organizada y ordenada, adapta a nuestras necesidades y como nos sintamos más tranquilos para trabajar.
Cómo guardar nuestro espacio de trabajo en Photoshop CC 2018 para restaurarlo si se desconfigura
Adaptar una interfaz a nuestro gusto suele llevar bastante tiempo. Por ello, cuando por algún motivo la interfaz se desconfigura, volver a dedicar todo ese tiempo a volver a personalizarla suele ser un problema.
Photoshop nos permite guardar la configuración actual de nuestra interfaz de manera que si la modificamos, o cargamos otra diferente si, por ejemplo, vamos a hacer una tarea determinada, podamos volver a ella fácilmente sin tener que reconfigurarla de nuevo.
Para ello, una vez que tenemos ya la interfaz adaptada a nuestro gusto, abriremos el menú Ventana > Espacio de trabajo y pulsaremos sobre «Nuevo espacio de trabajo» para guardar esta configuración.
Ahora ya podemos modificar cualquier elemento de la interfaz de nuestro Photoshop, o cambiar a otro espacio de trabajo. Cuando queramos restaurar la configuración personal, simplemente volvemos al apartado «Ventana > Espacio de trabajo» y cargamos el que hemos guardado.
De esta manera no tendremos que volver a perder el tiempo en personalizar el área de trabajo a nuestro gusto, y con un clic (incluso con un atajo de teclado) podremos restaurarla sin problemas.