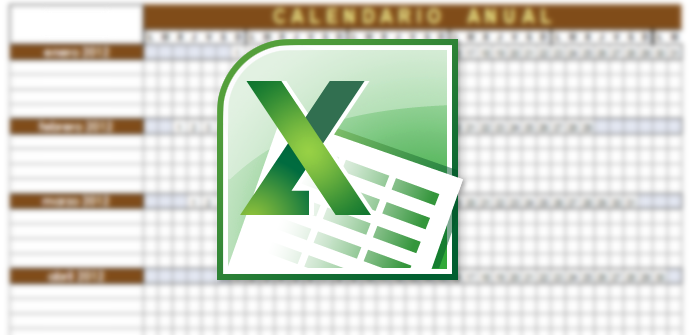Excel es la segunda aplicación más importante de la suite Microsoft Office, por detrás de Word. Gracias a esta aplicación podemos realizar fácilmente todo tipo de hojas de cálculo con distintos fines, como, por ejemplo, hacer facturas, crear una lista o tabla con sus correspondientes gráficas, llevar una contabilidad e incluso hacer un calendario en Excel, el cual podremos actualizar cada año en cuestión de segundos.
Por ello, a continuación, os vamos a enseñar cómo hacer un calendario en Excel (de 2018 o de cualquier año) que lo necesitemos y que, además cuente con distintas características, como separado por meses o con un espacio para tomar notas.
Lo más rápido y sencillo es utilizar una plantilla de Excel ya disponible online
Además de poder crear nuestro propio calendario desde cero, como vamos a ver a continuación, la forma más rápida, y a la vez sencilla de hacer esta tarea es utilizando alguna de las propias plantillas que podemos encontrar directamente desde Excel. Para ello, simplemente abrimos la aplicación y podremos ver una lista con una serie de plantillas para dar forma a nuestro documento.
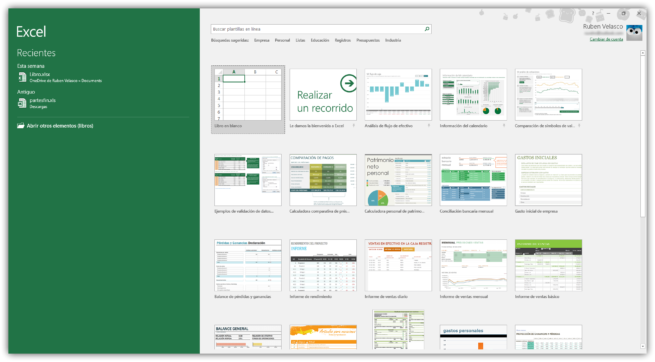
En la parte superior podemos ver un cuadro de búsqueda llamado «Buscar plantillas en línea«. Hacemos clic sobre este cuadro y en él introduciremos «Calendario» para buscar todas las plantillas de Excel directamente desde la aplicación.
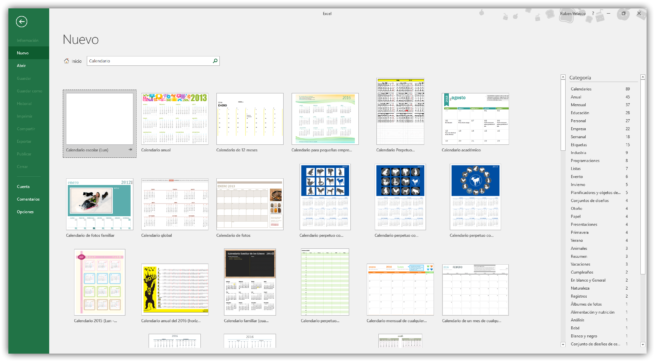
Aquí, lo único que debemos hacer es buscar el diseño que más nos guste y al hacer clic sobre él podremos ver un resumen del mismo y un atajo para descargar la correspondiente plantilla.
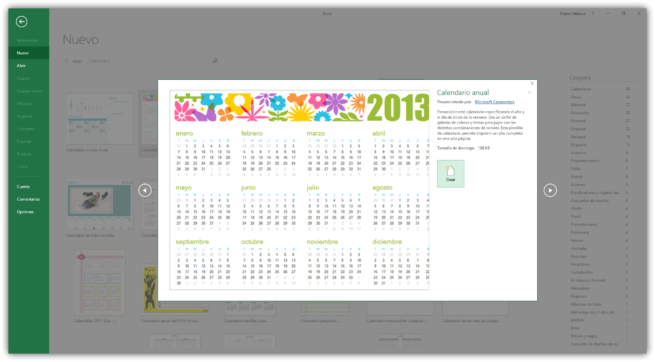
Pulsamos sobre «Crear» y automáticamente se descargará la plantilla y ya tendremos nuestro calendario en Excel.
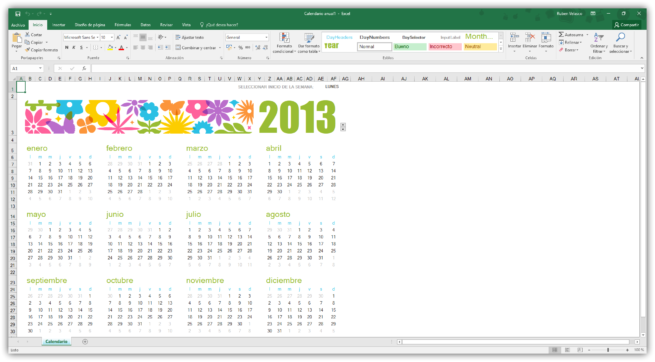
Cómo cambiar el año del calendario de Excel
Como hemos visto, cuando descargamos una plantilla para hacer un calendario en Excel, esta se descargará configurada por defecto para un año concreto que, probablemente, no sea el nuevo.
Si la plantilla está bien hecha, lo más seguro es que cerca del apartado donde introducimos el año podamos cambiarlo para hacer un calendario para el año que queramos. Por ejemplo, en la plantilla del caso anterior podemos hacer esto desde los siguientes botones:
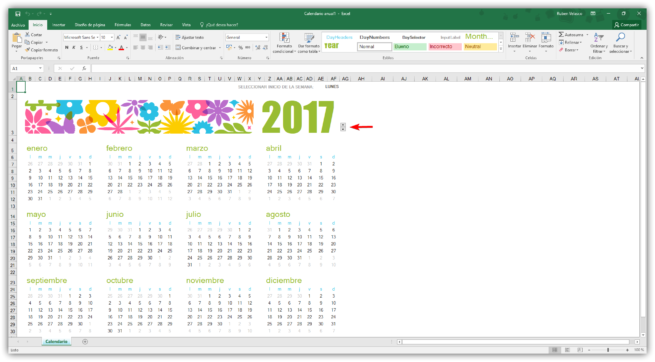
Si utilizamos otras plantillas tendremos que buscar cómo hacerlo, aunque en todos los casos será muy parecido.
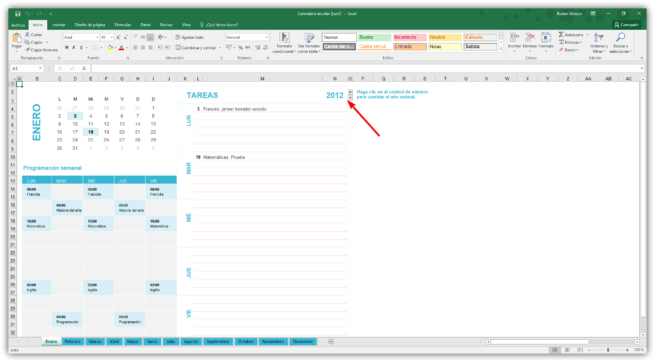
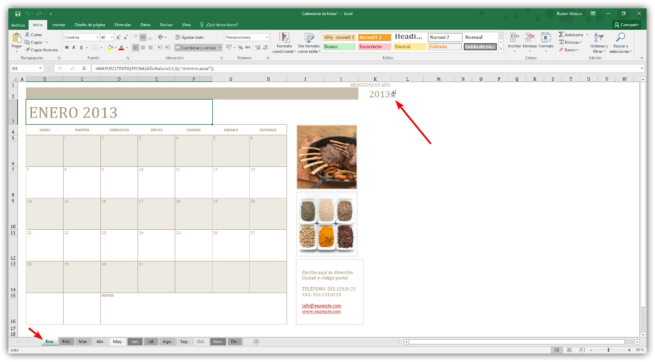
De esta forma, podremos hacer un calendario en Excel muy fácilmente, en cuestión de segundos, listo para imprimir o, si es un calendario extendido, empezar a tomar notas en él.
Obviamente no todos los calendarios nos van a permitir cambiar el año, pero, como hemos dicho, sí la mayoría de ellos, los que estén bien hechos.
Cómo hacer un calendario de 2018 en Excel desde cero
Las plantillas es lo ideal para hacer un calendario en Excel ya que, como hemos visto, en segundos podemos tener a mano cualquier mes de cualquier año que queramos. Sin embargo, si no nos gusta ninguna (aunque hay cientos de plantillas diferentes, alguna nos gustará, y además todas ellas son personalizables al 100%), también podemos crear nuestro propio calendario, aunque os avisamos, el proceso es bastante tedioso, largo e innecesario.
Para ello, crearemos una nueva hoja de Excel como la siguiente.
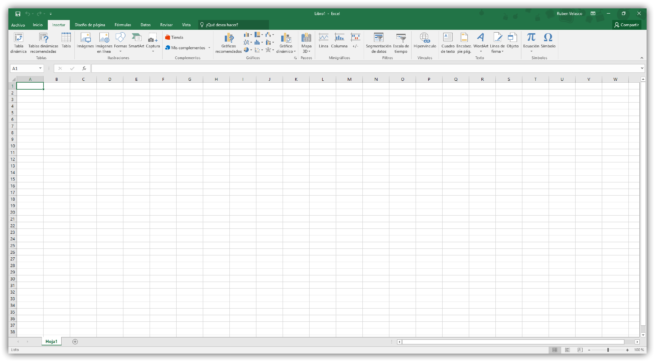
El siguiente paso va a ser dar forma a las casillas que vayamos a utilizar. Por ejemplo, vamos a configurar el ancho de las columnas para darle la forma que queramos y, además, si vamos a poner un título grande en la parte superior con el mes uniremos 3 filas con las columnas que vayamos a necesitar.
*Pista. Para que todas las columnas queden iguales, podemos poner su tamaño manualmente pulsando sobre su letra con el botón derecho y seleccionando «Ancho de columna».
También podemos empezar a dar algún color suave, ya que al final nos ayudará a identificar mejor las filas y columnas.
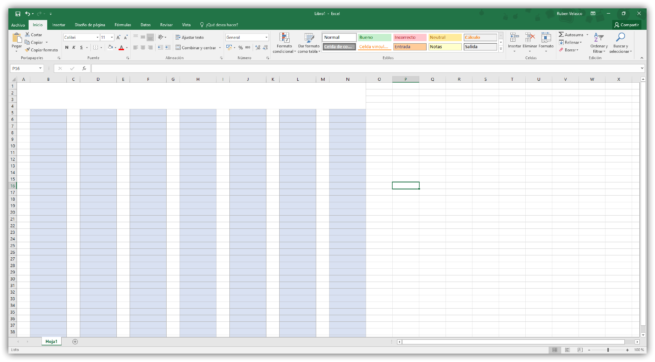
Una vez tengamos la plantilla como en las capturas anteriores, utilizando el lápiz dibujaremos una tabla donde separaremos los días y las semanas, como os mostramos a continuación.
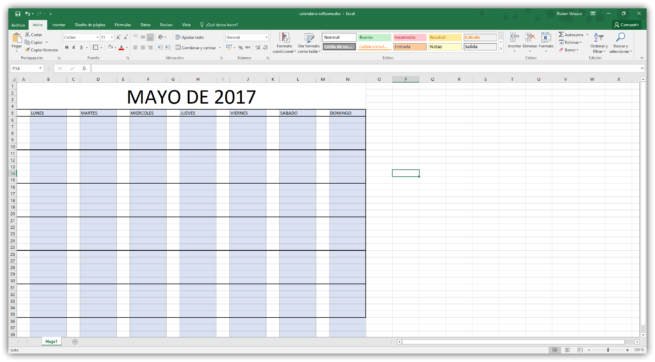
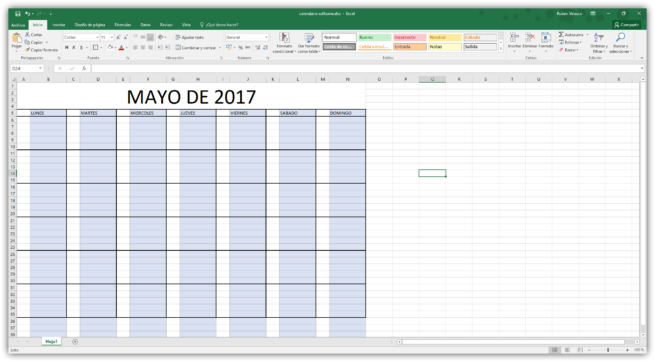
Una vez tengamos ya dada forma a nuestro calendario, el siguiente paso será colorearlo como queramos y empezar a poner los números de los días. En nuestro ejemplo hemos dejado también un espacio por si tenemos que escribir algo (algún evento o cumpleaños, por ejemplo).
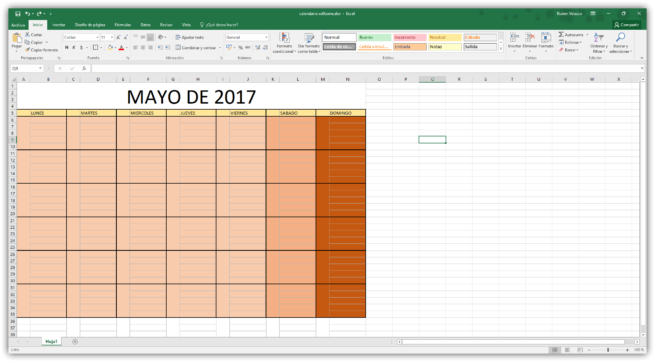
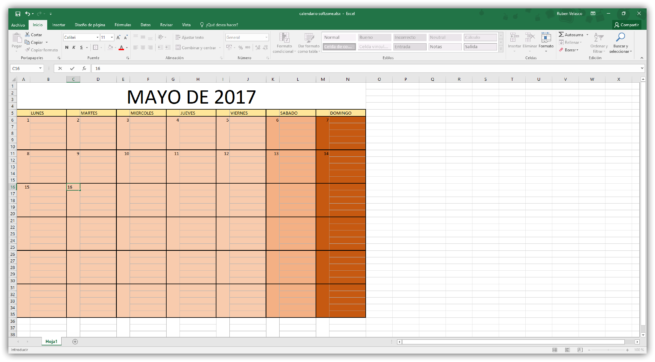
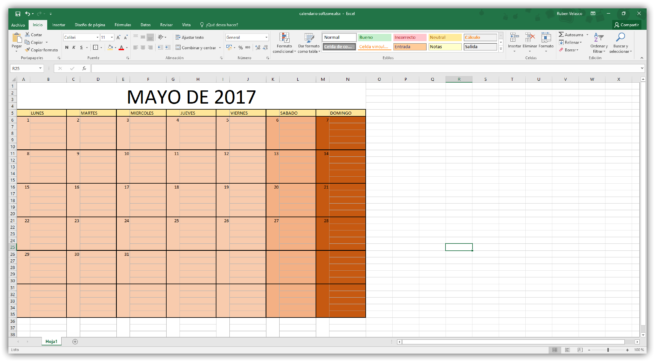
Una vez terminemos, lo único que nos quedaría por hacer sería acabar de retocar nuestro calendario, por ejemplo, eliminando la semana que nos sobre del mismo y poniendo de un color diferente los días que no tenga nuestro mes.
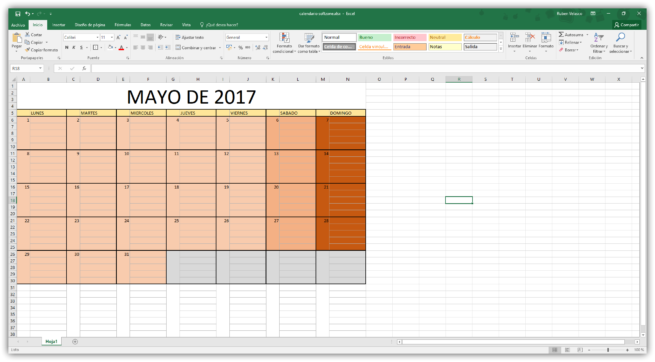
Ya tenemos nuestro calendario listo para utilizar o para imprimir. El problema de él es que, al haberlo hecho manual, todos los meses tendremos que rehacerlo, por lo que no es práctico. Si no necesitas nada especial, lo mejor es escoger una de las cientos de plantillas a las que podemos acceder de forma totalmente gratuita.