El programa de hojas de cálculo que se integra con la suite ofimática de Microsoft, Office, es una aplicación extremadamente potente y versátil, nos referimos a Excel. Como sabréis, este es un programa que se centra en la creación y gestión de hojas de cálculo, aunque ese no es su único uso.
Decimos esto debido a que con el paso de los años esta es una aplicación que ha crecido en cuanto a funcionalidad, de manera exponencial. No en vano en estos instantes la usan millones de usuarios en todo el mundo, a diario. Entre sus muchas mejoras, ahora ya podemos trabajar con todo tipo de elementos, incluso multimedia, además de tener a nuestra disposición todo tipo de fórmulas, incluso las más avanzadas.
De igual modo, de manera paralela Microsoft también se ha encargado de mejorar las funciones de diseño del programa, lo que nos permite hacer pequeñas maravillas. De hecho, en estas mismas líneas nos queremos centrar en uno de los tipos de trabajo que muchos de vosotros querréis llevar a cabo en estas fechas. Y es que como seguro que ya habréis observado, nos encontramos a las puertas de un nuevo año, por lo que es hora de renovar los calendarios personales.
Es por esto por lo que ahora nos queremos centrar en las diferentes alternativas de las que disponéis para crear un calendario en Excel. Es evidente que, para empezar con el proceso, lo primero que necesitamos es disponer de la aplicación de Microsoft instalada en el equipo. Para ello podremos echar mano de dos métodos muy efectivos y que os vamos a describir paso a paso.
Crear el calendario con una plantilla en Excel
Como ya os mencionamos hace solo unos días, Excel nos intenta dar todo tipo de facilidades a la hora de sacar el máximo provecho a la aplicación como tal. Para ello nos presenta todo tipo de funciones y características que nos van a facilitar mucho la vida en el trabajo diario con el PC. Pues bien, uno de estos elementos son las plantillas de Excel, por lo que ya os explicamos cómo usarlas.
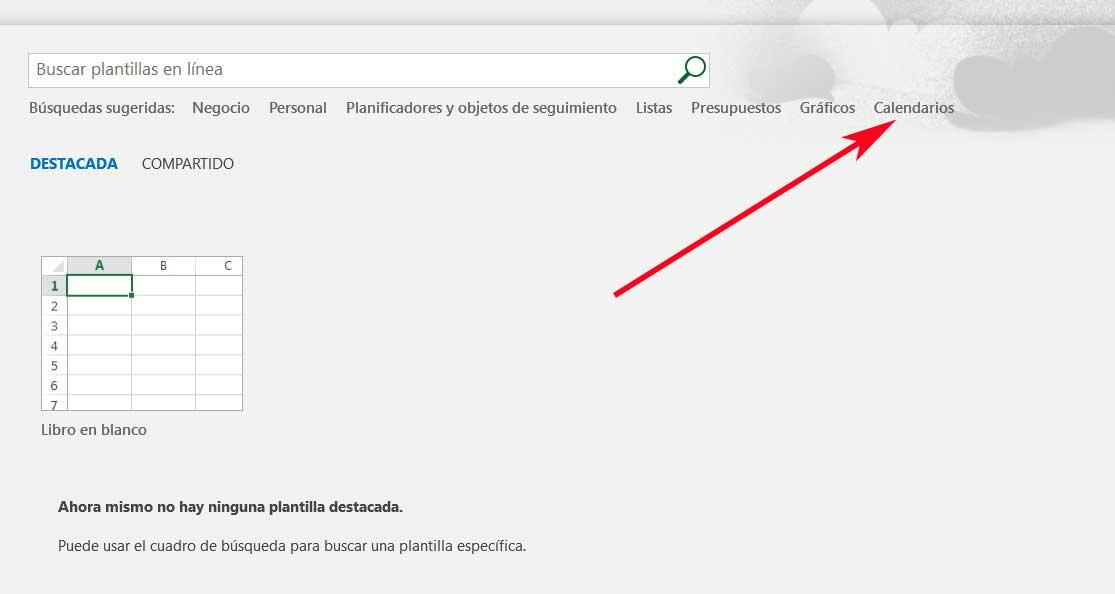
Sin embargo, en este caso nos queremos centrar en un cometido un tanto más específico, en crear un calendario de un año en concreto desde el programa de Microsoft. Por tanto, lo primero que hacemos es arrancar el programa de hojas de cálculo en el equipo. Pero antes de abrir un documento en blanco o ya existente, en este caso abrimos una de las plantillas a las que nos referimos para calendarios. Para ello podemos hacer uso del buscador que vemos en esta pantalla de inicio, o seleccionar alguna de las categorías más populares.
En ese momento, en pantalla veremos una serie de plantillas que ya nos ofrece la misma Microsoft y de las que podremos echar mano de manera gratuita. Hay que decir que estos elementos nos podrán ahorrar una buena cantidad de tiempo y esfuerzos, ya que nos presentan el diseño ya predefinido para que podamos personalizarlo.
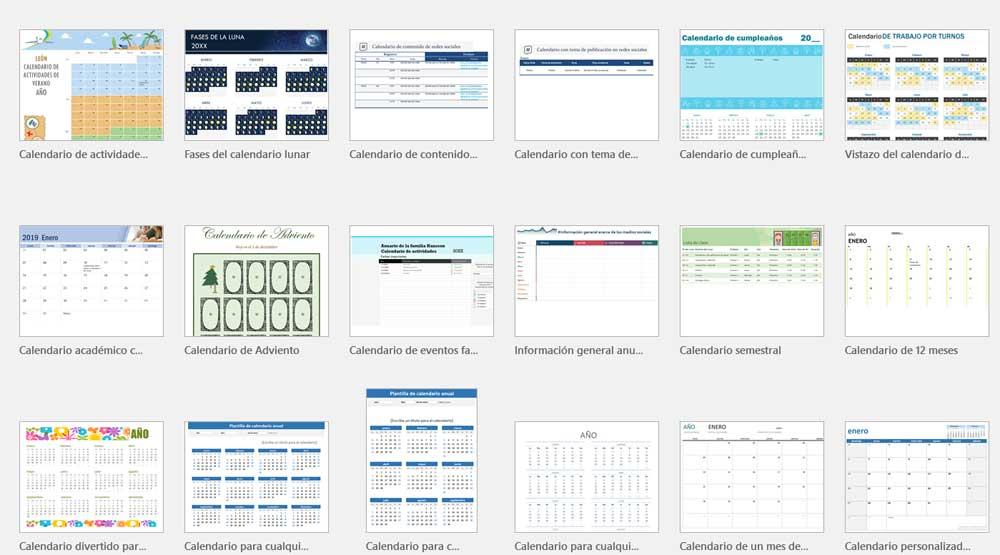
De este modo, no tendremos más que movernos entre las propuestas ya prediseñadas que nos presenta el programa sin tener que pagar por las mismas. Debemos tener cuidado en la elección, ya que la misma nos servirá como base para el proyecto en el que nos hemos embarcado del calendario.
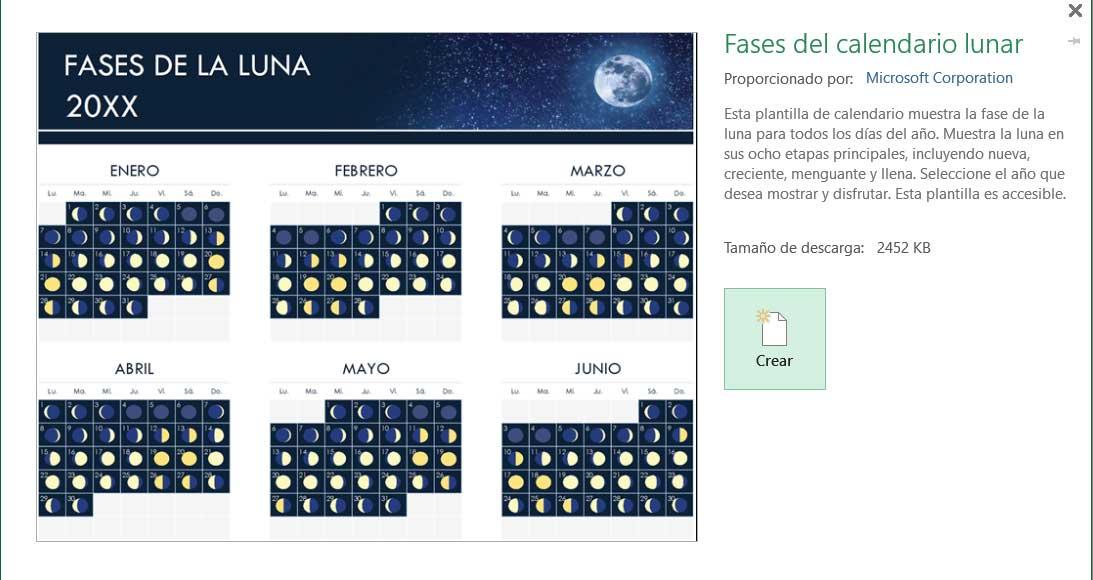
La selección que hagamos se ampliará en pantalla, dándonos información sobre la misma con una pequeña descripción, una muestra en miniatura, así como el tamaño que ocupa. Claro está, uno de los principales objetivos de esta, como del resto de plantillas, es que la podamos personalizar y adaptar a nuestros gustos y necesidades. Por tanto, para empezar con esta tarea, tendremos que pinchar en el botón que aparece en la ventana, Crear.
Personalizar la plantilla
En el caso que nos ocupa de los calendarios, como cabía esperar Excel nos propone una buena cantidad de alternativas de este tipo en forma de plantillas. Pues bien, aquí nos hemos decantado por una que separa los días del año por fases lunares, por lo que tiene un atractivo diseño. Pero claro, como os decimos, una vez cargada, la plantilla aparecerá en pantalla para que podamos personalizarla.
Es evidente que una de las primeras, y más importantes tareas que debemos llevar a cabo llegado este punto, es cambiar o personalizar el año que nos expone la plantilla. Por ejemplo, en el supuesto que nos ocupa, este lo encontramos en la parte superior izquierda de la plantilla, por lo que pulsamos sobre el mismo.
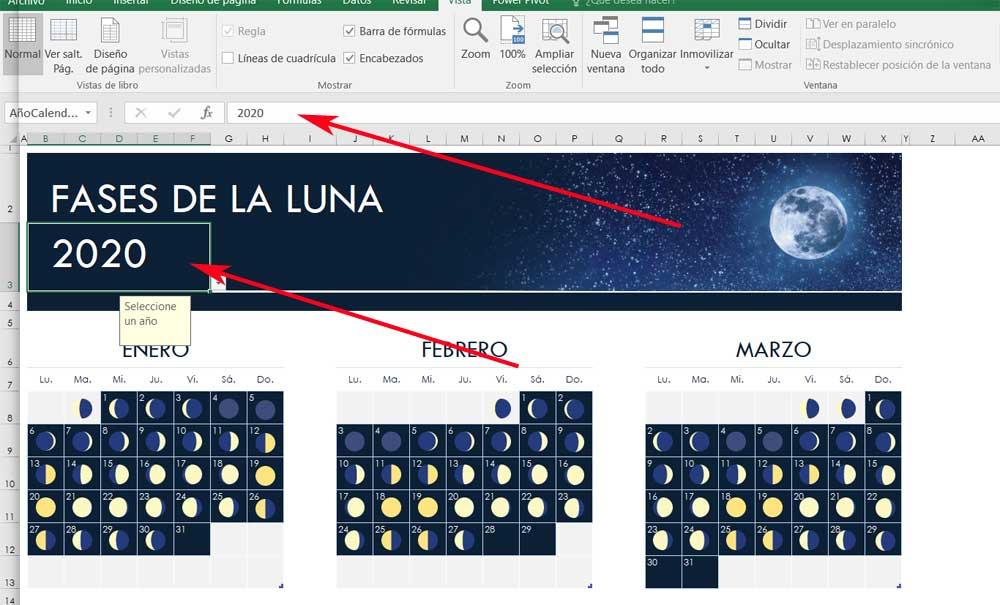
Esto nos situará en la celda correspondiente a ese dato en concreto, por lo que, en la barra superior de la aplicación, ya podremos especificar el año que va a dar comienzo. Decir que este es un proceso que será muy similar en todas las plantillas de este tipo que nos vamos a encontrar, no solo aquí. Asimismo, esto se repite con el resto de los elementos que forman parte de la plantilla tales como los nombres de los meses o los días.
Pero eso no es todo, ya que no tenemos que atenernos al diseño que nos propone la plantilla seleccionada para este calendario personalizado. Os decimos esto debido a que desde el menú Insertar de Excel, también tenemos la oportunidad de añadir nuevos elementos al diseño predefinido de antemano. De ese modo tendremos la posibilidad de incorporar al documento nuevas imágenes que lo decoren, o gráficos, entre otras cosas.
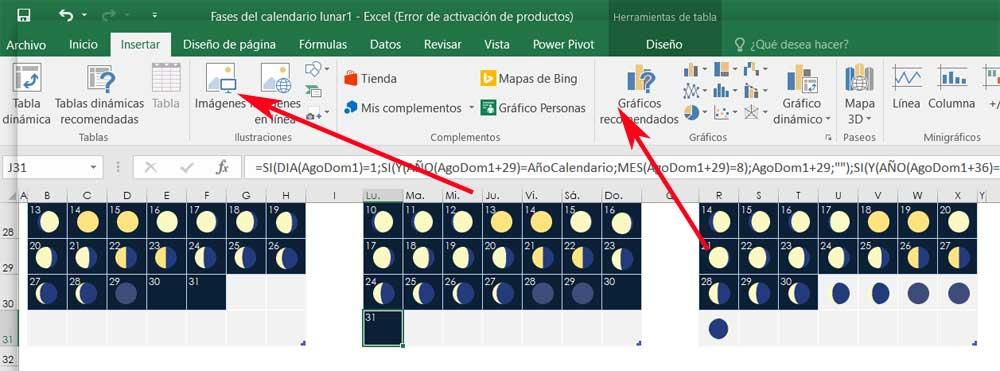
Al mismo tiempo, también podremos llevar a cabo otras tareas como cambiar las fuentes, colores o alineaciones de los textos. Para esto bastará con que los seleccionemos y usemos las funciones que Excel pone a nuestra disposición. Sin embargo, os recomendamos que, para hacer cambios estéticos más profundos, tengáis cierto cuidado, ya que este es un apartado muy cuidado en estas plantillas predefinidas.
Utiliza plantillas de terceros
En estas líneas os hemos mostrado la manera de elegir, cargar y utilizar una plantilla centrada en esta temática en el programa de hojas de cálculo de Microsoft. Al mismo tiempo hay que apuntar que lo aquí mostrado se refiere a las plantillas que la misma empresa con sede en Redmond ofrece a sus usuarios. Pero en este mismo sentido disponemos de otras muchas alternativas para crear estos calendarios personalizados. Os contamos todo ello porque en Internet podréis encontrar, con tan solo buscar un poco en Google, multitud de plantillas de terceros.
Estos son desarrollos externos al propio programa pero que igualmente nos serán de mucha utilidad en estas tareas que os proponemos. Así desde webs como la que encontráis en este enlace o en este otro link, podréis cargar directamente los elementos de calendario aquí expuestos. De hecho, en la mayoría de las ocasiones, al intentar descargar esas plantillas, veremos que tenemos la posibilidad de cargarlas directamente en el propio Excel. Esto nos permitirá empezar a trabajar con las mismas de un modo mucho más directo. Antes de descargar cualquier plantilla de calendario a través de internet, debemos tener en cuenta que, si este lleva macros, debemos eliminarlos rápidamente de nuestro equipo y nunca activarlos, ya que, con un método utilizado ampliamente por los amigos de lo ajeno para infectar equipos, ya que permiten ejecutar código que no es analizado por el antivirus de nuestro equipo al no tratarse de una aplicación en sí.
Descargar plantillas de Office
Para evitar cualquier riesgo de seguridad, lo mejor que podemos hacer es confiar únicamente en el gran número de plantillas disponibles a través de Office, plantillas a las que podemos acceder directamente desde la propia aplicación. De esta forma, al descargar el contenido directamente desde los servidores de Office, podemos estar 100% seguros de que el contenido, aunque incluya macros, no incluyen ningún tipo de código que pueda poner en riesgo los datos que almacenamos en el equipo.
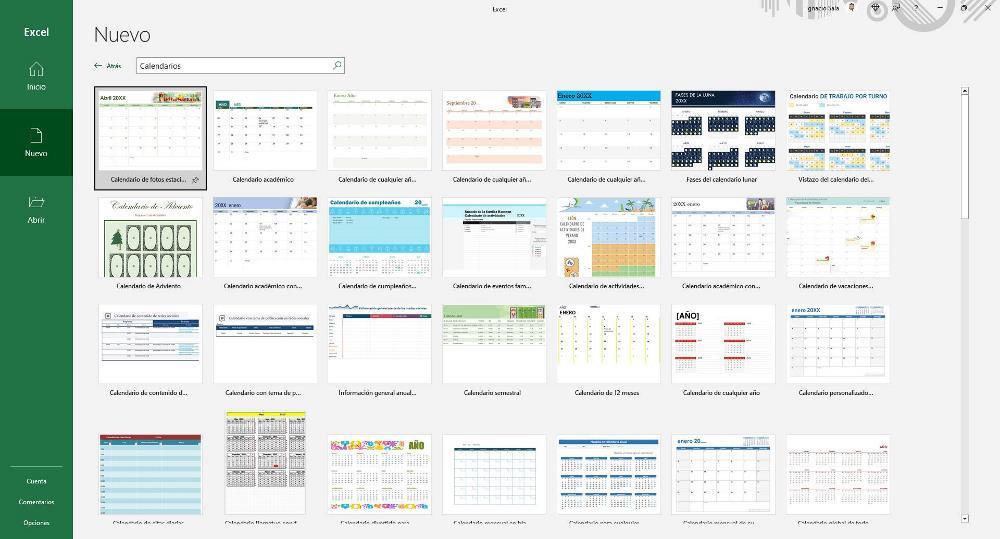
Estas plantillas están disponibles a través de la cinta de opciones Archivo, dentro del apartado Nuevo. En esta sección, en el cuadro de búsqueda donde se muestran plantillas de forma aleatoria, debemos escribir la palabra calendario para que se muestren todas las opciones disponibles. Para utilizar cualquiera de estas, tan solo debemos pulsar dos veces sobre ella para que se descarguen en nuestro equipo y comenzar a utilizarlas sin tener que pagar ningún euro adicional al precio que ya estemos pagando por nuestra suscripción a Microsoft 365.
Podemos modificar cualquier cosa que no nos guste de las plantillas para adaptarlas a nuestras necesidades, pero, si no queremos perder mucho tiempo a la hora de crear nuestro propio calendario, lo mejor que podemos hacer es comprobar si alguna de todas las disponibles, suple las necesidades que tenemos para así reducir el número de modificaciones a realizar.
Crear un calendario desde cero
Pero ese es el camino fácil a la hora de crear un nuevo calendario desde Excel. Os decimos esto porque también cabe la posibilidad de que los usuarios más avanzados o curiosos, quieran realizar sus propios diseños desde cero. Es evidente que esta tarea la tendremos que llevar a cabo desde un documento en blanco para empezar con el trabajo en sí. De este modo, lo primero que haremos será abrir el programa de hojas de cálculo como tal, y en la pantalla que aparece, en este caso nos decantamos por Libro en blanco.
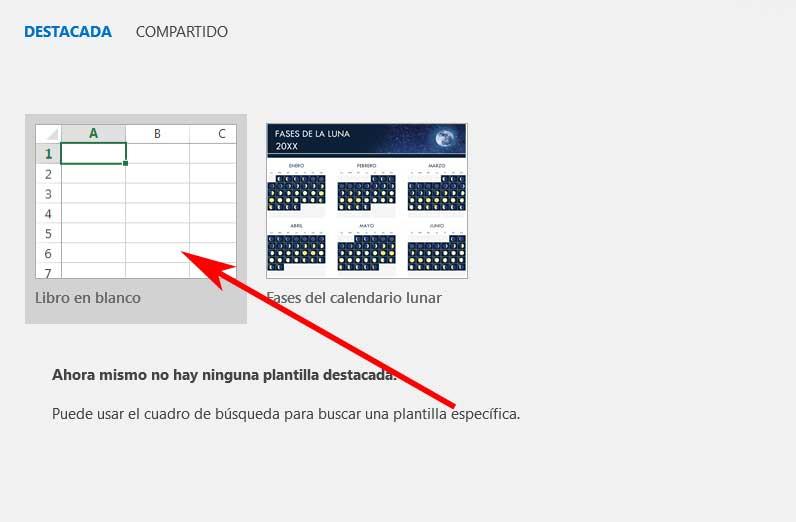
A continuación, lo que aparecerá en pantalla es la habitual interfaz de usuario de Excel, es decir, un documento repleto de celdas para que podamos añadir los datos. Os recomendamos que antes de empezar con el diseño como tal, pinchéis en el botón de la esquina superior izquierda para seleccionar todas las celdas. Después pinchar con el botón secundario del ratón para seleccionar Formato celdas, y en la pestaña Número, decantarnos por Texto. De este modo evitamos que Excel convierta por sí solo los datos que introducimos y los mantenga como están.
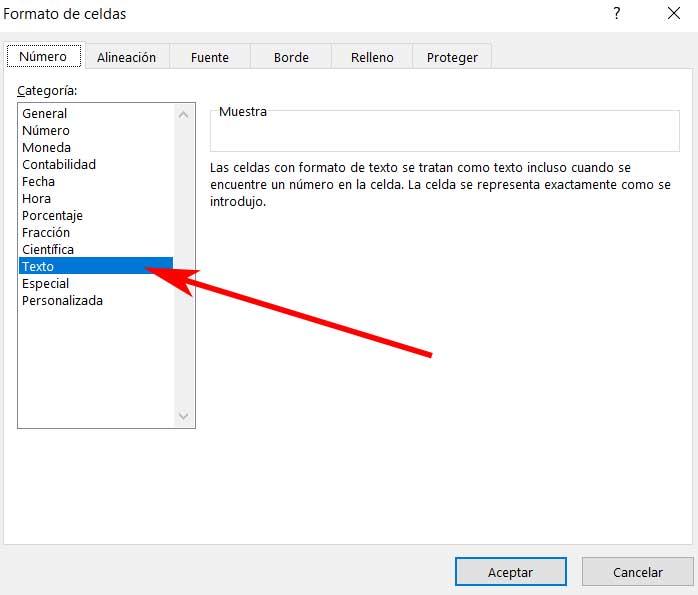
Tras esto, lo primero que haremos, por ejemplo, será dejar hueco en la parte superior para establecer el nombre del mes en grande. Para ello seleccionamos las cuatro primeras filas y las 14 columnas que será el ancho del calendario como tal.
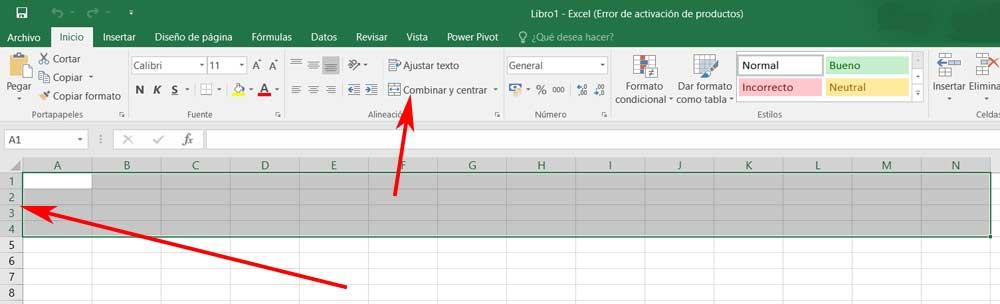
Tras esto, en la opción de menú Inicio, pinchamos en el botón de Combinar y centrar que encontramos en el centro de la barra. Entonces ya podemos introducir el nombre del primer mes con el que vamos a trabajar, en este caso, enero. Claro, en principio esto lo veremos con el tamaño y fuente por defecto, por lo que tendemos que personalizarlo. Esto lo logramos desde los habituales botones del menú Inicio, donde seleccionamos tanto la fuente como el tamaño del texto marcado.
Una vez tenemos el titular, os recomendamos redimensionar las columnas marcadas con anterioridad, es decir, las 14 primeras, para dar al calendario un aspecto un poco más atractivo. Por ejemplo, podemos dejar un pequeño hueco entre cada uno de los días de la semana, como podemos ver en la imagen adjunta, donde introducimos el número de día del mes.
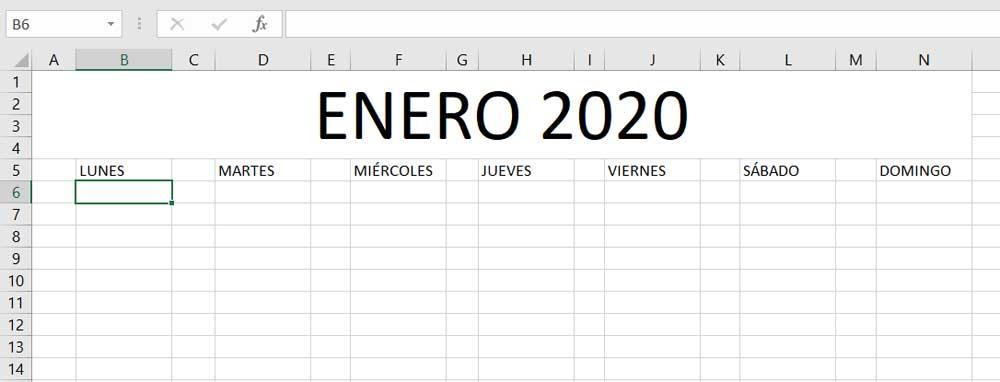
Una vez hayamos tecleado tanto el nombre de los días, como sus correspondientes números, dependiendo del mes, vamos a delimitar cada uno para que podamos tomar notas, por ejemplo. Para estas tareas en concreto os recomendamos el uso de los bordes que nos ofrece Excel. Esta funcionalidad en principio se sitúa bajo los tipos de fuente, en el menú Inicio. Por tanto, no tendremos más que ir marcando las filas y columnas que van a conformar cada día del mes, y marcarlo con sus bordes.
Personaliza el diseño
El tipo de borde, espacio y demás, ya dependerá de los gustos y preferencias de cada uno, así como sucede con todo lo relacionado con el diseño de nuestro calendario en Excel. Lo importante aquí es que nos resulte lo más cómodo posible, ya que lo usaremos durante los próximos 12 meses.
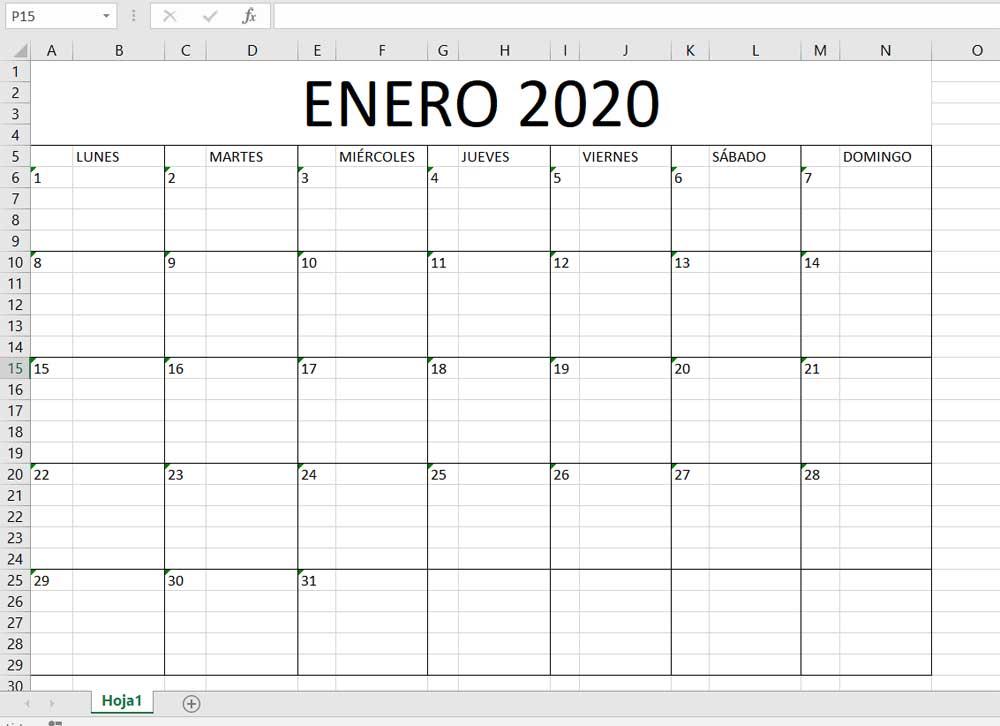
En un principio este sería el diseño más básico, a la vez que funcional, que podríamos hacer de un día del mes, pero podemos ir un paso más allá. Así, tendremos la oportunidad de colorear cada semana con una tonalidad, las semanas alternativas, cada día, destacar los festivos, etc. Como os hemos comentado con anterioridad, todo dependerá de cuánto nos queramos complicar, o de lo atractivo que deseamos que nos quede el nuevo calendario.
Hay que decir que para esto que os proponemos, podemos usar las pertinentes funciones para la coloración de celdas, algo que igualmente encontramos en el menú Inicio. Así, no tendremos más que marcar las celdas o grupos de celdas que deseamos cambiar, y seleccionar la tonalidad que más nos guste.
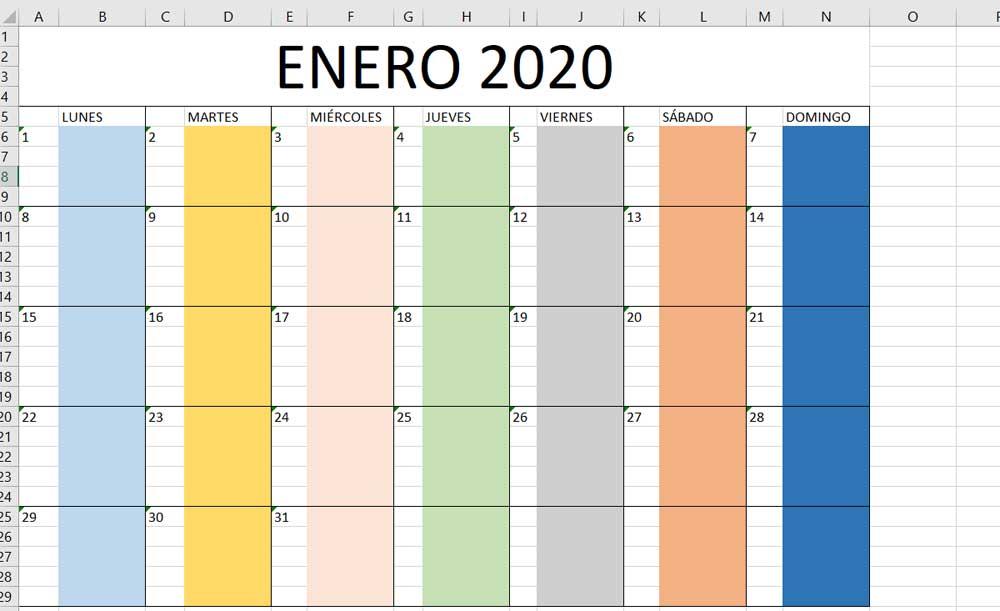
Como os decíamos antes, esto es algo que ya dependerá de los gustos y preferencias de cada uno, ya que las posibilidades en este sentido son casi infinitas. Y es que Excel nos ofrece una enorme cantidad de posibilidades de personalización para el diseño de nuestras hojas de cálculo. Todo esto hace referencia a las fuentes, colores, tamaño de celdas, color de los textos, etc.
Pero claro, esto es algo que se corresponde a un solo mes, por lo que al siguiente tendremos que modificar nuestra creación y adaptarla a los días de ese mes. Eso sí, podemos usar la misma base en lo que se refiere al diseño como tal, cambiando solo los datos numéricos y los textos. Este es uno de los inconvenientes que igualmente nos presenta hacer nuestro calendario en Excel a mano, en lugar de usando plantillas.
Ambos sistemas de los que os hemos hablado son igual de válidos, el primero con algunas ventajas, como es el ahorro de tiempo. Sin embargo, el método manual desde cero para crear vuestro calendario en Excel nos permite cuidar hasta el mínimo detalle de este. Aunque claro, el tiempo y los esfuerzos en este sentido van a ser mucho mayores. A partir de ahí, todo dependerá de las necesidades de cada uno, o del tiempo que desee emplear en estas tareas.
Utiliza imágenes y fotos de fondo
Como os hemos comentado en multitud de ocasiones, este es un potente programa para la creación y edición de hojas de cálculo y trato con datos numéricos. Pero al mismo tiempo y con el paso de los años, ha mejorado en cuanto a soporte y versatilidad. Por tanto, y si nos centramos en el contenido concreto que aquí estamos creando, decir que el uso de determinados contenidos multimedia nos será de mucha ayuda.
Sirva como ejemplo que en este caso nos podrían ser de utilidad las habituales imágenes que solemos usar en todo tipo de documentos hoy en día. Así, es interesante saber que tendremos la oportunidad de usar tanto fotografías locales como online directamente desde Microsoft Excel. Además, estas nos van a ofrecer una enorme cantidad de posibilidades a la hora de personalizarlas y usarlas.
Para todo ello, una vez tengamos el diseño del calendario que hemos creado en pantalla, no tenemos más situarnos en la parte de este en la que deseamos usar una imagen. A modo de curiosidad os diremos que estos elementos nos pueden ser de ayuda a la hora de ilustrar o decorar ciertos días con una foto decorativa para el mismo. De este modo podremos usar pequeñas tartas para los cumpleaños, playas para los días de vacaciones, etc. Lo primero que hacemos llegados a este punto, es situarnos en el menú Insertar / Imágenes de la interfaz principal del programa.
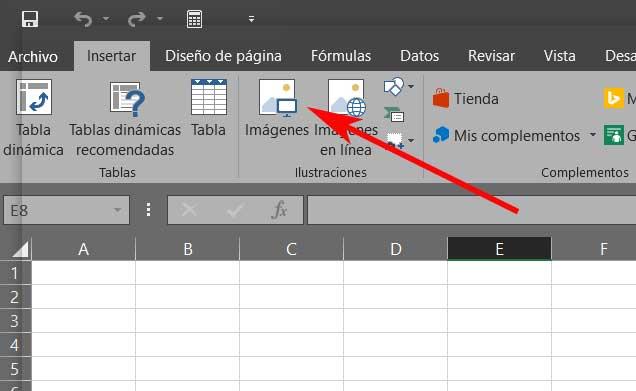
Esto nos dará paso a la posibilidad de añadir las imágenes a las que os hemos hecho referencia para las diferentes posiciones del calendario. No tendremos más que ir situándonos en los correspondientes días y volver a pinchar sobre esa opción de menú comentada. Además, una vez insertada en la hoja de cálculo, ya tendremos la posibilidad de redimensionarla, moverla o eliminarla rápidamente.
Imprime el calendario
Llegados a este punto ya tendremos nuestro propio calendario hecho, ya sea partiendo de una plantilla, o creado desde cero como hemos explicado. Ahora, lo que nos queda por hacer es imprimirlo para poder usarlo en casa, en el trabajo o donde queramos.
Aquí ya tenemos diferentes opciones. Si somos un poco manitas, podemos imprimir nosotros mismos el calendario como si se tratara de un documento más. Para ello, una vez que tengamos ya el calendario creado, y todos los meses que queramos usar configurados, usaremos la propia función de imprimir para sacar todos los meses en papel. Como podemos ver, Excel irá ajustando los meses al papel para poder imprimir el documento de la forma óptima. En nuestra plantilla, por ejemplo, imprimiremos cada mes en una hoja tamaño A4 apaisada. Pero esto puede variar en función de la plantilla que usemos y del tipo de calendario seleccionado.
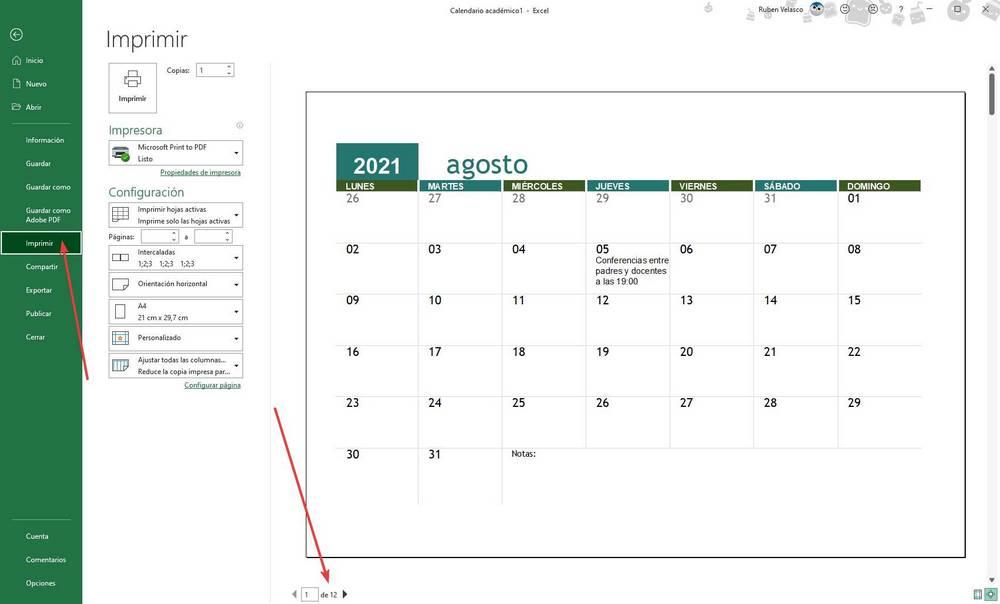
Debemos fijarnos bien en la vista previa del documento antes de mandarlo a la cola de impresión. Si no tenemos cuidado, y los meses no encajan como deben, lo único que podemos conseguir es una pérdida importante de papel. Si el calendario no se muestra correctamente, debemos pulsar en el apartado Ajustar todas las columnas para que muestren en una única hoja. La vista previa nos mostrará cuál será el resultado final al imprimirse basándose en la impresora que tenemos seleccionada. También debemos considerar modificar los márgenes para que quede más espacio en las celdas para así poder cumplimentarlas fácilmente sin que haga falta una lupa para poder leer su contenido.
Una vez sacados ya los meses, dependerá de nosotros qué queramos hacer con el calendario. Podemos colocar unos aros para poder pasar las hojas a medida que pasa el tiempo, o grabarlos a otra hoja más grande (un A3) donde, en la parte superior, colocar una imagen. Incluso podemos imprimir una foto por la parte trasera de cada mes para que, al pasar las hojas, esta foto quede a la vista.
Por último, si no terminamos de hacernos a esto, siempre podemos contar con una empresa de diseño e impresión profesional.

