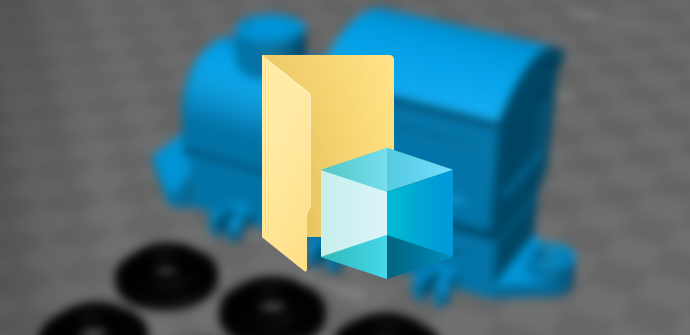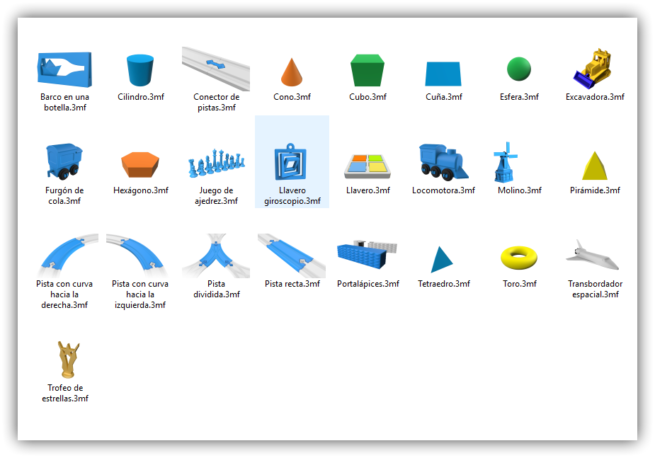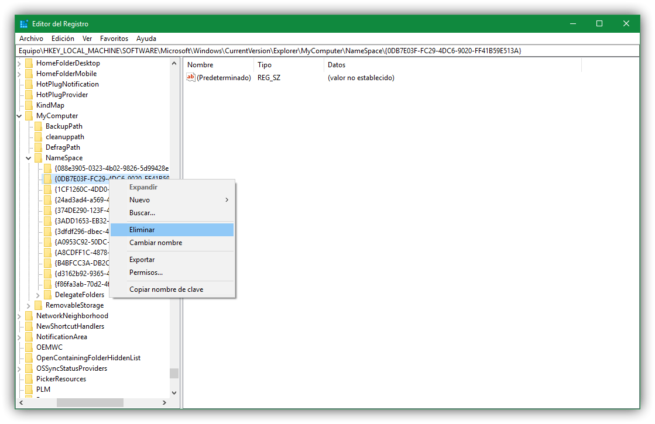Si algo hemos podido ver a lo largo de las actualizaciones de Windows 10 es cómo Microsoft ha apostado fuerte por el diseño, concretamente por el diseño 3D. Ya sea con la aplicación 3D Builder o con Paint 3D, cualquier usuario puede crear fácilmente composiciones 3D de forma rápida y sencilla. Por ello, con el lanzamiento de Windows 10 Fall Creators Update, Microsoft ha creado una nueva carpeta a todos los usuarios, llamada Objetos 3D.
Objetos 3D es una nueva carpeta que ha añadido Microsoft a las carpetas de usuario pensada, como su nombre indica, para guardar por defecto todos nuestros proyectos 3D dentro de ella, tanto los creados con Paint 3D como los creados con 3D Builder de manera que podamos tenerlos siempre localizados.
Esta carpeta se puede borrar y se encuentra junto a las otras carpetas personales que nos crea Windows, como la carpeta de música, imágenes, documentos y vídeos. Además, igual que ocurre con ellas, tampoco podemos eliminar esta carpeta de Objetos 3D, siendo una molestia para muchos usuarios ya que, a día de hoy, la mayoría no hacemos uso de estas aplicaciones de creación de imágenes en 3D.
Por suerte, si no queremos que esta aplicación nos aparezca en este apartado, es muy fácil desactivarla y ocultarla con un sencillo cambio en el registro de Windows como os explicamos a continuación.
Cómo quitar la carpeta Objetos 3D del explorador de archivos de Windows 10
Como hemos dicho, aunque esta carpeta no tiene una opción como tal para ocultarla del explorador, es posible hacerlo realizando unos sencillos cambios en el registro de Windows.
Para ello, lo primero que haremos será escribir «regedit» en Cortana para abrir el editor de registro y, en la nueva barra superior introduciremos la siguiente ruta para ir directamente a ella:
- HKEY_LOCAL_MACHINESOFTWAREMicrosoftWindowsCurrentVersionExplorerMyComputerNameSpace
Una vez en ella, localizaremos la siguiente clave de registro en la lista que nos aparece:
- {0DB7E03F-FC29-4DC6-9020-FF41B59E513A}
Pulsaremos sobre él con el botón derecho y elegiremos la opción «Eliminar» para borrar este valor.
Una vez borrado este valor, nos desplazamos hasta la siguiente ruta volviendo a pegarla en la barra de la parte superior de la ventana del editor de registro:
- HKEY_LOCAL_MACHINESOFTWAREWow6432NodeMicrosoftWindowsCurrentVersionExplorerMyComputerNameSpace
Una vez más, volvemos a buscar la misma clave de registro que en el paso anterior, es decir, «{0DB7E03F-FC29-4DC6-9020-FF41B59E513A}» y la eliminamos de nuevo.
Reiniciamos el ordenador para que los cambios se asienten correctamente y listo. Ahora, cuando nuestro Windows vuelva a arrancar, podremos ver cómo la carpeta de «Objetos 3D» ha desaparecido de nuestro explorador de archivos.
En caso de querer volver a mostrarla en algún momento, la única forma será revirtiendo los cambios, es decir, volviendo a entrar en el registro y crear las claves de registro que hemos eliminado en los pasos anteriores. Una vez creadas, la carpeta de Objetos 3D debería volver a aparecernos en nuestro Explorador de archivos de Windows 10.
En caso de que con alguna actualización Windows vuelva a habilitar esta carpeta, simplemente revirtiendo los cambios volverá a ocultarse de nuevo, no ocupando este valioso espacio en nuestro explorador.
¿Utilizas esta carpeta de Objetos 3D?