Por lo general, cuando usamos nuestro ordenador personal con Windows, usamos nuestra cuenta como Administrador, para disponer de todos los beneficios que conlleva para poder realizar todo tipo de acciones. Sin embargo, a la hora de borrar carpetas puede que nos aparezca un extraño error que nos informa que «Necesita permiso del administrador para eliminar esta carpeta». Por suerte, al igual que sucede con otros errores de Windows, es posible ponerle solución.
Este error es más común de lo que pueda parecer y no son pocos los usuarios que se han visto afectados en alguna ocasión. Es por ello por lo que, antes de entrar en pánico os vamos a comentar algunos posibles trucos que podemos llevar a cabo para solventarlo de la manera más sencilla posible, usando para ello las propias herramientas que Windows 10 y Windows 11 ponen a nuestra disposición.
De hecho, en un principio podemos llegar a pensar que todos nuestros archivos y carpetas personales nos ofrecen un control total para que podamos gestionarlos y manejarlos. Pero en realidad no es así, ya que una vez que volcamos estos contenidos al sistema operativo de Microsoft, el software toma el control de los mismos en la mayoría de las ocasiones. De esta manera se evitan problemas e incompatibilidades a la hora de ejecutar o abrir estos archivos, copiarlos o moverlos entre ubicaciones.
Hay varios apartados relacionados con la toma de control por parte de Windows de estos contenidos que os comentamos. Cabe mencionar que una parte importante de todo ello viene dado por los diferentes permisos que se establecen para cada uno de estos archivos o carpetas. Hay que decir que los permisos a los que nos referimos se pueden establecer tanto de forma manual como automática, lo que evidentemente afectará a todo aquello que podamos hacer o no con esos archivos.
Por qué aparece este error al borrar carpetas
Si al intentar borrar cualquier carpeta del sistema nos aparece el error «Necesita permiso del administrador para eliminar esta carpeta», puede deberse principalmente a las propias características de seguridad y privacidad de Windows 10 y Windows 11. Algunas acciones requieren que los usuarios otorguen permisos de administrador para poder eliminar, copiar o incluso cambiar el nombre de los archivos o cambiar la configuración. Este permiso evita que los usuarios no autorizados y fuentes externas como scripts puedan acceder a los datos del sistema.
Este es un error que aparecer de forma inesperada y puede llegar a resultar bastante molesto sino sabemos qué hacer, pero como casi todo en Windows, puede tener solución. Podemos llevar a cabo algunas acciones como tomar posesión de la carpeta, modificar el control de la cuenta de usuario, activar la cuenta de administrador nativo de Windows, probar el modo seguro, entre otras posibles soluciones que vamos a repasar a continuación.
Y es que debemos tener en consideración que en ocasiones este bloqueo a la hora de, por ejemplo, eliminar una determinada carpeta o fichero, puede afectar directamente a varios gigas despacio de nuestro disco. Esto quiere decir que, si deseamos mover ese contenido o sencillamente eliminarlo de forma definitiva, no vamos a poder, lo que en ciertas ocasiones se puede convertir en un ser inconveniente. Afortunadamente el sistema de Microsoft nos propone algunas soluciones para solventar este error y así liberar todo ese espacio que os comentamos. Esto es precisamente lo que nos queremos centrar en estas mismas líneas.
Solucionar error de administrador al borrar carpetas
A continuación, os mostramos algunas acciones que podemos realizar en caso de que nos aparezca la advertencia Necesita permiso del administrador para eliminar esta carpeta, con los que podremos intentar ponerle solución.
Ya os hablamos antes de los permisos que se pueden establecer de manera manual o los puede ejecutar directamente el sistema operativo de forma automática. Por tanto a continuación veremos cómo modificar los mismos para así poder liberar ese archivo o carpeta que deseamos controlar y gestionar por nosotros mismos.
Toma posesión de la carpeta
En caso de que tengamos problemas para eliminar una carpeta informándonos de que necesitamos permisos de administrador podemos intentar solucionarlo tomando posesión de esta. Para ello debemos de navegar hasta la ubicación de la carpeta y hacemos clic sobre ella con el botón derecho del ratón, seleccionado la opción de «Propiedades».
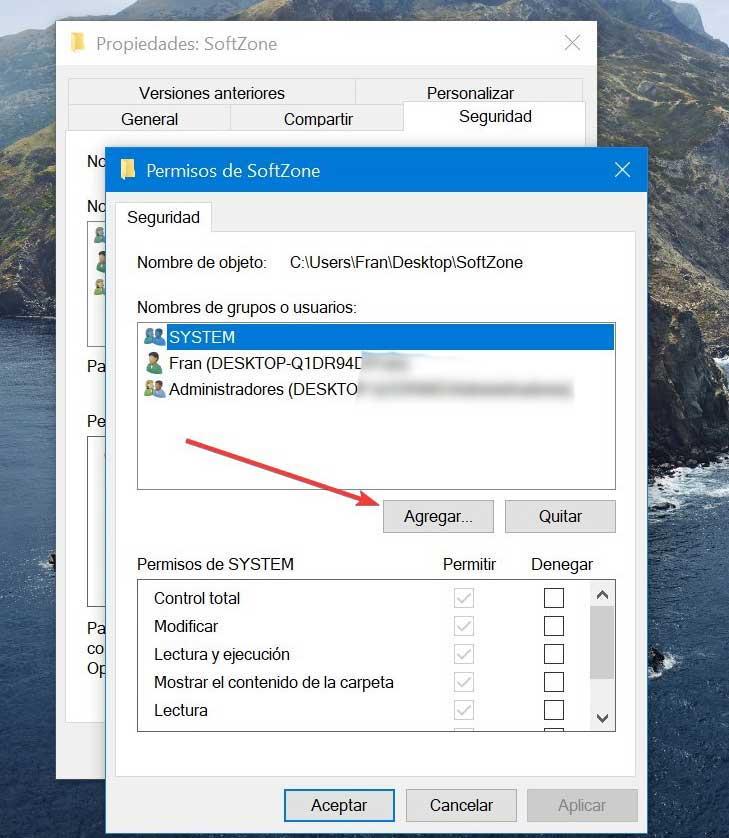
A continuación, hacemos clic en la pestaña de «Seguridad» y seleccionamos la opción de «Editar» que encontramos debajo del apartado «Nombres de grupos o usuarios». Ahora, debemos de hacer clic en «Agregar». En la siguiente ventana dentro del apartado «Escriba los nombres de objeto que desea seleccionar», escribimos «todos». Posteriormente hacemos clic en «Comprobar nombres» y pulsamos en «Aceptar».
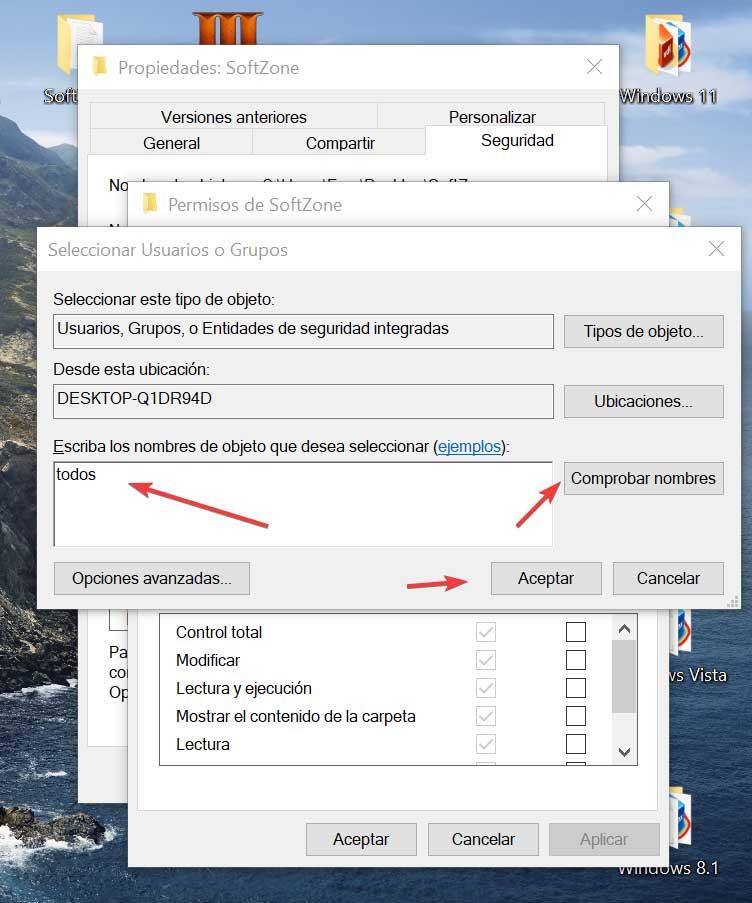
Volvemos a la ventana anterior y dentro del apartado «Permisos de Todos» seleccionamos la opción de «Control total». Una vez hecho esto, todos los usuarios, ya sean administradores o usuarios estándar, tendrán control total sobre la carpeta y podrán eliminarla.
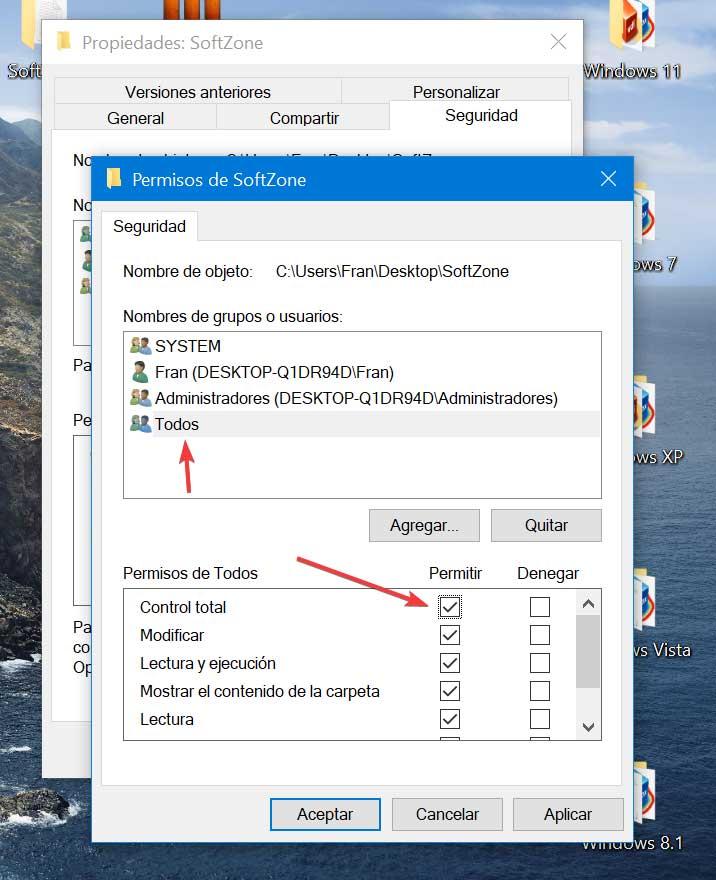
Modifica el control de cuentas de usuario
Existen ocasiones donde tomar posesión de la carpeta que deseamos borrar no termina de solucionar el problema, persistiendo el error del administrador. En este caso podemos modificar el control de cuentas de usuario para intentar solucionarlo usando para ello la herramienta de Panel de control.
Para ello escribimos «panel de control» en cuadro de búsqueda del menú de Inicio y lo seleccionamos. Una vez abierto vamos al apartado de «Cuentas de usuario». Seleccionamos nuestra cuenta y hacemos clic en «Cambiar configuración de Control de cuentas de usuario».
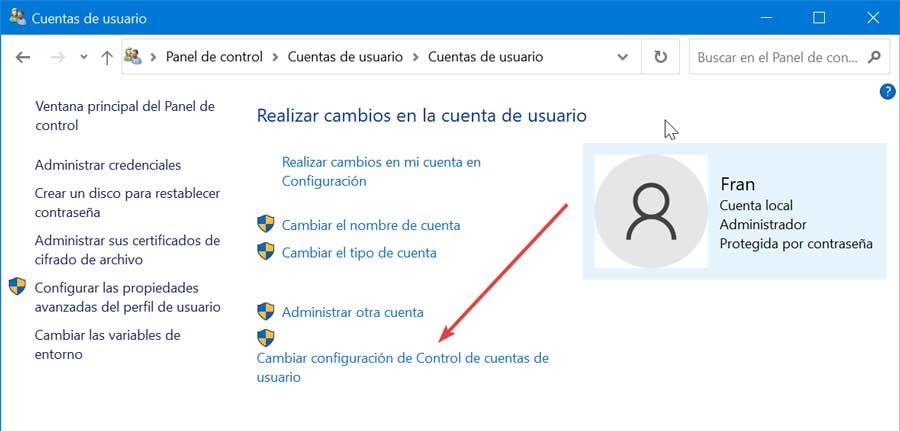
En la siguiente ventana veremos un control deslizante que debemos situarlo en la parte inferior hasta la opción «No notificarme nunca». De esta forma el sistema no nos notificará nunca cuando realicemos cambios en la configuración de Windows. Pulsamos en «Aceptar», reiniciamos el ordenador y deberíamos poder eliminar cualquier carpeta que necesite de privilegios de administrador para ello.
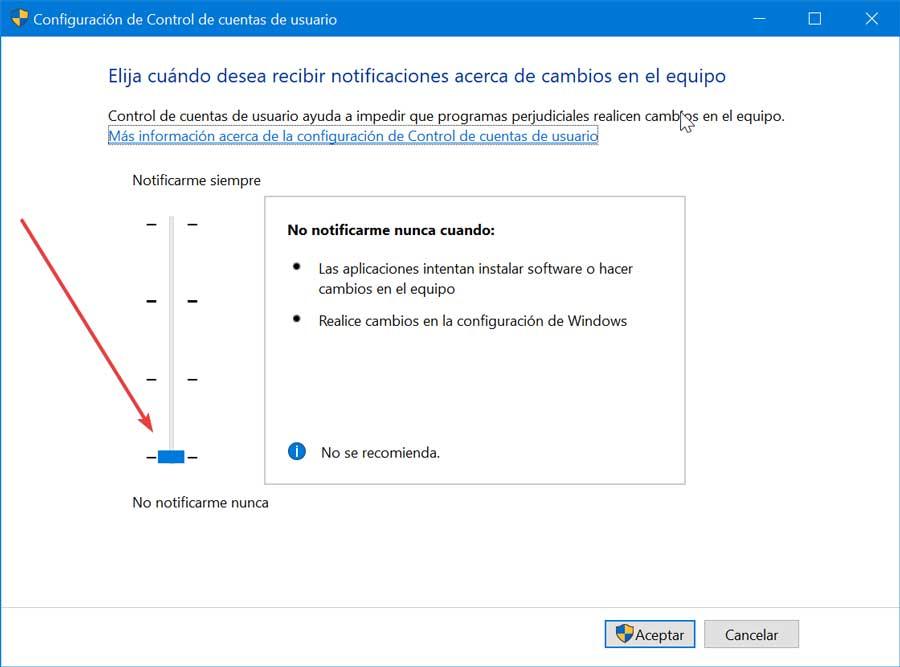
Una vez hayamos completado la tarea, podemos cambiar el control deslizante a la opción «Notificarme solo cuando los programas intenten realizar cambios en el equipo», ya que presenta menos problemas de seguridad.
Obtener permiso de administrador en Windows 11
Para obtener permiso de administrador para poder eliminar carpetas en Windows 11 será necesario crear una nueva cuenta de usuario administrador. Para ello pulsamos Windows + I y accedemos al menú de Configuración. Posteriormente pulsamos en el apartado de Cuentas y seguidamente en Familia y otros usuarios.
A continuación, hacemos clic en el botón de Agregar cuenta, dentro del apartado de Otros usuarios.
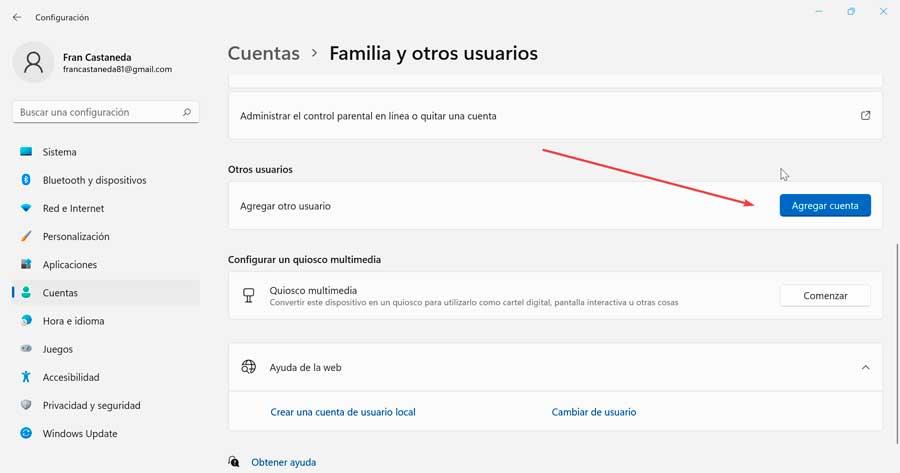
En la nueva ventana que nos aparece pulsamos en No tengo los datos de inicio de esta persona. Seguidamente elegimos la opción de Agregar un usuario sin una cuenta de Microsoft.
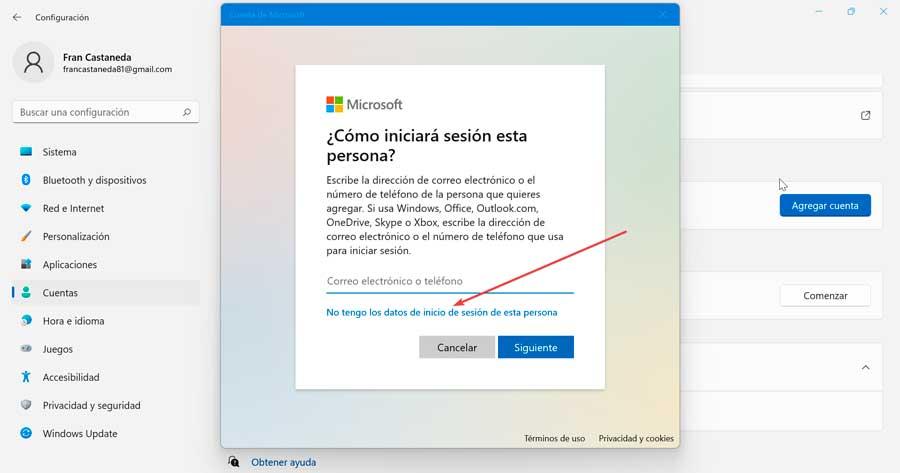
Ahora introducimos el nombre de usuario deseado.
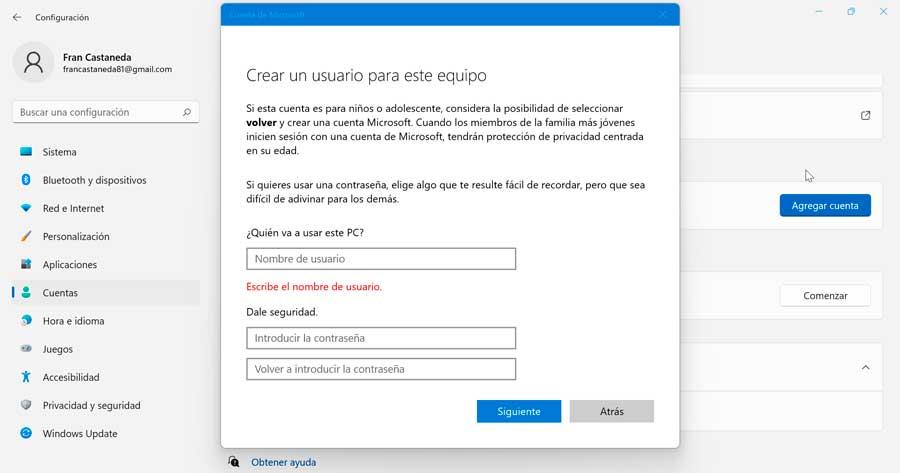
Una vez terminado, cerramos sesión, cambiamos a la nueva cuenta e intentamos eliminar el archivo o la carpeta problemática.
Usar la directiva de seguridad local
Si no podemos eliminar una carpeta, aunque seamos un administrador, puede que sea un problema de la Directiva de seguridad local y las restricciones que provengan de nuestra empresa. Por ello, la clave es cambiar la política de seguridad de nuestra cuenta para otorgarnos el derecho necesario para editar y eliminar carpetas.
Lo primero es pulsar el atajo de teclado Windows + R y lanzar el comando Ejecutar. Aquí, escribimos secpol.msc y pulsamos Enter o el botón de Aceptar. Seguidamente navegamos hasta la siguiente dirección.
Directivas locales / Opciones de seguridad / Cuentas: estado de la cuenta de invitado
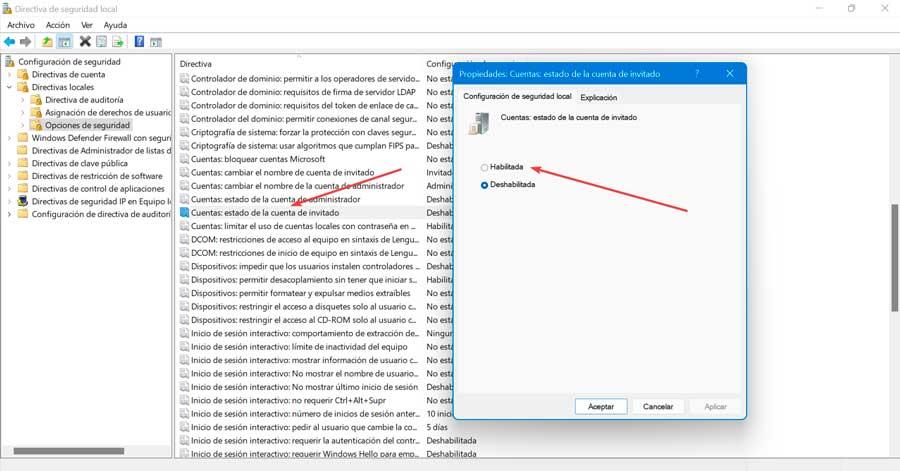
Simplemente debemos de hacer doble clic sobre esta entrada y cambiar su estado a Habilitada.
Comprueba los atributos de la carpeta
Windows, al igual que cualquier otro sistema operativo, permite añadir atributos tanto a los archivos como a las carpetas. Los principales atributos que se pueden añadir a las carpetas y archivos con Sólo lectura y oculto. Si la carpeta o archivo que queremos borrar tiene establecidos los atributos de Sólo lectura, no vamos a poder borrarlo de una forma sencilla si, previamente, los modificamos. Para modificar los atributos de una carpeta, podemos hacerlo tanto desde la interfaz gráfica de Windows como a través de la línea de comandos.
Para acceder a los atributos de una carpeta y modificarlo para eliminar el que no nos permite borrar la carpeta, debemos pulsar con el botón derecho del ratón sobre la carpeta o archivo y acceder a sus propiedades. Dentro de las propiedades, en la pestaña General, nos dirigimos al apartado atributos y desmarcamos la casilla Sólo lectura. Una vez hemos eliminado este atributo, ya podemos borrar la carpeta sin problemas, siempre y cuando no forme parte del sistema, ya que, de lo contrario, nunca vamos a poder eliminarla de nuestro equipo.
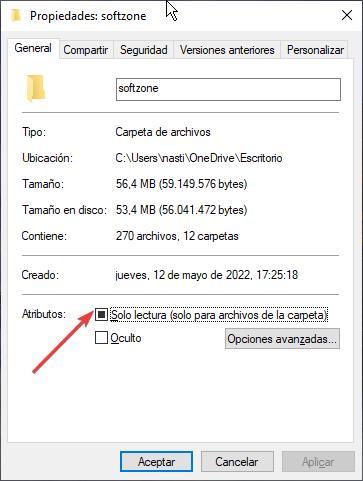
Si queremos realizar este proceso desde la línea de comandos, lo primero que debemos hacer después de abrir Commando Prompt con el comando CMD pulsando Win+R, es comprobar las propiedades del archivo o carpeta. Para hacerlo, utilizaremos el siguiente comando:
attrib
Para eliminar el permiso de Solo lectura, debemos utilizar el comando. Si en lugar de un archivo, se trata de una carpeta, debemos introducir su nombre en lugar del nombre del archivo.
attrib -r nombrearchivo.extension
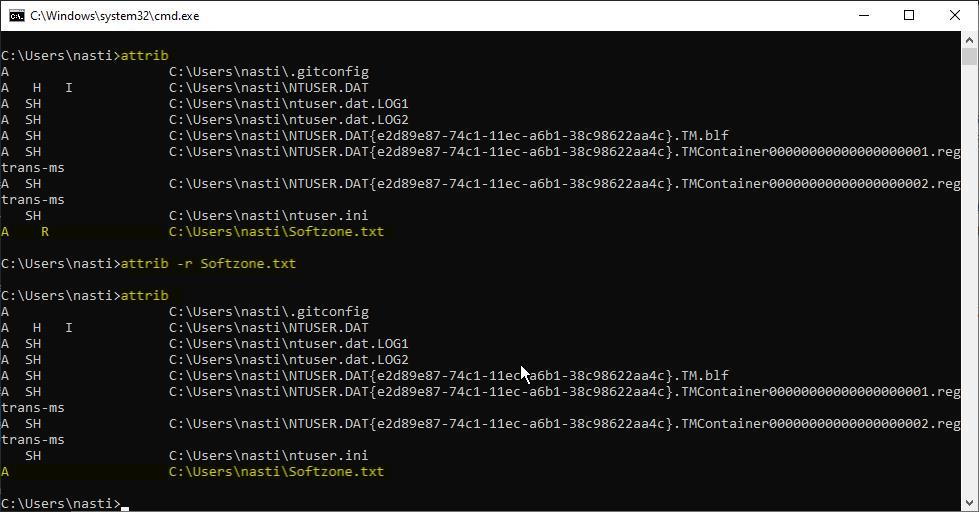
Activar la cuenta de administrador nativa
Si las soluciones anteriores no han conseguido solucionar el problema, podemos optar por activar la cuenta de administrador nativa de Windows. Para ello debemos de abrir el Símbolo del sistema, para lo cual será necesario escribir cmd en el cuadro de búsqueda del menú de Inicio y ejecutarlo como administrador.
Una vez en la ventana de Símbolo del sistema debemos de escribir el siguiente comando y pulsar Enter, tal y como se aprecia en la imagen:
net user administrator /active: yes

Posteriormente ingresamos el siguiente comando y pulsamos Enter:
net user administrator "Password"

La etiqueta Password debe sustituirse por la contraseña que deseamos establecer para la cuenta de administrador.
Una vez hecho esto, debemos de reiniciar el PC e iniciar sesión a través de la cuenta de administrador nativa para poder eliminar la carpeta que presenta problemas.
Usar SFC para comprobar los archivos del sistema
Windows 10 cuenta con una herramienta integrada para la comprobación de archivos del sistema denominada SFC, con la que es posible escanear y reparar archivos del sistema que se encuentren dañados. En el caso de que falten archivos del sistema o estos se encuentren dañados, es posible que Windows no se comporte como se espera, lo cual podría ser la razón por la que no se puede eliminar la carpeta.
Para ello, debemos de abrir el Símbolo del sistema, escribiendo cmd en el cuadro de búsqueda del menú de Inicio y ejecutándolo como administrador. Una vez nos aparezca debemos de escribir el siguiente comando y pulsar Enter:
sfc / scannow

Una vez completado el escaneo procedemos a reiniciar el sistema. Por último, una vez reiniciado, procedemos a eliminar la carpeta.
Utiliza el modo seguro
En caso de que ninguna de las soluciones haya funcionado y sigamos sin poder eliminar la carpeta, podemos optar por iniciar el modo seguro de Windows, desde donde deberá ser posible su eliminación.
Para ello, debemos de pulsar el atajo de teclado «Windows + I» para abrir el menú de «Configuración» y pulsar sobre «Actualización y seguridad». Hacemos clic sobre el apartado de «Recuperación» en la columna de la izquierda. Dentro de la opción de Inicio avanzado hacemos clic en el botón «Reiniciar ahora».
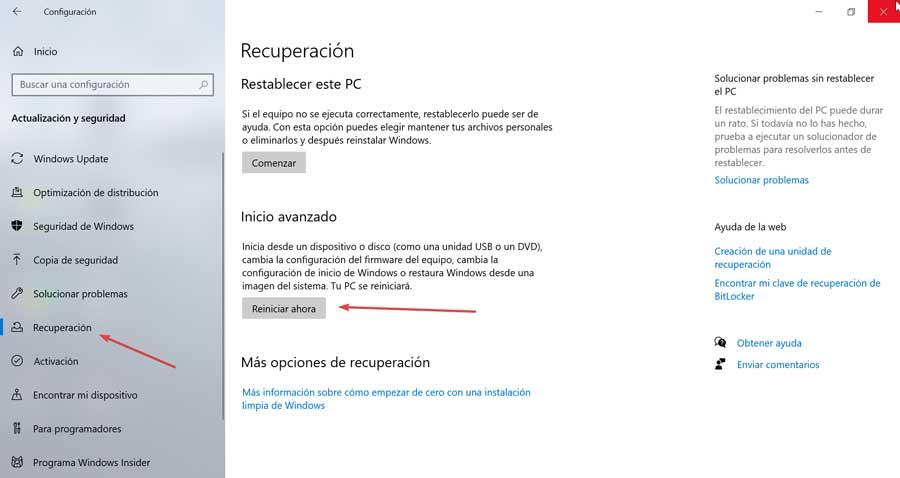
Posteriormente hacemos clic en «Solucionar problemas» y a continuación vamos a las «Opciones avanzadas». Presionamos el botón de «Reiniciar» y en la configuración de inicio presionamos F4 para habilitar el modo seguro. Una vez haya arrancado en modo seguro, debemos de buscar la carpeta que deseamos eliminar y realizar la operación. Por último, una vez terminado, reiniciamos el PC para salir del modo seguro.
Comprobar que no tenemos ningún archivo de esa carpeta abierto
En ocasiones, el motivo por el que Windows no nos permite borrar una carpeta es mucho más sencillo, tan sencillo que no lo tenemos en consideración. Si estamos trabajando con un archivo que se encuentra abierto, si queremos borrar esa carpeta, Windows no nos permitirá hacerlo ya que tenemos abierto uno de esos archivos. Esto sucede especialmente cuando trabajamos con archivos de Office, archivos que que se guardan automáticamente sin que tengamos que hacer nada por lo que el sistema interpreta que uno de esos archivos está en uso y no puede borrarlo del sistema. Cuando se trata de una imagen abierta, no nos vamos a encontrar con ese problema, ya que los archivos, una vez cargados en la memoria del dispositivo, hasta que lo guardemos nuevamente, no se reflejarán los cambios y podemos eliminar la carpeta donde se encuentra sin ningún tipo de problema.
Reiniciar el PC
Otro de los motivos por los que Windows no nos deja borrar una carpeta, se soluciona con un simple reinicio del equipo. En ocasiones, algunos directorios o archivos se quedan residiendo en la memoria del dispositivo, como si estuvieran siendo utilizados por el sistema, cuando realmente no es así. La solución a este problema pasa reiniciar el PC y volver a intentarlos. Otra solución, más rápida, pero algo más compleja, pasa por reiniciar el explorador de archivos, un proceso que podemos realizar desde el Administrador de tareas, buscando el Explorador de archivos dentro del apartado Procesos en segundo plano y, una vez seleccionada, pulsamos en el botón Reiniciar. Al realizar este proceso, todas las instancias del explorador de archivos se cerrarán, por lo que, se liberará de la memoria el uso que Windows estuviera haciendo del directorio o archivo que nos podemos borrar.
Iniciar con Windows PE
Hiren´s Boot CD es una imagen ISO que debemos cargar en una unidad USB que incluye Windows 10 PE, una versión de Windows diseñada para acceder al sistema y realizar cambios que se ejecuta en la memoria del dispositivo y que se elimina automáticamente al reiniciarlo. Aunque podemos crear nuestra propia unidad de instalación de Windows PE siguiendo los pasos que Microsoft nos muestra en su página web, la mejor que podemos hacer es utilizar unidades ya preparadas que únicamente debemos instalar en una unidad USB como es el caso de Hirens’ Boot.
Una vez hemos creado la unidad de instalación con esta imagen, tan solo debemos iniciar el sistema para que Windows PE se ejecute en la memoria del dispositivo y desde este acceder a la ubicación donde se encuentra el archivo o carpeta que no conseguimos borrar de ninguna forma.
Acceder a través de Linux
Las posibilidades de que ninguno de los diferentes métodos que os hemos mostrado más arriba no funcionen es prácticamente imposible. Al acceder a través del Modo seguro de Windows, no deberíamos tener ningún problema en modificar los permisos de una carpeta para borrar su contenido. Sin embargo, cabe la remota posibilidad de que no sea así. Si es nuestro caso, el último recurso que nos queda es iniciar el equipo con una versión Live de Linux y acceder al disco duro donde se encuentra almacenado el archivo y borrarlo, copiarlo o moverlo a cualquier otra ubicación.
Al iniciar el PC con un sistema operativo diferente al que gestiona el equipo, ninguno de los archivos de este está bloqueados por el sistema, por lo que no nos vamos a encontrar con ninguna limitación a la hora de interactuar con ellos, una limitación que siempre nos vamos a encontrar cuando lo hagamos con los equipos que forman parte del sistema utilizando Windows.
Podemos utilizar cualquier distribución de Linux, siendo la opción recomendable utilizar Ubuntu, descargando la versión ISO y creando un USB de instalación con el que podemos iniciar Linux sin instalarlo el equipo y desde donde tenemos que abrir el correspondiente Explorador de archivos y acceder a la unidad donde está el directorio o archivo que da problemas.
Prueba a usar otro equipo
Se puede dar la circunstancia de que hagamos los cambios que hagamos en el propio sistema operativo de nuestro ordenador, la carpeta y los contenidos en cuestión sigan bloqueados. Si ya hemos realizado pruebas con los atributos y permisos de los archivos y carpetas hemos cambiado la cuenta a un administrador y no podemos borrar esos contenidos, vamos a probar con una solución más drástica.
Y es que se puede dar la circunstancia de que por alguna configuración interna, el sistema operativo no nos deje eliminar todo ello por muchos cambios que hagamos. Por tanto os recomendamos probar en otro equipo, especialmente si realizamos la copia de esos archivos desde el mismo. Esto es algo que se hace especialmente útil en el caso de que hayamos realizado esa copia de contenidos en algún otro sistema operativo o plataforma que no sea Windows.
Aquí nos referimos a un equipo con el sistema macOS de Apple o alguna distribución de Linux. Y lo mismo sucede si la copia de archivos como tal la realizamos a través de otros dispositivos como una caja multimedia o una Smart TV. En esos casos al intentar acceder a todo ello desde un ordenador basado en Windows, es cuando probablemente nos vamos a encontrar con los bloqueos que os hemos hablado en esta líneas. De ahí precisamente que la mejor solución sea acceder al dispositivo de origen desde donde se guardaron los archivos bloqueados e intentarlo desde ahí.
Y lo mismo sucede en el caso de que hayamos utilizado alguna consola como la Xbox de Microsoft o la Play de Sony para guardar o mover esos contenidos al dispositivo de almacenamiento que nos está dando problemas.

