Captura, una herramienta de código abierto para grabar la pantalla de nuestro PC

Seguro que en alguna ocasión hemos necesitado grabar en vídeo lo que estaba pasando en la pantalla de nuestro ordenador, ya sea con fines didácticos, por ejemplo, para enseñar a otra persona cómo se hace algo, como para compartir un determinado vídeo en las redes sociales como YouTube. Hoy en día existen muchas aplicaciones (cada vez más) que nos permiten grabar en vídeo lo que ocurre en la pantalla de nuestro ordenador, pero, sin duda, una de las más interesantes, además de gratuita y de código abierto, es Captura.
Captura es una aplicación gratuita y de código abierto, escrita en .Net, que nos va a permitir grabar fácilmente la pantalla de nuestro ordenador (o cualquier otra fuente de vídeo, como una WebCam) con la posibilidad de capturar también el audio de manera que podamos realizar nuestras grabaciones rápida y fácilmente sin tener que depender de otras alternativas que, por lo general, suelen ser mucho más complicadas de controlar.
Las principales características que nos ofrece Captura son:
- Se oculta en la bandeja del sistema para no estorbarnos durante la grabación.
- Se puede controlar fácilmente con distintos atajos de teclado.
- Permite capturar el audio por un micrófono e incluso mezclar el micro con lo que se reproduce por los altavoces.
- Podemos capturar la pantalla completa o solo una región específica de esta.
- Además de capturar el escritorio nos permite grabar vídeo de cualquier fuente conectada al PC.
Como hemos dicho, esta aplicación es de código abierto, por lo que podemos descargarla para Windows fácilmente y de forma totalmente gratuita desde su página web principal. La aplicación está, además, totalmente limpia y no tiene nada de publicidad.
Cómo grabar la pantalla de Windows con Captura
Una vez instalada la aplicación la ejecutamos en nuestro sistema. Lo primero que veremos será la ventana principal de Captura desde la que vamos a poder controlar prácticamente todo lo relacionado con nuestra grabación sin tener que indagar en varios menús de configuración.
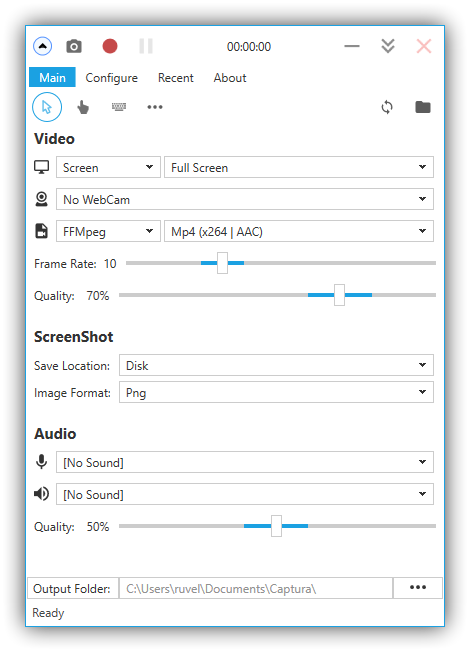
Como podemos ver, desde aquí Captura nos permite configurar todo lo relacionado con el vídeo, desde la fuente que vamos a grabar hasta el codec y formato que vamos a utilizar (podemos grabar en vídeo y en GIF), los fotogramas por segundo que tendrá nuestro vídeo e incluso la calidad del mismo.
También vamos a poder configurar lo relacionado con la captura de audio y las capturas de pantalla, además de cambiar la ruta en la que, por defecto, se guarda todo lo de Captura.
También tenemos un sencillo menú de configuración desde el que vamos a poder acceder a varias opciones de configuración adicionales, como, por ejemplo, el comportamiento general de programa, configurar atajos de teclado, cambiar el tema, actualizar automáticamente Captura o descargar el codec FFMpeg.
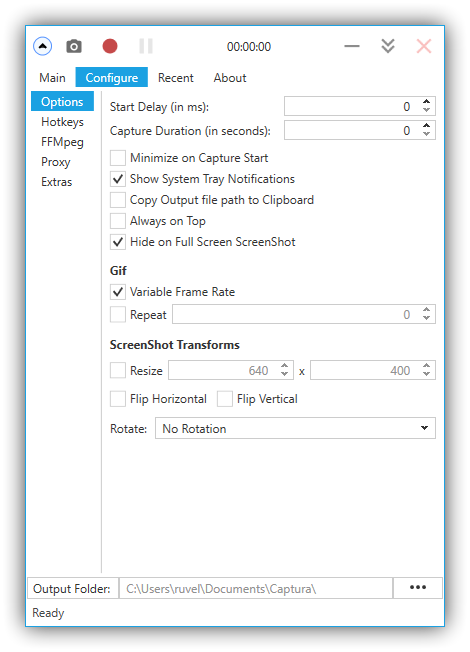
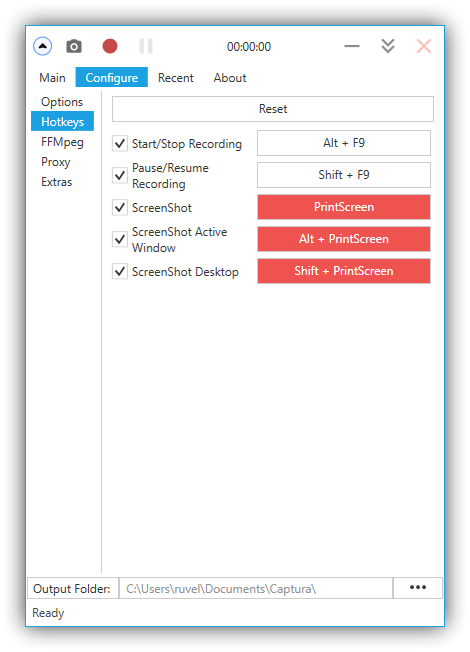
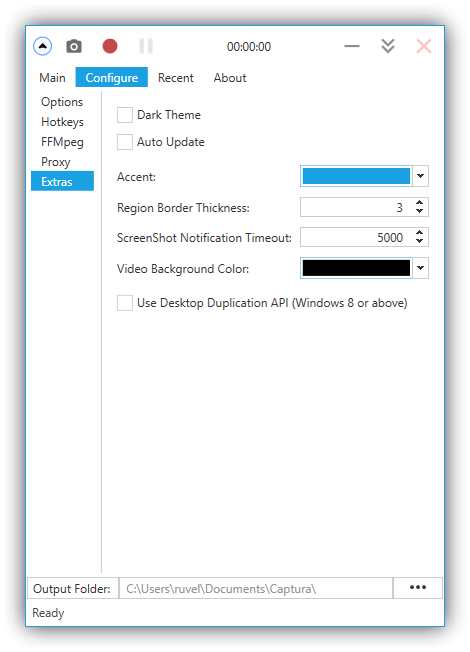
Para grabar, simplemente pulsaremos sobre el botón con forma de círculo rojo que nos aparece en la parte superior de la ventana y listo. Este botón cambiará por un cuadrado mientras grabamos de manera que, si pulsamos sobre él, se detendrá y guardará la grabación.
¿Qué te parece Captura? ¿Cuál es tu aplicación favorita para grabar el escritorio de tu ordenador?
