En algunas ocasiones puede que nos interese grabar el sonido que se emiten los altavoces de nuestro ordenador con Windows como, por ejemplo, si queremos grabar nuestra propia voz o si queremos captar el sonido que estamos escuchando desde una web o desde un programa de música. Para ello no es necesario ningún equipo especial y es algo que podemos realizar de forma sencilla con Audacity, uno de los mejores programas gratuitos con los que poder grabar y editar audio.
Son muchas las soluciones software de las que podemos echar mano en estos momentos a la hora de trabajar con todo tipo de contenidos multimedia. En estas mismas líneas nos queremos centrar en algo tan importante como es el sonido. Los ficheros de audio los usamos mucho más de lo que en un principio nos podríamos imaginar, de ahí que debamos manejarlos como es debido. Tenemos al alcance de la mano programas tanto para instalar de manera local como para usar a través de internet y que se centran en este apartado. Tal y como os comentamos uno de los más populares y usados en todo el mundo es el mencionado Audacity.
Cuando hablamos de este programa en concreto, en realidad nos referimos a una solución software que se caracteriza por su enorme potencia y funcionalidad. De hecho, pone a nuestra disposición una gran cantidad de funciones de todo tipo ir relacionadas con el mundo del audio. Vayamos a todo esto le debemos sumar el importante hecho de que se trata de un título gratuito, es decir para usarlo no tendremos más que bajarlo instalarlo en nuestro ordenador. A partir de ahí nos encontramos con una intuitiva interfaz de usuario que nos invita a cargar con los ficheros musicales con los que trataremos puntos.
De entre las muchas funcionalidades que vamos a poder utilizar en esta aplicación en concreto aquí nos queremos centrar en una muy útil. lo que vamos a hacer es hacer una grabación de aquello que se reproduce en ese momento en los altavoces de tu PC. Evidentemente todo ello quedará registrado en un nuevo fichero que vamos a crear desde el propio programa. Aunque en un principio pueda parecer una tarea un tanto compleja, Audacity intenta facilitarnos las cosas en gran medida, como veremos a continuación. Es por ello por lo que os vamos a explicar paso a paso todo aquello que debéis realizar en el programa para conseguir el objetivo que buscamos aquí.
Utilidad de capturar el sonido de los altavoces
En un mundo tecnológico muy centrado en todo lo relacionado con el uso multimedia como es este, todo lo relacionado con el audio, vídeo e imagen es muy importante. En estas mismas líneas nos vamos a centrar en concreto en el sonido, la manera de capturar aquella señal que se reproduce en un momento determinado por nuestros altavoces. Esto lo que realmente quiere decir es que vamos a generar un fichero de sonido propio con todo aquello que se reproduce en ese dispositivo de salida.
Teniendo en cuenta que hoy día en un PC jugamos, escuchamos música online, vemos películas, o hablamos por videoconferencia, esta posibilidad nos abre un amplio abanico de posibilidades. Por ejemplo, para compartir determinados audios de una partida, crear composiciones desde diálogos de cine, llevar todo tipo de reproducciones a otros dispositivos como el móvil, grabar el audio de nuestras llamadas y videollamadas para dejar constancia si la aplicación no lo permite, etc. A todo esto, le podemos sumar que puede ser muy útil para almacenar el audio de ciertas reproducciones de Internet, a nivel local.
A su vez debemos tener muy presente que uno de los principales objetivos y más habituales en este tipo de tareas, es crear un archivo que contenga el audio correspondiente que acabamos de capturar. Así podremos utilizar el mismo para subirlo a internet o a nivel personal para escucharlo más adelante si así lo necesitamos. Al mismo tiempo y gracias al programa del que os vamos a hablar a continuación, tendremos la posibilidad de realizar múltiples funciones de edición con este fichero que acabamos de crear, o convertirlo a un formato que necesitemos específicamente. Más adelante podremos utilizar el archivo como tutorial de algún tipo, como recordatorio o cualquier otro uso que se nos ocurra.
Qué es y para qué sirve Audacity
Audacity es un editor y grabador de audio multipista de código abierto completamente gratuito y en español, que podemos descargar desde este enlace. Se trata de un programa con la que podremos grabar audio en vivo a través de un micrófono o mezclador, así como grabar la reproducción que está sonando por los altavoces de nuestro ordenador con Windows. También se puede usar para convertir cintas y registros en grabaciones digitales o CD.
Como hablamos de un software de grabación multipista, Audacity puede ser considerado para realizar funciones de estudio de grabación casero. Si bien no dispone de las funcionalidades y la potencia de programas comerciales como Pro Tools o FL Studio, sí que es una herramienta útil para usuarios que deciden empezar en el mundo de la grabación multipista.
La aplicación es compatible con AC3, M4A / M4R (AAC), WMA, así como otros formatos. Con ella es posible cortar, copiar, empalmar o mezclar todo tipo de sonido de forma conjunta. Incluye numerosos efectos como cambiar la velocidad o el tono de una grabación. Además, podremos editar nuestros archivos de sonido en formato WAV, AIFF, FLAC, MP2, MP3 u Ogg Vorbis, y exportar nuestras grabaciones, incluidos varios archivos a la vez.
Audacity es compatible con 16 bits, 24 bits y 32 bits, convirtiendo las frecuencias mediante muestreo y tramado de alta calidad. Dispone de soporte para plugins de efectos LADSPA, LV2, VST, Audio Unit y Nyquist. Los efectos de Nyquist pueden ser modificados fácilmente en un editor de texto o incluso podemos escribir nuestro propio elemento.
Cómo grabar el sonido de los altavoces con Audacity
Para grabar el sonido de nuestro ordenador con Audacity, lo primero que deberemos es activar la “Mezcla de estéreo”, lo cual nos permitirá recoger el audio que se transmite mediante la tarjeta de sonido de nuestro equipo. Para ello, escribiremos en el menú de inicio “sonido” y nos aparecerá el “Configuración del sonido”. Una vez aquí, debemos pulsar en “Administrar dispositivos de sonido”. Desde aquí podremos habilitar la “Mezcla de estéreo”.
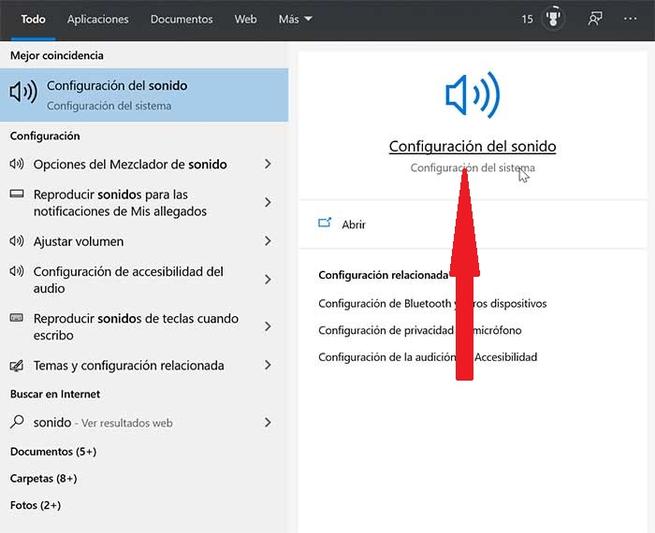
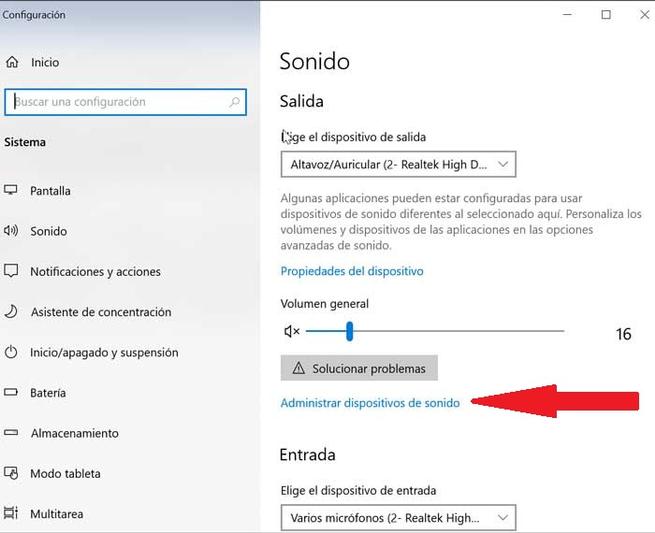
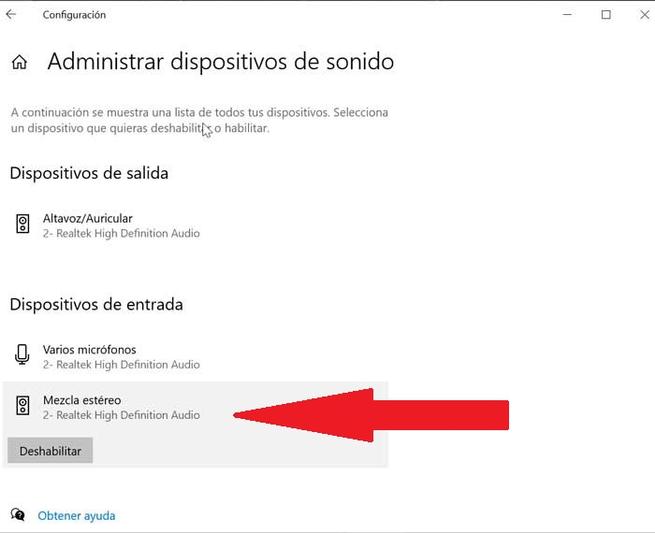
Ahora procederemos a ejecutar Audacity y nos aparecerá su menú principal con una interfaz muy simple y algo retro. Aquí deberemos ir al apartado del micrófono, desplegar el menú y seleccionar “Mezcla estéreo”. Justo a la derecha deberemos fijarnos que se encuentra seleccionada 2 canales de grabación, para de esta forma podamos grabar en estéreo. A la izquierda del sonido cambiaremos la fuente principal de MME por «Windows DirectSound».
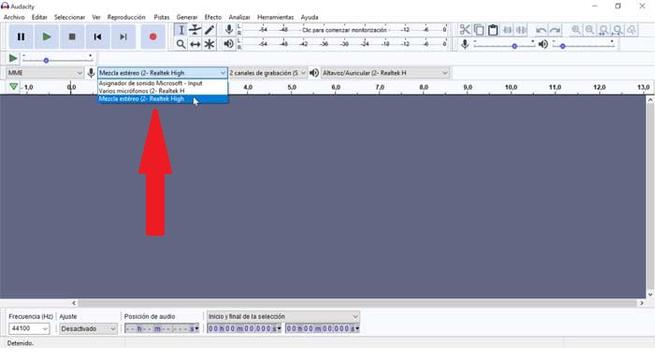
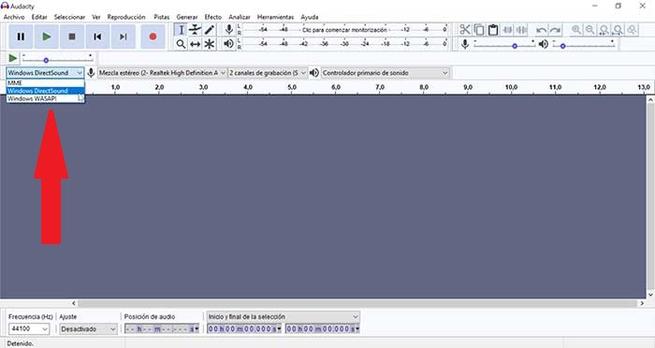
Ya lo único que nos queda es comenzar a grabar es grabar el sonido del sistema pulsando en el botón Grabar. A continuación, comenzará a grabarse el sonido desde Windows. Una vez terminada la grabación podremos exportar el resultado. Para ello pulsaremos en Archivo > Exportar y seleccionaremos el formato en el cual queremos que se grabe (MP3, OGG, WAV). Una vez seleccionado, le damos a guardar y nos aparecerá un menú para que podamos editar la etiqueta de metadatos (Artista, Nombre de la pista, Título del Álbum, Número de pista, Año, Géneros y comentarios).
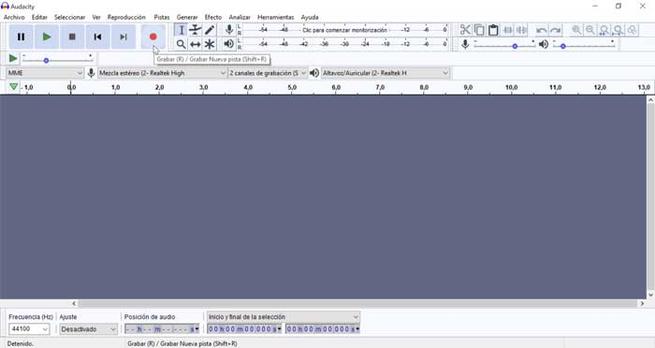
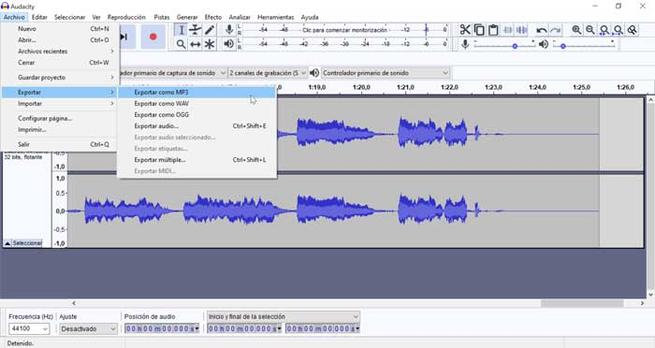
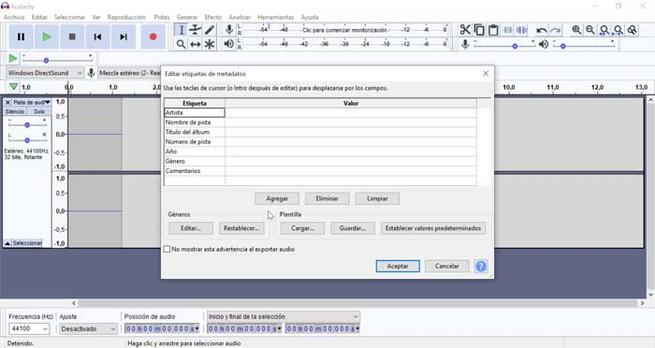
Por otro lado, tenemos la opción de guardar el audio en sí como proyecto para poder abrirlo posteriormente y seguir trabajando con él ya sea para editarlo o añadirle efectos. En este caso, para guardar el archivo que hemos creado debemos seguir la ruta “Archivos > Guardar proyecto”. Aquí podremos guardar el archivo con el nombre que deseamos. También incorpora la posibilidad de “Guardar una copia sin pérdida del proyecto” o “Guardar una copia comprimida del proyecto”.

Con Audacity también podemos editar los audios que grabamos. Para ello podemos seleccionar un fragmento de la grabación con ratón arrastrando desde un punto a otro que aparecerá como sombreado en la pantalla. Ahora podremos jugar con este fragmento seleccionado pudiendo, cortar, copiar o pegar. Para ello podremos usar los atajos de teclado (Ctrl + X para cortar, Ctrl + C para copiar y Ctrl + V para pegar) o bien seleccionándolos desde el menú de Edición en la parte superior de la pantalla.

Si queremos realizar algunos ajustes más avanzados que los que nos ofrecen la función de Editar, podemos optar por añadir Efectos. Esta función también se encuentra en la parte superior del menú. Aquí, encontraremos una selección de opciones con los que podremos añadir efectos a nuestro sonido como: Cambio de velocidad, Reducción de ruido, Revertir, Graves y agudos, distorsión, ecualizador gráfico, Repetir, Reparación, Compresor, Eco, entre otros.
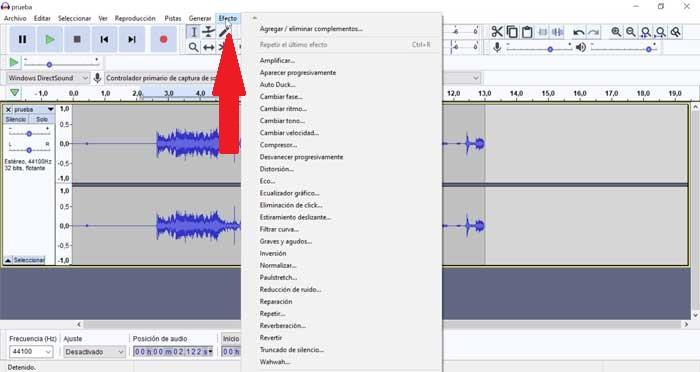
Otras aplicaciones como alternativas a Audacity
Si el uso de Audacity no nos ha convencido a la hora de grabar el sonido a través de los altavoces, podemos echar mano de algunas de estas alternativas.
Con Windows
No hace falta recurrir a aplicaciones de terceros si queremos grabar sonido que se reproduce por los auriculares o altavoces de nuestro PC, ya que podemos utilizar la función disponible en algunos equipos con Windows, ya que depende de la tarjeta de sonido integrada. Si se trata de una tarjeta de sonido del fabricante Realtek integrada en la placa base, vamos a poder utilizar esta función. Para poder grabar el sonido de Windows desde los altavoces, debemos activar la función Mezcla estéreo, siguiendo los mismos pasos que os hemos mostrado en el primer apartado.
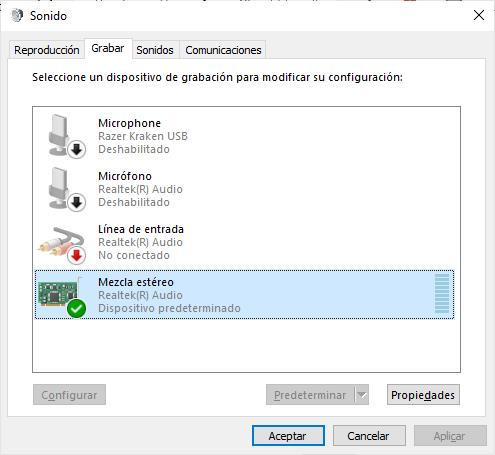
A continuación, accedemos al apartado de sonido desde el icono de la barra de tareas y seleccionamos Mezcla estéreo como Predeterminado a través del botón derecho del ratón y deshabilitar el resto de las opciones que se muestran en la pestaña Grabar para que esta sea la única fuente de entrada. A continuación, tan solo debemos abrir la aplicación Grabador de voz y comenzar a reproducir el contenido que queremos grabar, siendo la fuente de entrada el audio que se reproduce y no el micrófono que podamos tener conectado al equipo.
WavePad
Otra buena opción con la que poder grabar audio desde nuestro ordenador es optar por WavePad, un software especialmente indicado para la edición de audio pero que también nos permite grabar audio fácilmente. El software cuenta con funciones habituales para la edición de sonido y añadir diferentes efectos. También es compatible con los complementos DirectX y Tecnología DLL de Estudio Virtual (VST), ofreciendo acceso a una amplia cantidad de herramientas y efectos adicionales.
Podemos grabarnos mientras cantamos o realizamos podcast desde la pestaña de «Grabar», que se encuentra disponible en la barra de tareas superior. Eso sí, antes de empezar es necesario que los dispositivos estén conectados, así como que el dispositivo de grabación correcto está seleccionado en la pestaña de «Grabación de Opciones» de WavePad.
Podemos descargar WavePad gratis desde su sitio web oficial.
APowersoft Free Online Audio Recorder
También podemos optar por esta aplicación gratuita online que podemos usar para grabar sonido a través del micrófono. Para usarla sólo será necesario acceder su página web desde nuestro navegador si bien la primea vez será necesario instalar un lanzador en nuestro PC para luego acceder a la grabadora de audio.
Tan solo será necesario hacer clic en Start Recording y luego seleccionar la fuente de audio. También podremos controlar la grabación de audio haciendo clic en los botones de Inicio, Pausar y Detener. De esa forma podremos grabar el audio en nuestro PC con Windows de manera sencilla. Es posible grabar sonidos de varias entradas de audio, como el micrófono o el sonido del sistema. Además, podemos agregar nuestra voz a videoclips y guardar mensajes de voz.
Ardour
Se trata de un programa gratuito y de código abierto con el que colaboran músicos, programadores e ingenieros de sonido. Es multiplataforma y desde él podremos tanto editar, como mezclar y grabar sonido. Para ello cuenta con una interfaz que podemos catalogar como profesional, así como simple y adaptativa, por lo que prácticamente solo tendremos que enchufar nuestro micrófono y empezar a grabar.
Para grabar audio podemos pulsar en el apartado de Sesión/Añadir pista, lo cual hará que se nos abra una ventana donde seleccionar Pista de audio y le damos un nombre. El resto de las configuraciones que nos aparecen son válidas y pueden dejarse sin tocar para la mayoría de los casos. Una vez listos para grabar pulsamos el botón de grabación que hay en el mezclador y pulsamos el botón de Play que encontramos en la barra transparente. Con esto empieza la grabación y se registra el sonido en la pista que tengamos seleccionada.
Podemos descargar Ardour desde su sitio web oficial.
Ocenaudio
Una interesante alternativa a Audacity, la encontramos en Ocenaudio, una aplicación multiplataforma disponible para Windows, Linux y macOS (al igual que Audacity) con la que podemos grabar y editar pistas de audio implementando un gran número de efectos de todo tipo sin complicaciones. Aunque está diseñada para profesionales del audio, los usuarios profesionales, los usuarios novatos también puede hacer uso de ella.
Ocenaudio permite añadir efectos de ecualización, ganancia y filtrado de sonido y conocer en tiempo real el resultado de los ajustes que realizamos sin salir de la pantalla de configuración. Cada efecto aplicado a las pistas se muestra en forma de miniatura en las pistas y, al pulsar sobre esa miniatura, podemos editarlo para modificar su funcionamiento. A diferencia de otras aplicaciones que no se llevan bien con archivos largos, con Ocenaudio no vamos a tener ningún problema trabajando con archivos con varias horas de duración.
Podemos descargar Ocenaudio directamente desde su página web a través del siguiente enlace. La aplicación es gratuita y el desarrollador nos invita a hacer una donación si nos gusta la aplicación, una donación voluntaria.
tenacity
Otra más que interesante alternativa a Audity para grabar el sonido que reproduce Windows, la encontramos en tenacity, una aplicación de código abierto con una interfaz de usuario muy similar a la que nos ofrece Audacity. Se trata de una aplicación multipista y multiplataforma con el que, además de grabar también podemos editar audios de forma muy sencilla. Además, también podemos conectar dispositivos externos a nuestro PC para realizar la grabación sin utilizar el hardware del equipo.
Para grabar el sonido que reproduce nuestro PC, tan solo debemos establecer cuál es la fuente de entrada de sonido que queremos grabar cuando pulsemos el botón de grabar, un proceso mucho más sencilla que el que nos ofrece Audacity. La aplicación se encuentra en español, por lo que no será ningún problema sacarle el máximo partido a todas y cada una de las funciones que nos ofrece y que, por cierto, son muchísimas.
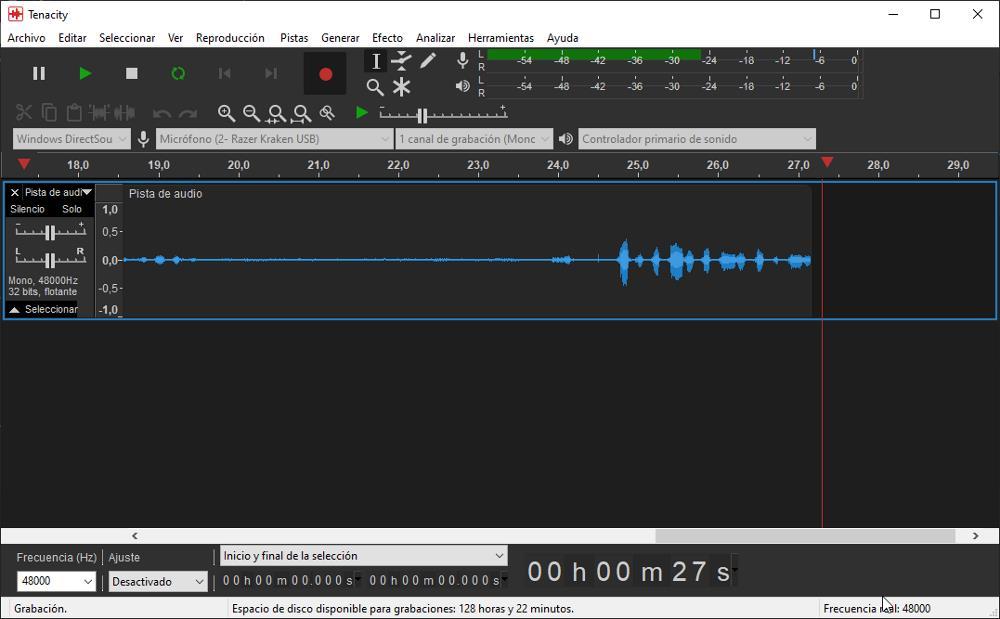
Es compatible con grabaciones de audio de hasta 32 bits, ofrece soporte para el formato de archivos de Audacity, es una de las pocas aplicaciones que incluye un gran número de funciones diseñadas para personas con problemas de vista o movilidad, si tenemos conocimientos de programación en Python o Perl, podemos aplicar scripts para sacarle un mayor partido, incluye un gran número de herramientas para analizar y corregir la calidad del sonido, podemos exportar las pistas a un gran número de formatos y, además, como buena aplicación de audio que se precie, es compatible con un gran número de plugins.
Detrás de tenacity se encuentra una amplia comunidad de usuarios que están dispuestos a resolver cualquier duda que tengamos acerca del funcionamiento de esta aplicación ya sea a través del chat disponible en la aplicación, vía Mastodon o incluso a través de IRC. Si queremos darle una oportunidad a tenacity, tan solo debemos pulsar en este enlace para descargar la versión correspondiente al sistema operativo de nuestro equipo.
Otras formas de grabar el sonido de los altavoces
Una vez activada la mezcla estéreo en la configuración de sonido de Windows, podremos realizar la grabación de sonido a través de cualquier programa. Incluso la propia grabadora de sonido de Windows 10. Sin embargo, recomendamos usar software más completo, como es el caso de Audacity, u otros editores de audio profesionales, como Adobe Audition, ya que nos brindarán más control sobre la grabación en tiempo real, e incluso la posibilidad de retocar y mejorar el audio después de grabarlo.
Si por algún motivo no podemos activar la mezcla estéreo en Windows, entonces debemos mezclarla nosotros mismos de forma manual. Para ello, lo que necesitaremos será un cable de minijack 3.5 a minijack 3.5.
Este debemos conectarlo en un extremo a la salida de audio de la placa base (la clavija verde, normalmente), y por el otro extremo a la entrada de audio (no micrófono) de la placa base, la que generalmente suele estar de color azul.
De esta forma, usando cualquier programa de audio, podremos indicarle que queremos que grabe todo lo que capture a través de la entrada de audio. Así, cuando demos a reproducir, podremos grabar lo que, en teoría, estaría sonando por los altavoces. Eso sí, al tener el puente con los cables no podremos escucharlo mientras tanto, a no ser que utilicemos un adaptador que nos permita conectar unos auriculares en el puente que hemos creado, ya que, de lo contrario, nunca vamos a saber cuándo debemos finalizar la grabación y evitar encontrarnos con un archivo de audio de un tamaño demasiado grande.

