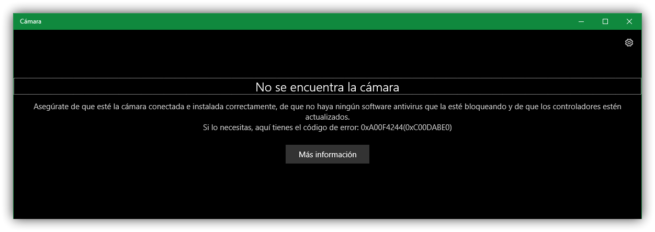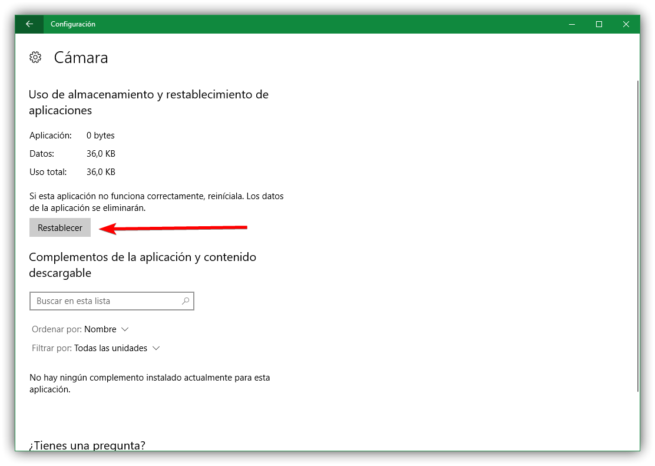¿Problemas al hacer fotos o grabar vídeo con la app Cámara en Windows 10? Así puedes solucionarlos

Hoy en día, la mayoría de los portátiles cuentan con una cámara web que nos permite hacer fotos y grabarnos en vídeo a través de ella sin tener que depender de otros periféricos adicionales. Además, actualmente existen también una gran variedad de webcam para poder, por ejemplo, grabarnos en vídeo para compartirlo en las redes sociales con la mayor calidad posible. Windows 10 cuenta con una aplicación llamada Cámara de Windows con la que podemos hacer fotos o grabar vídeo desde nuestra webcam, sin embargo, esta aplicación suele dar un montón de problemas a la hora de intentar trabajar con ella, problemas que, a continuación, os enseñamos cómo solucionar.
Los problemas a la hora de intentar utilizar nuestra webcam pueden ser de todo tipo. Uno de los más sencillos de comprobar es si la webcam está conectada al equipo y esta está correctamente instalada. Para ello, por ejemplo, podemos entrar al administrador de tareas y buscar si aparece su controlador y este funciona correctamente. De no ser así, es recomendable buscar e instalar el software del fabricante para hacerla funcionar correctamente en el sistema.
En caso de que la webcam esté correctamente instalada y funcionando, probablemente el problema ya esté relacionado con la propia aplicación de Cámara de Windows, y solucionar estos problemas es, además, bastante sencillo.
Soluciona los problemas con la app Cámara de Windows 10
Uno de los problemas más frecuentes de esta aplicación es que los datos de configuración se suelen corromper muy fácilmente, por lo que, a menudo, es posible que al intentar entrar a esta aplicación veamos cómo no funciona correctamente y nos muestra un error que nos impide acceder a nuestra webcam.
Como hemos dicho, este problema suele estar relacionado con la configuración, por lo que, para solucionarlo, lo único que debemos hacer es borrar los datos de la app (con la configuración que tuviéramos) y volver a configurar la aplicación desde cero. Para ello, simplemente debemos acceder a las opciones de la aplicación (desde el apartado «Aplicaciones y características» de Windows 10) y pulsar sobre el botón «Restablecer» para borrar todos los datos.
Una vez hecho esto, al volver a abrir la aplicación, esta ya funcionará sin problemas.
¿Qué hacer si el problema de la cámara persiste?
Si el problema con la aplicación persiste, una solución mucho más radical es eliminar la aplicación y volverla a instalar. Debido a que se trata de una aplicación interna del propio Windows, no podemos desinstalarla como una aplicación más, sino que tenemos que hacerlo manualmente.
Para ello, simplemente debemos abrir una ventana de PowerShell con permisos de administración y ejecutar el siguiente comando para poder ver el nombre del paquete en cuestión e indicarlo para su correspondiente eliminación:
- Get-AppxPackage –AllUsers
Una vez copiado el nombre del paquete, en la misma ventana de CMD ejecutamos el comando:
- Remove-AppxPackage [PAQUETE]
Listo. Ahora simplemente debemos volver a la Tienda de Windows 10 y descargar de nuevo la aplicación en nuestro ordenador, la cual debería funcionar con normalidad.
¿Sueles utilizar la aplicación de Cámara de Windows 10? ¿Has tenido alguna vez problemas con ella?