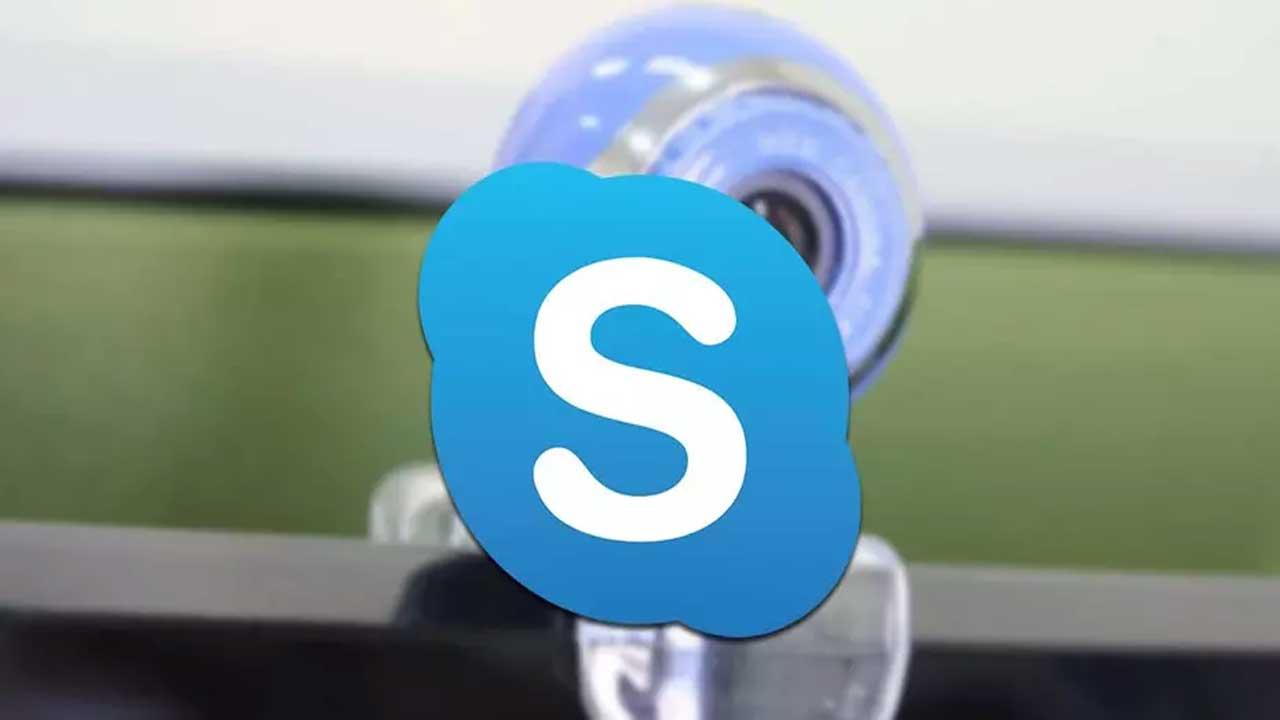Las videollamadas a través del ordenador están de moda, ahora más que nunca, debido en parte a la época de confinamiento que nos ha tocado vivir, por lo que suele ser una buena opción para mantener el contacto con amigos y familiares. Para realizar las videollamadas, la herramienta más popular para ello es Skype, que, aunque suele ser un programa ciertamente fiable, puede que alguna ocasión puede reportarnos algún fallo con la cámara web de nuestro ordenador, por lo que hoy vamos a ver cómo podemos solucionarlo.
Skype es una popular aplicación de voz sobre IP que nos permite la posibilidad de conectarnos a chat, voz o videollamadas de forma gratuita con usuarios de cualquier parte del mundo, siendo usada tanto a nivel particular como profesional. Además de poder comunicarnos con otros usuarios con Skype, también podemos comunicarnos con teléfonos móviles y fijos de cualquier parte del mundo a un precio reducido, que varía en función de la ubicación geográfica.
Si tenemos Skype instalado en el ordenador y no podemos realizar ninguna videollamada porque la cámara no funciona o bien no la detecta, puede deberse a problemas relacionados con los drivers de la cámara o que dispongamos de una versión no actualizada del programa. Por ello, hoy os vamos a contar los pasos que debes seguir para poder solucionarlo.
Comprobar que la cámara esté conectada
Una vez que tomamos la determinación de realizar videoconferencia de algún tipo es nuestro PC, es importante elegir el tipo de cámara que usaremos. En gran medida todo esto dependerá de las transmisiones que llevemos a cabo. No es lo mismo hacer una retransmisión con un amigo familiar, que transmitir vía streaming a nivel semi profesional para miles de personas. También debemos tener en cuenta que hay muchos ordenadores que cuentan con su propio dispositivo de este tipo integrado. Aunque generalmente no suelen ser de mucha calidad, por lo que multitud de usuarios se decantan por adquirir una cámara web externa.
Sea como sea, en el caso de que detectemos algún error de funcionamiento o puesta en marcha de este dispositivo en concreto, lo primero que debemos comprobar es si está conectada y habilitada. Antes de dar paso a comprobaciones más complejas o cambios en el sistema, esto es imprescindible.
Cámara web externa
Si utilizamos un ordenador de sobremesa lo normal es que usemos una cámara externa para realizar la videollamada. Por lo que primero es asegurarnos de que la cámara está bien conectada, la desconectamos y la volvemos a conectar. Si es posible, podemos optar por conectarla a otro ordenador para comprobar que funciona correctamente, así como verificar que los puertos USB de nuestro ordenador funcionan correctamente, ya que en caso contrario no podremos usar de forma correcta la cámara.
Hay ocasiones en las que nos vamos a encontrar que, aunque los puertos USB funcionen de manera correcta, unos tienen más potencia que otros. Por tanto, nunca va a estar de más que probemos en varios de ellos ese mismo dispositivo que en principio no funciona.
Webcam integrada en el ordenador
Si somos usuarios de un ordenador portátil lo normal es que tengamos una cámara integrada por lo que debemos asegurarnos de que Skype tenga acceso y pueda usar la cámara. Si no fuera así, no podremos realizar las videollamadas. Por lo tanto, debemos pulsar el atajo Windows + I para acceder a la “Configuración”, seleccionar “Privacidad” y por último en “Cámara”. Aquí deberemos comprobar que la aplicación de Skype está habilitada para funcionar en Windows 10, debiendo estar el botón en azul y poniendo “Activado”. En caso contrario debemos pulsar para habitarlo.
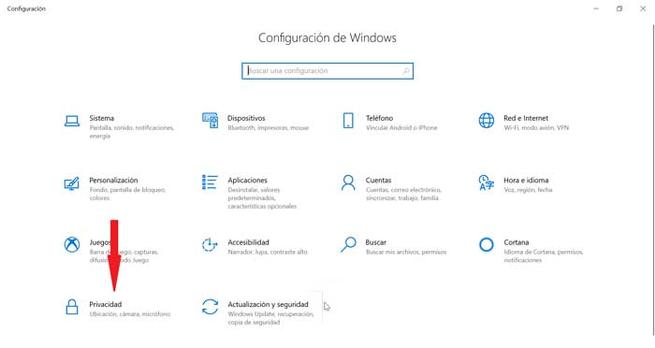
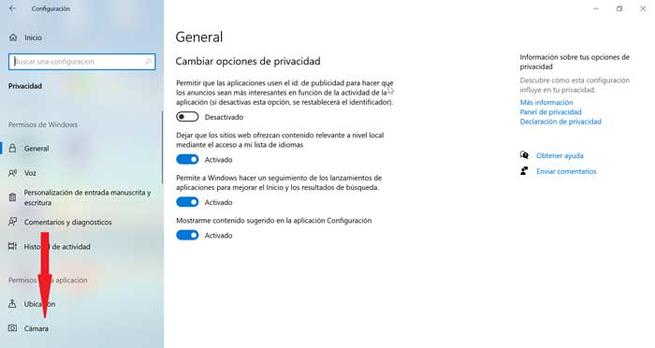
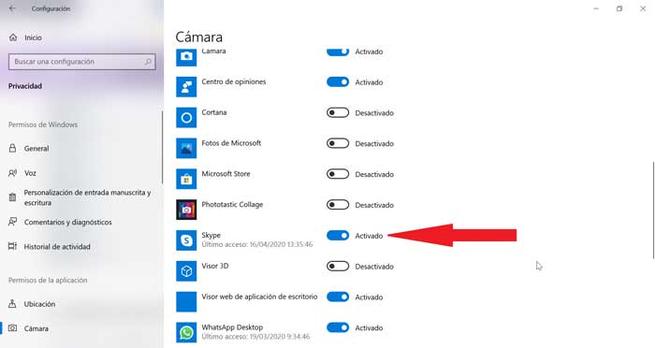
Cierra otras aplicaciones
Si cuentas con un ordenador medianamente antiguo, con memoria RAM limitada y estás ejecutando varias aplicaciones a la vez puede suponer un problema. Al estar el PC al máximo rendimiento puede provocar que Skype no pueda activar la cámara de manera correcta en el dispositivo. Teniendo en cuenta esto, es recomendable en este caso cerrar todas las aplicaciones que puedas tener abierta antes de iniciar Skype. También puedes optar por reiniciar el ordenador antes de usar Skype, de esta forma nos aseguramos de que el sistema haya liberado toda la memoria ocupada por otras aplicaciones activas.
Y aquí no solamente entran en juegos problemas relacionados con el alto consumo de recursos por parte de algunas aplicaciones. También debemos tener en consideración que determinados por ahora más que en ese momento está en ejecución en segundo plano puedan provocar ciertas incompatibilidades. En un principio no somos conscientes de las mismas, pero es que afectaría directamente al funcionamiento de la webcam en Skype. Por tanto, si tenemos dudas a este respecto lo mejor que podemos hacer es cerrar todo el software que tengamos en funcionamiento en ese instante. Una vez finalizada la videoconferencia como tal ya podremos volver a otras tareas.
Actualiza Skype y Windows
Para que la videollamada funcione de manera correcta es importante que mantengamos actualizado Skype, ya que en caso contrario puede ofrecer problemas con el visionado de la cámara, por lo que debemos asegurarnos de que disponemos de la última versión disponible instalada en nuestro ordenador. De no ser así procedemos a instalarla.
Igualmente, debemos tener siempre actualizado Windows a su última versión para que Skype funcione sin problemas. Para ello, debemos pulsar el atajo de Windows + I para acceder a la Configuración y aquí seleccionaremos “Actualización y seguridad”. Desde este lugar veremos si tenemos alguna actualización de Windows pendiente. En caso de que así sea procederemos a descargarla.
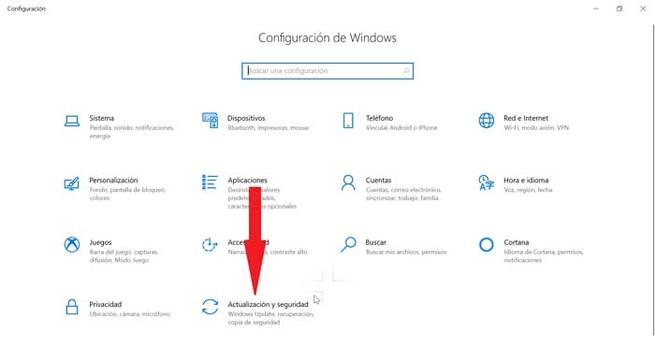
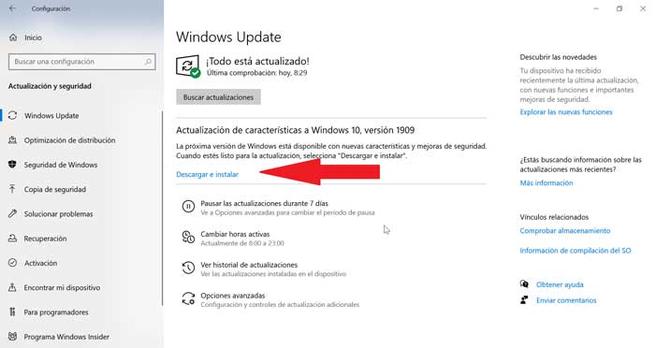
Esto es algo que podríamos decir que se hace extensible a la práctica totalidad de las soluciones software que usamos en Windows. Sus actualizaciones no sirven, no solo para poner nuevas funciones, sino para evitar problemas, mejorar las ya existentes, además de para parchear los posibles agujeros de seguridad que se hayan producido.
Actualiza y habilita el controlador de la cámara
El problema por el que no se vea la cámara web con Skype también puede deberse a un problema con los controladores de la cámara, que podemos solucionar primero actualizando los controladores de la cámara y en caso de que esto no lo solucione podemos probar a deshabilitar y volverlos a habilitar
Para ello escribimos en la barra de búsqueda de Windows 10 “Administrador de dispositivos” y pinchamos sobre él. Una vez aquí seleccionamos en “Cámaras”. A continuación, pulsaremos con el botón derecho y seleccionaremos “Actualizar el controlador”. Aquí podremos elegir si buscar la actualización en línea o desde una ruta en caso de que lo hayamos buscado y descargado por nuestra cuenta. Una vez actualizado probamos a que la cámara funcione.
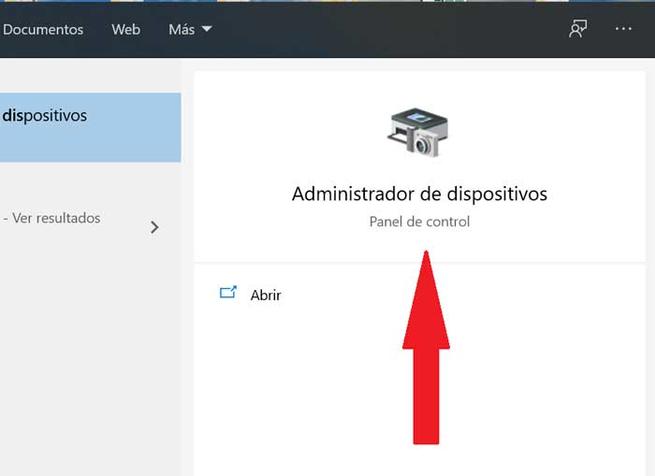
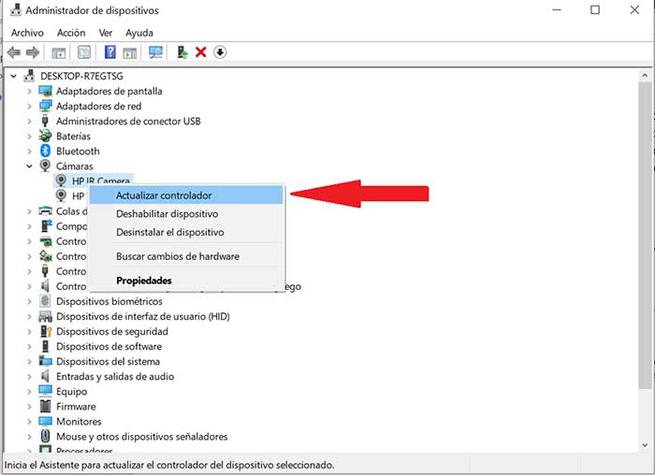
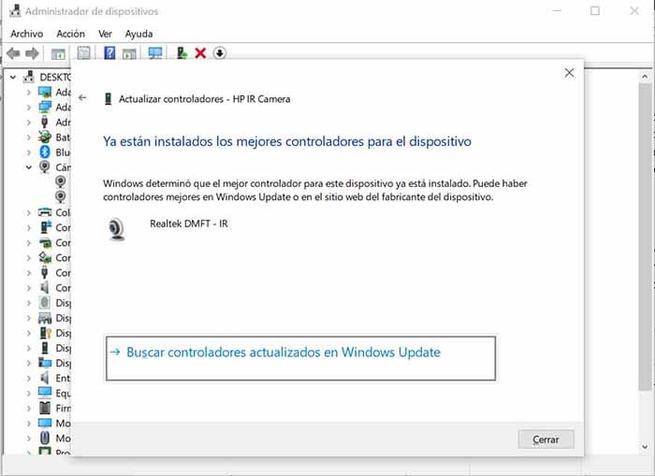
Si la cámara sigue sin funcionar en Skype nos queda la opción de Habilitar y Deshabilitar los controladores. Para ello, volvemos a pulsar con el botón derecho y seleccionamos “Deshabilitar dispositivo”. Posteriormente volvemos a pinchar con el botón derecho y esta vez hacemos clic en “Habilitar dispositivo” y nuestra cámara debería funcionar de forma correcta con Skype.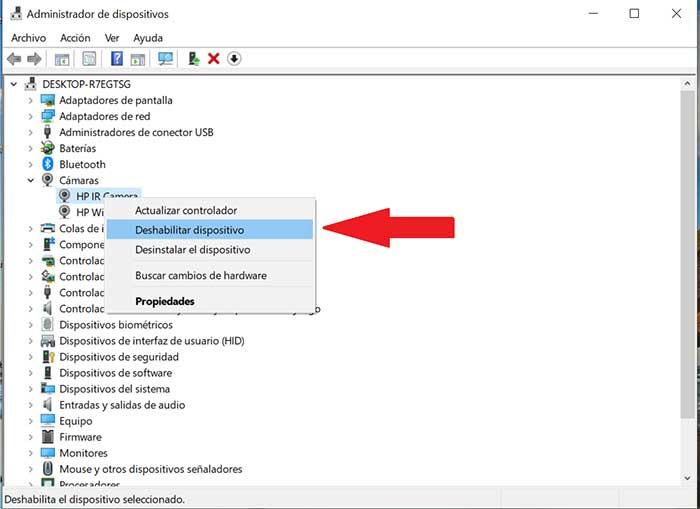
Escanear Windows en busca de malware
Hay que tener en cuenta que los virus y códigos maliciosos que nos podemos encontrar en estos momentos en nuestro equipo con Windows son más avanzados que nunca. Esto básicamente se traduce en que los mismos pueden afectar a casi cualquier componente del propio equipo, incluyendo la webcam. Es por ello que, si tenemos problemas a la hora de usar este hardware en Skype, debamos hacer un análisis del sistema por si algún tipo de malware está bloqueando el acceso a la misma.
Para ello, por ejemplo, podemos echar mano del antivirus que por defecto ya trae consigo Windows, no referimos en concreto a Windows Defender. Este lo encontramos en la aplicación de Configuración, basta con que nos situemos en el apartado de Actualización y seguridad / Windows Defender. Desde aquí ya podemos realizar todo tipo de análisis del equipo, aunque llegados a este punto os recomendaos el más profundo, para así quedarnos seguros. Al mismo tiempo cabe mencionar que esto es extrapolable a cualquier otra solución de seguridad de terceros que tengamos instalada en el equipo.
Actualizar los drivers de la tarjeta gráfica
Mientras que anteriormente hemos actualizado los controladores que se corresponden a la propia cámara web que vamos a usar en Skype, el apartado gráfico también es importante aquí. Con esto lo que os queremos decir es que la tarjeta gráfica, como os podréis imaginar, a la hora de hacer videoconferencia también debe funcionar a la perfección. Esto es algo que se hace especialmente patente si nos referimos a tarjetas ya algo antiguas. Es por ello por lo que en el caso que nos ocupa en estas líneas, si tenemos problemas con esta webcam, deberíamos igualmente actualizar estos controladores gráficos.
Cabe mencionar que este proceso igualmente lo podremos llevar a cabo de manera sencilla desde el Administrador de dispositivos que os mencionamos anteriormente. La diferencia es que en este caso concreto tendremos que localizar la entrada llamada Adaptadores de pantalla.
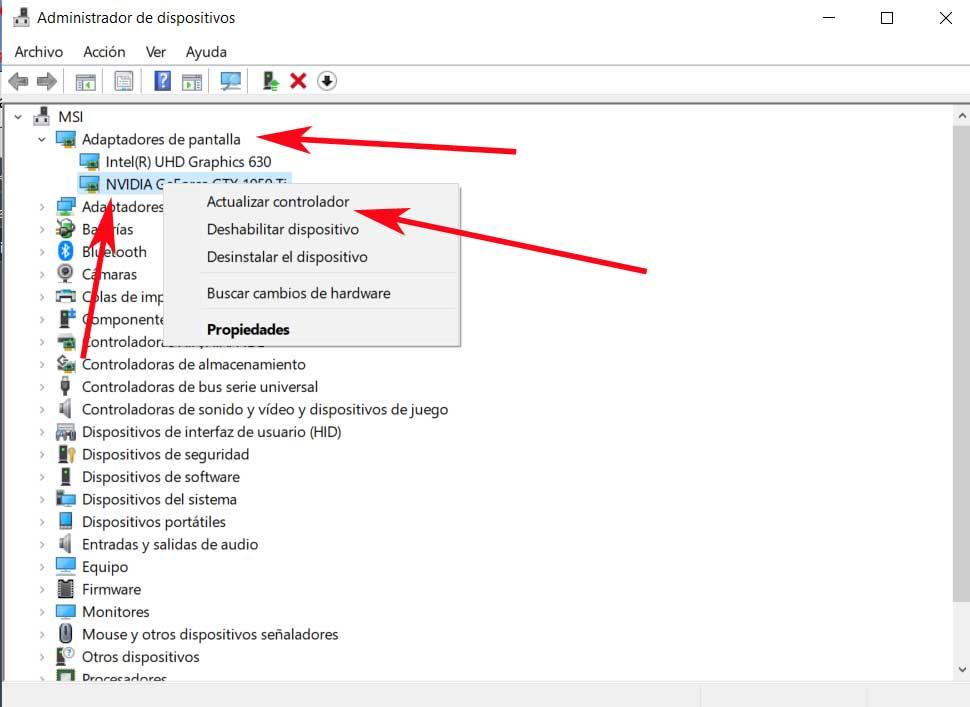
Al desplegar la misma, veremos en que aparece la tarjeta o tarjetas gráficas de las que dispone el PC. Por tanto, no tendremos más que pinchar con el botón secundario del ratón para seleccionar la opción de Actualizar controlador. Así, si el fallo con la webcam venía dado por el sistema gráfico del ordenador, esto debería solucionarlo. Con todo y con ello esto es algo que igualmente deberíamos hacer de manera periódica.
Devuelve Windows a un estado anterior
La llegada de determinadas aplicaciones o actualizaciones al sistema operativo de Microsoft puede repercutir negativamente en el funcionamiento de Windows. De ahí precisamente que el propio software nos permita restaurar un punto anterior en el que todo iba como la seda en el caso de que tengamos problemas como por ejemplo sucede en este momento con la webcam.
Para ello no tenemos más que escribir Crear un punto de restauración en el cuadro de búsqueda de la barra de tareas de Windows para que se abra la ventana que nos interesa. Aquí nos encontramos con la función que os comentamos y en la que podemos ver los puntos de restauración creados con el tiempo. En el caso de que la webcam no responda por la razón que sea, aquí podremos restaurar un punto anterior en el que todo funcionaba bien. Cabe mencionar que estos puntos de restauración los podemos crear nosotros manualmente o también configurar el sistema para que se generen de forma automática.
Utilizar la versión web
Si no conseguimos hacer funciona la cámara web desde la aplicación Skype, podemos optar a probar Skype utilizando la versión web. Esta versión, no instala ningún complemento en nuestro PC y no hace uso de los archivos de la aplicación Skype que tenemos instaladas, por lo que, si el problema radica en la aplicación en sí, vamos a poder salir de dudas utilizando la versión a través de un navegador, si es Edge de Microsoft mejor que mejor. Tan solo vamos a necesitar los datos de nuestra cuenta de Skype y pulsar en Chatear ahora.
La interfaz de la web es exactamente la misma que la aplicación, por lo que si sabemos cómo funciona la aplicación, no vamos a tener ningún problema en utilizar esta versión. Si no la hemos utilizado nunca, para hacer una videollamada, tan solo debemos seleccionar el contacto al que queremos llamar y pulsar sobre el icono de vídeo situado en la parte superior derecha del navegador para iniciar la llamada. De forma predeterminada, Edge tiene permiso para acceder tanto al micrófono como a la cámara. Si, por cualquier motivo, los hemos restringido, el navegador nos informará y nos invitará a darle los permisos necesarios.