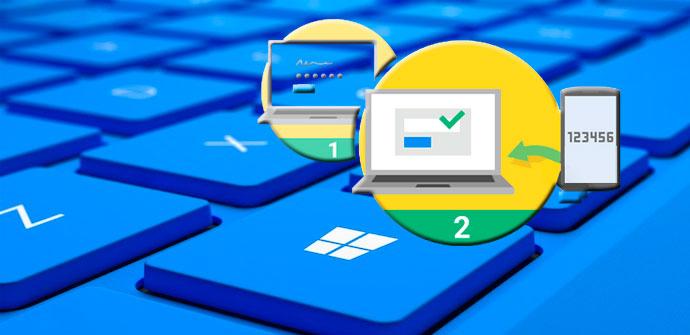La verificación en dos pasos o en dos factores es uno de los sistemas de seguridad más utilizados hoy en día para proteger nuestras cuentas y aumentar la seguridad de las mismas. De esta manera, es necesario realizar dos comprobaciones antes de iniciar sesión para que la propia aplicación, servicio o sistema se asegure de que quien está intentando entrar en una cuenta es el propio propietario y no otra persona intentándose pasar por él. El hecho de que desde hace tiempo haya pocas personas que no tengan un móvil en sus bolsillos, ha provocado que en la mayoría de ocasiones esta verificación en dos pasos se realice mediante el envío de un código al móvil o un proceso similar.
En este sentido, aunque Microsoft ofrece proteger nuestra cuenta de Microsoft activando la verificación en dos pasos, lo cierto es que la última versión del sistema operativo, Windows 10, todavía no cuenta con esta función de forma nativa. Por eso, vamos a mostrar a continuación cómo podemos añadir la verificación en dos pasos en Windows 10 para proteger el acceso a nuestro sistema por parte de extraños.
Añade la verificación en dos pasos en Windows 10 con SaasPass
Para ello, vamos a echar mano de una aplicación que ha sido diseñada para esto precisamente, añadir un sistema de verificación en dos pasos en Windows 10 y otros servicios o aplicaciones. El software que vamos a utilizar se llama SaasPass y necesitamos instalarlo tanto en nuestro teléfono móvil como en el ordenador. Por lo tanto, lo primero que vamos a hacer es instalar SaasPass en el móvil desde la plataforma oficial correspondiente al sistema operativo que tengamos en el móvil, ya que está disponible tanto para iOS como para Android, Windows Phone o incluso Blackberry.
Nada más instalar SaasPass en el móvil nos pedirá que generemos un PIN para acceder a la aplicación y así evitar que cualquiera que tenga nuestro móvil en sus manos pueda acceder a ella. A continuación, tendremos que crear un nuevo ID SaasPass, que será el código de identificación para sincronizar el móvil con el ordenador. Una vez hecho esto, lo siguiente será instalar SaasPass en el PC, algo que podemos hacer desde su página web oficial eligiendo la versión compatible con nuestro sistema operativ0 (windows, linux, Mac, etc).
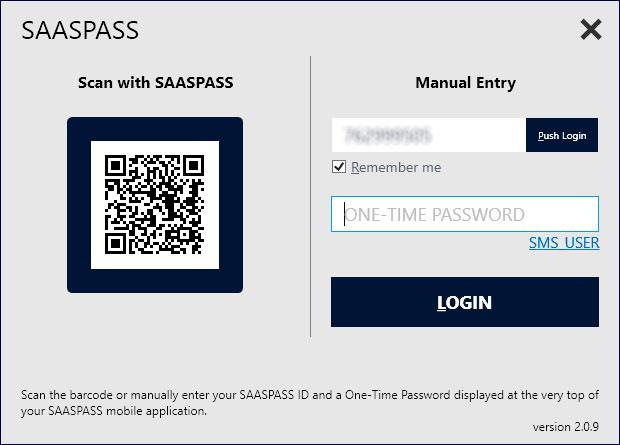
En el momento que ya tenemos instalada SaasPass en el ordenador, lanzamos la aplicación en el escritorio e indicamos el SaasPass ID que nos muestra la aplicación en el móvil junto con la contraseña única que nos muestra SaasPass también en la pantalla del móvil. Hay que tener en cuenta que esa contraseña va cambiando después de unos segundos por motivo de seguridad, por lo que debemos introducirla antes de que cambie para realizar una correcta sincronización entre ambos dispositivos.
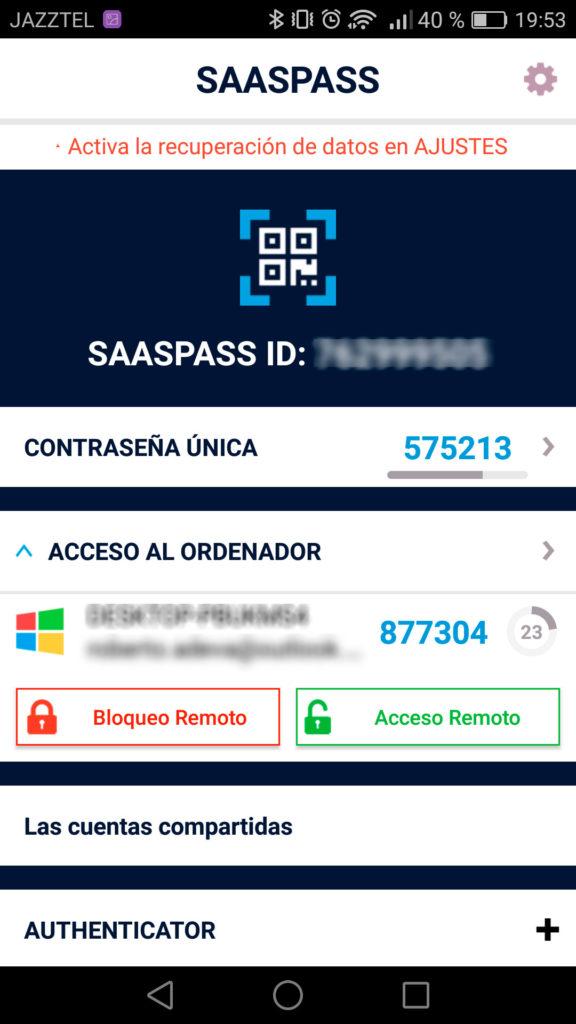
Una vez que se ha realizado esta vinculación correctamente, veremos cómo en la aplicación móvil, si entramos en la opción Acceso al ordenador, nos aparecerá la información correspondiente a nuestro ordenador, nombre del equipo, cuenta de correo utilizada para nuestra cuenta de usuario e incluso las opciones de Acceso o Bloqueo remoto. Después de aceptar la solicitud de inicio de sesión, el cliente de SaasPass en el PC nos pedirá que indiquemos la contraseña de Windows para que la almacene en su base de datos. Por lo tanto, debemos indicarla y a continuación hacer clic en el botón Activar que se muestra en la parte inferior de la ventana.
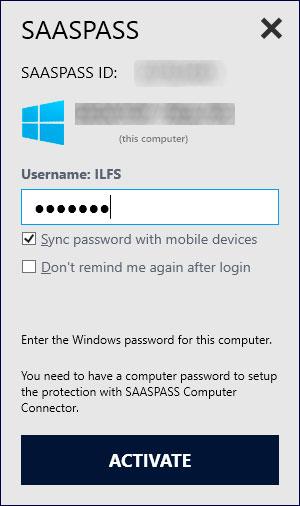
Pues bien, ahora ya podemos probar a reiniciar el ordenador o cerrar sesión para volver a la pantalla de login de Windows 10 y comprobar si hemos configurado todo correctamente. Nada más hecho esto, veremos cómo en la pantalla de login nos aparece un nuevo campo justo debajo del campo de la contraseña de usuario de Windows y un código QR en la parte superior derecha de la pantalla.
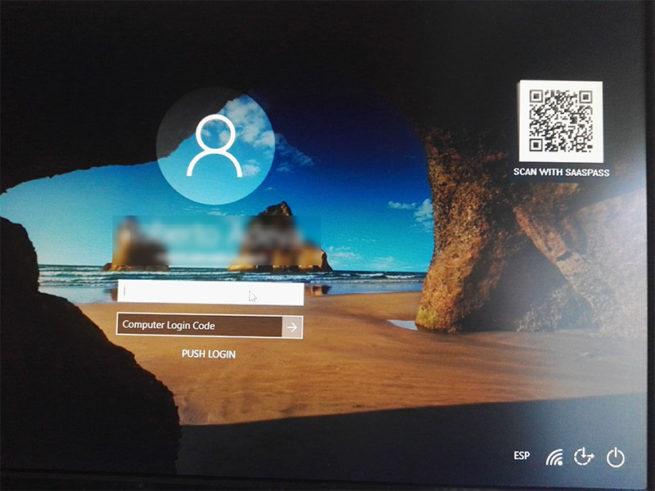
Por un lado, vamos a poder iniciar sesión en Windows 10 indicando nuestra contraseña de usuario de Windows y a continuación la contraseña o Pin temporal que nos muestra SaasPass en la aplicación móvil o bien escanear el código QR que nos aparece en la pantalla de login de Windows 10 desde la aplicación del móvil tocando sobre el código QR que aparece justa encima del SaasPass ID en la pantalla principal.
De una manera u otra es estaremos realizando una autenticación en dos factores para acceder a Windows 10 y así proteger nuestra cuenta de todo tipo de intrusos que con diferentes técnicas pueden intentar acceder a nuestro ordenador adivinando la contraseña de usuario de Windows. Eso sí, para ello vamos a tener que tener siempre a mano nuestro móvil con la aplicación correctamente configurada y por supuesto, con batería suficiente para poder ejecutar la aplicación SaasPass y realizar la verificación en dos pasos desde el ordenador al identificarnos en nuestra cuenta de usuario de Windows 10.