Windows 10, y, unos años después, Windows 11, trajeron consigo una gran cantidad de novedades, entre otras, Windows Hello. Esta función nos ofrece varias formas de iniciar sesión en nuestro ordenador, tanto mediante la contraseña típica de siempre, como a través de una imagen, mediante reconocimiento facial, con una huella dactilar y, lo más utilizado, con un código PIN. El PIN de Windows es un código de 4 cifras, similar al de los móviles, que debemos introducir para iniciar la sesión o desbloquear el equipo. Este código es mucho más rápido que la contraseña, y más seguro en caso de que queramos dar permiso a otras personas para que entren en el PC.
Microsoft está intentando por todos los medios que los usuarios protejan sus ordenadores y sus sesiones de la mejor manera posible. Esto se debe a que, durante mucho tiempo, los usuarios han estado conformándose con dejar las sesiones desbloqueadas o con contraseñas débiles. Y es que, al fin y al cabo, es más cómodo no tener que escribir una contraseña que tener que introducirla al arrancar el PC.
Con Windows 8, Microsoft empezó a ofrecer a los usuarios crear cuentas de usuario vinculadas a una cuenta Microsoft. Y, al hacerlo, ya se debe utilizar la contraseña de dicha cuenta (que debe ser segura, al ser la cuenta del correo) para iniciar sesión. Esto se perfeccionó con Windows 10, y en Windows 11 será obligatorio para prácticamente todos los usuarios crear una de estas cuentas.
El problema es que introducir la contraseña segura del correo, una y otra vez, al arrancar el PC puede llegar a ser una molestia bastante considerable. Por ello, Microsoft incluyó en Windows lo que conocemos como «Windows Hello», que nos permite, entre otras medidas de seguridad, usar una huella dactilar, o un PIN, para entrar en el PC.
Qué es el PIN de Windows y qué ventajas aporta
Cuando encendemos el ordenador, o bloqueamos la sesión en el PC, Windows nos pide el código PIN antes de continuar. Eso sí, para poder usarlo debemos haberlo configurado previamente, ya sea durante la instalación del sistema operativo (ya que nos preguntará si queremos configurarlo desde aquí) como después, desde el menú de Configuración del equipo.
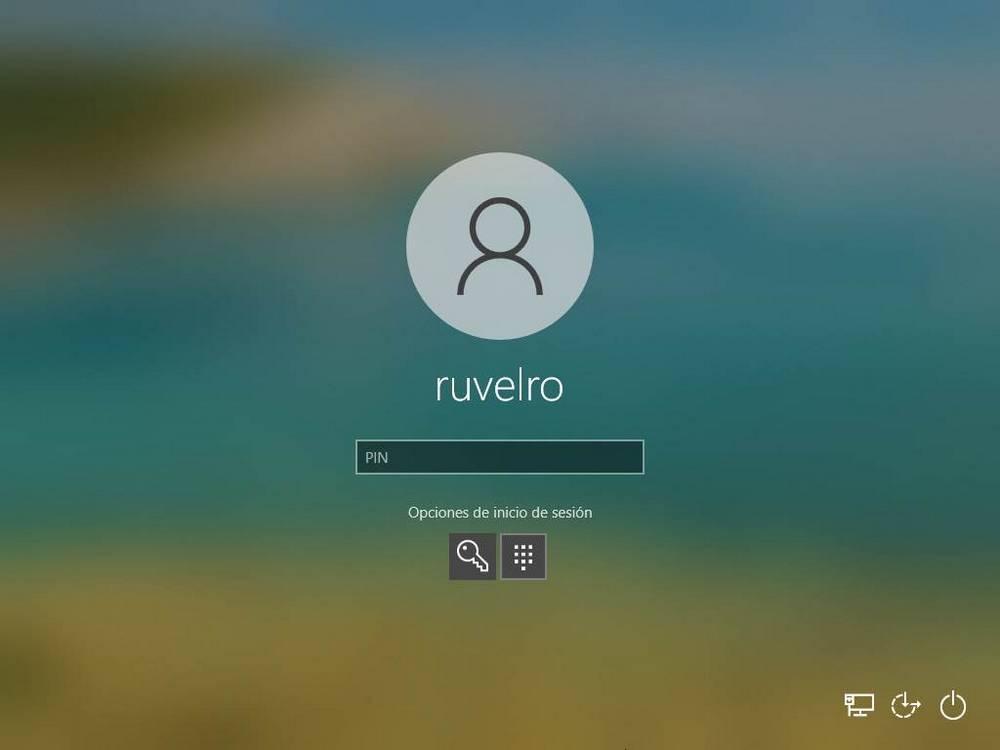
Gracias a este PIN, y a Windows Hello en general, Microsoft quiere que los usuarios dependan cada vez menos de las contraseñas (al menos, para iniciar sesión en el PC) a la vez que mantienen los ordenadores seguros y protegidos. De esta manera, podemos tener en cuenta de Outlook una contraseña segura y robusta, mientras que para iniciar sesión en Windows no tenemos que estar escribiéndola una y otra vez. El PIN nos ofrece la misma seguridad que nos puede ofrecer la contraseña. Incluso podemos establecer una mini-contraseña combinando en este PIN números y caracteres. Si a esto le sumamos las funciones de huella y reconocimiento facial, estamos ante una gran medida de seguridad para el PC.
Además, si no conocemos el PIN, o este no funciona, podremos iniciar sesión igual utilizando la contraseña de nuestra cuenta desde las opciones de inicio de sesión.
El funcionamiento de Windows Hello no tiene ningún misterio: o introducimos bien el código para entrar al PC, o no entramos. Así de simple. Sin embargo, hay veces en las que los usuarios pueden encontrarse con problemas al iniciar sesión en el PC, y uno de los más comunes es que el PIN, por el motivo que sea, no esté disponible.
Motivos por los que no está disponible el PIN
Hay varias razones por las que podemos tener problemas para iniciar sesión en el PC usando nuestro código PIN de Windows Hello. El más frecuente suele estar relacionado con las actualizaciones de Windows. Puede que una actualización haya dado un error al instalarse, e incluso que se haya instalado mal, y, por lo tanto, se ha quedado bloqueado el uso de este código.
También es común que falle por un problema de permisos. Windows utiliza un sistema bastante complejo de permisos internos en el que SYSTEM tiene el mayor nivel de privilegio, pero, sin embargo, nadie puede acceder a él. Por ello, si algo sale mal con cualquier directorio creado por SYSTEM, podremos no ser capaces de leer su contenido. Y si ocurre con el directorio donde se guarda la información de Windows Hello, entonces no podremos usarlo.
Por supuesto, también puede que la razón por la que no podemos iniciar sesión es que tengamos un malware en el PC. E incluso que una persona haya intentado iniciar muchas veces introduciendo mal el código y, por lo tanto, al final se ha bloqueado el ordenador.
A su vez debemos tener en consideración que en ciertas ocasiones este error en Windows se puede dar por algún tipo de malware que haya llegado a nuestro. Hay que tener en cuenta que el mencionado PIN en estos instantes se utiliza cada vez más como sistema de autenticación para el sistema operativo. Esto quiere decir que los potenciales atacantes se pueden centrar en el método comentado para así intentar hacerse con el control del ordenador en sí.
Por tanto, en el caso de que no podamos acceder a este método de autentificación del equipo, puede darse por algún tipo de virus que haya llegado sin que nos demos cuenta al PC. De ahí precisamente la importancia que os hemos comentado tantas veces de mantener instalado y correctamente actualizado un antivirus en nuestro ordenador. De hecho, el propio Windows nos ofrece su solución de seguridad para así mantener a salvo tanto las funciones incluidas como los datos almacenados en nuestro PC.
Sea por el motivo que sea, casi siempre se soluciona restableciendo los archivos del PIN de Windows. Y, a continuación, te explicamos cómo hacerlo.
Cómo solucionar el error con el PIN
Sea cual sea la razón por la que nos hayamos encontrado con este fallo en el sistema operativo de Microsoft, a continuación, os vamos a hablar del me quedo más sencillo para intentar solventarlo. Además, en un principio no tendremos que echar mano de soluciones software de terceros y valdrá con las funciones integradas en el propio sistema operativo, como veremos.
Para poder dar solución a este error debemos iniciar sesión en el PC con permisos de Administrador. De lo contrario, no podremos hacer nada. Si nuestra cuenta tiene permisos de Administrador, podemos utilizar otro método de inicio de sesión (por ejemplo, la contraseña de la cuenta Microsoft) para entrar sin tener que pasar por Windows Hello.
Una vez dentro, abriremos una ventana del Explorador de Archivos de Windows, y antes de nada, abriremos la pestaña «Vista» para marcar la casilla de mostrar los elementos ocultos del disco duro.

Una vez se muestren estos archivos, debemos entrar en nuestro disco duro principal y desplazarnos hasta el directorio Windows > ServiceProfiles > LocalService > AppData > Local > Microsoft. Aquí encontraremos una carpeta llamada «Ngc», la cual guarda la información relacionada con el PIN de Windows 10, o de Windows 11.

Por motivos de seguridad, no podremos ni entrar ni borrar esta carpeta. Este se debe a que su nivel de privilegios es de SYSTEM, superior al de nuestra Cuenta de Administrador. Lo que sí vamos a poder hacer es modificar sus permisos para que todos los usuarios puedan leer la información que hay en ella de manera que el PIN de Windows vuelva a funcionar. Para ello, hacemos clic con el botón derecho del ratón sobre esta para abrir la ventana de «Propiedades». Una vez en ella, nos vamos a la pestaña «Seguridad», y allí hacemos clic en el botón «Opciones avanzadas».

Ahora podremos ver la ventana de configuración de seguridad avanzada de la carpeta. En ella es donde se muestran los permisos del usuario sobre ella y su propietario. En el apartado «Propietario» hacemos clic sobre «Cambiar».

A continuación, podremos ver la ventana de opciones de usuario y grupo de Windows. Lo primero que haremos será seleccionar «Tipo de objeto» para asegurarnos de que todos los elementos de allí están marcados. Ahora, escribiremos el nombre en la parte inferior y haremos clic sobre «Comprobar nombres» para que Windows detecte el nombre interno del usuario y podamos trabajar con él.

Hacemos clic en aceptar y listo. Ahora, al volver a la ventana anterior, veremos cómo Windows ha detectado el cambio en el nombre del propietario. A continuación, debemos asegurarnos de marcar la casilla de «Remplazar propietario en subcontenedores y objetos» que aparece justo debajo.

Por último, hacemos clic en Aplicar y en Aceptar para que se guarden y apliquen todos los cambios en nuestro PC.
Ya hemos cambiado los permisos de la carpeta Ngc de la que hemos hablado antes. Por ello, como ahora somos nosotros los autores de la misma podremos editarla. Simplemente nos queda entrar haciendo doble clic y borrar todo lo que hay dentro de esta carpeta. Esto borrará todo lo relacionado con el PIN de nuestro Windows. Y acto seguido reiniciamos el ordenador.
Por último, simplemente debemos volver al menú de Configuración de Windows y crear un nuevo PIN desde las opciones de Windows Hello. Este nuevo PIN volverá a guardar su nueva información dentro del directorio Ngc. Así, cuando cerremos o bloqueemos la sesión, podremos volver a iniciarla sin problemas.
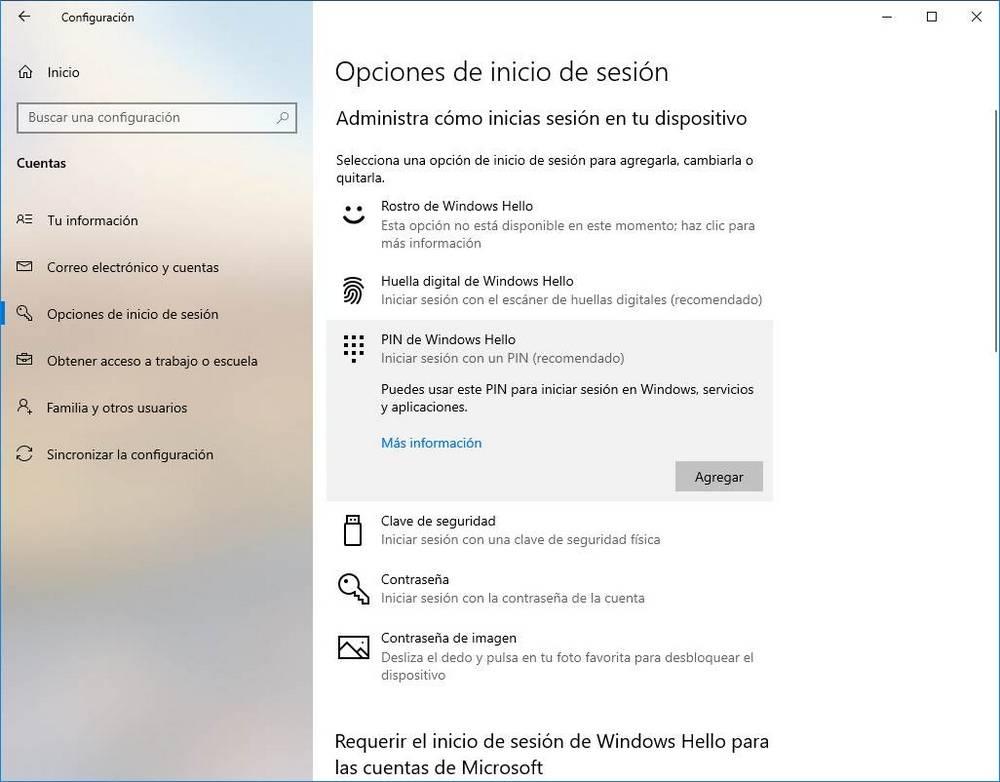
Por supuesto, una vez configurado el nuevo PIN en el ordenador, debemos analizar todo el equipo con un buen antivirus de manera que, si hay cualquier tipo de amenaza o malware en el PC, esta pueda ser detectada y eliminada antes de que sea demasiado tarde.
Y es que tal y como os comentamos antes este es un fallo que puede venir dado por algún tipo de código malicioso que haya llegado de manera repentina al equipo. Por tanto, para evitar que vuelva a repetirse y perdamos de nuevo esta opción para identificarnos en el sistema de Microsoft, lo mejor que podemos hacer es realizar un análisis completo con la correspondiente solución de seguridad que usemos habitualmente.
Usar el Editor de registro
Otra opción que tenemos disponibles para poder solucionar el error de PIN de Windows es realizar una pequeña modificación en el Editor de registros de Windows. No obstante, este paso está reservado para usuarios avanzados, pues cualquier mal cambio que hagamos en el registro puede provocar problemas de estabilidad en el sistema. Pero no temáis, en estos instantes os vamos a decir con claridad cuáles son las entradas que debéis modificar en el registro para que no tengáis problemas en el futuro.
Para ello, lo primero será pulsar la combinación de teclas Windows + R para lanzar el comando Ejecutar. Aquí, escribimos regedit y pulsamos en Aceptar. Una vez abierto, debemos hacer una copia de seguridad antes de realizar cualquier cambio. Para ello, pulsamos en «Archivo» y «Exportar». Posteriormente especificamos Todo en el intervalo de exportación, le damos un nombre, seleccionamos el formato .reg y hacemos clic en «Guardar».
A continuación, navegamos hasta la siguiente ubicación:
HKEY_LOCAL_MACHINE / SOFTWARE /Policies /Microsoft /Windows /System
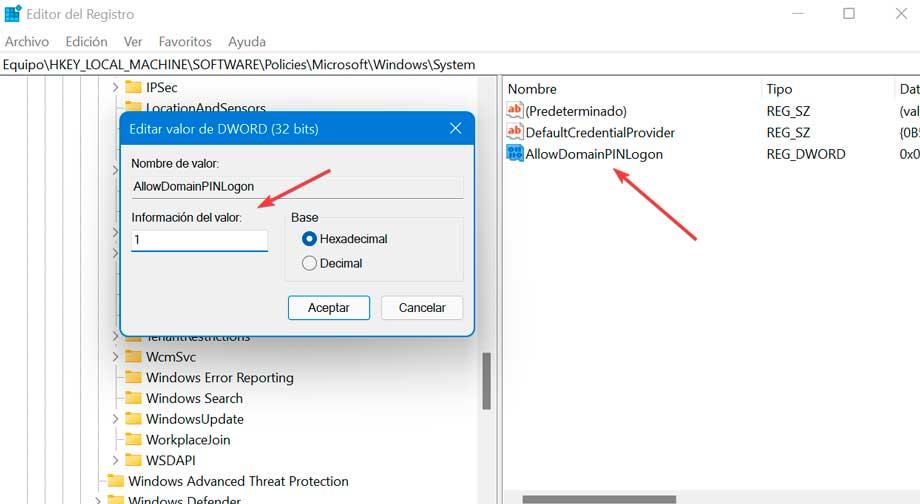
Ahora pulsamos con el botón derecho en el panel de la derecha y seleccionamos Nuevo y DWORD (32 bits). Le ponemos de nombre AllowDomainPINLogon. En el caso de ya exista omitimos este paso.
Por último, hacemos doble clic en AllowDomainPINLogon y cambiamos sus datos de valor a 1.
Cerramos el editor para que se guarden los cambios y comprobamos si esto soluciona el problema con el PIN.
Restablecer el PIN
Accedemos al menú de Configuración y hacemos clic en el apartado de Cuentas. Aquí seleccionamos el apartado de Opciones de inicio de sesión, posteriormente en PIN (Windows Hello) y por último en Configuración.
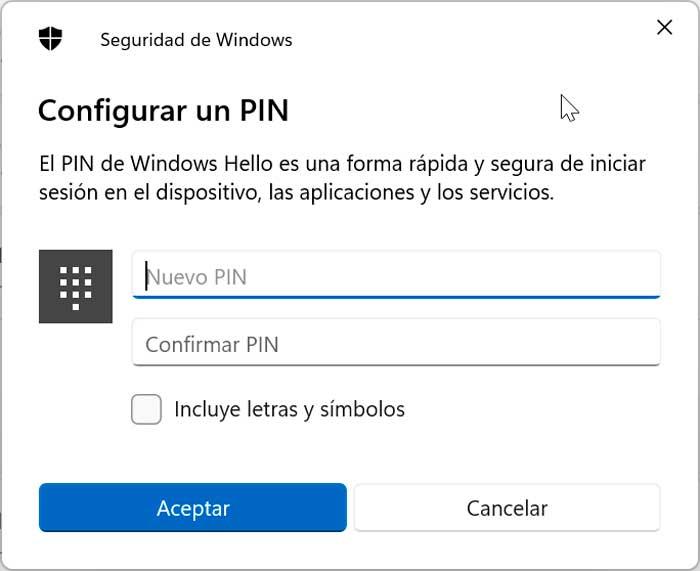
Para continuar nos pedirá que metamos nuestra contraseña y por último podremos establecer un nuevo PIN y lo confirmamos. Una vez hecho esto, solo no queda reiniciar el ordenador y una vez reiniciado ya deberíamos poder ingresar el PIN durante el inicio de sesión.
Elimina la última actualización
Windows, al igual que Linux y macOS, no son sistemas operativos perfectos, ni están cerca de serlos. Si bien es cierto que macOS siempre se ha caracterizado por un sistema operativo más estable, esto se debe a que ese sistema operativo está diseñado para ser utilizado en un hardware muy concreto, de forma que se reducen a la mínima expresión los posibles problemas de rendimiento, incompatibilidad y funcionamiento en general.
Sin embargo, Windows está diseñado para funcionar y miles de millones de ordenadores, todos ellos completamente diferentes el uno del otro. Debido a su funcionamiento, es posible que, a algunos equipos, las actualizaciones no les sienten del todo bien y se les puedan atragantar.
Teniendo en cuenta esta particularidad, cada vez que se nos presenta un problema en Windows, antes de restaurar a una versión anterior (como os mostramos en el siguiente apartado), es recomendable eliminar la última actualización que se ha instalado en el equipo, para comprobar si, el problema que presenta el equipo con el PIN se encuentra en ella.
Para desinstalar la última actualización de Windows, accedemos a las opciones de configuración de Windows (Windows +i) y pulsamos en Actualizaciones y seguridad. En este apartado, en la sección de la derecha, pulsamos en la opción Ver historial de actualizaciones.
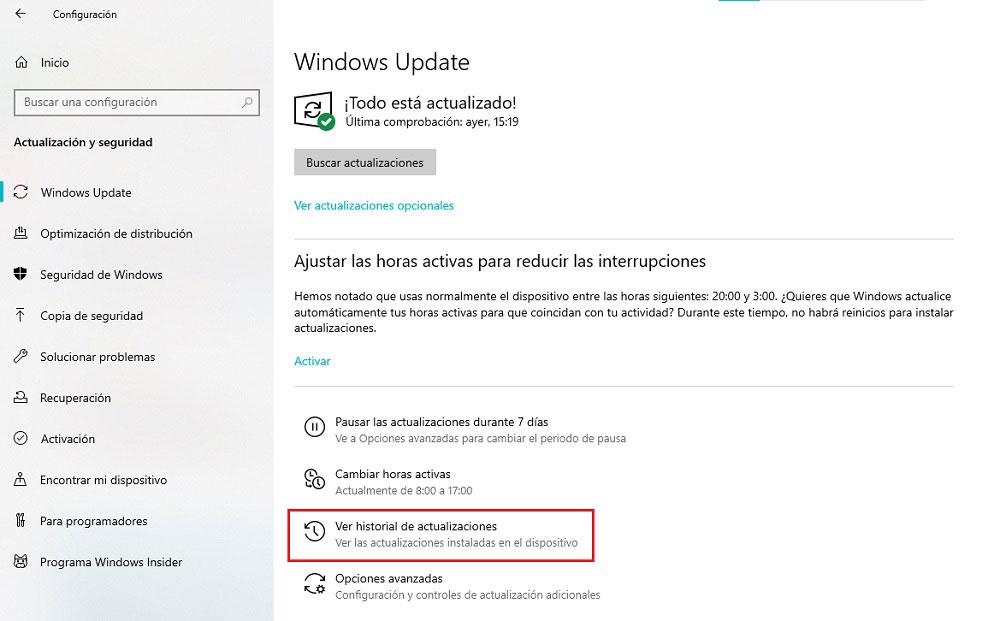
A continuación, se abrirá una nueva ventana donde podemos acceder a los detalles de cada una de las actualizaciones instaladas, junto con la correspondiente fecha. Para desinstalar la última que se ha instalado, nos apuntamos su código (empieza por KB seguido de varios números) y pulsamos en Desinstalar actualizaciones, situado en la parte superior de la ventana.
Finalmente, pulsamos dos veces sobre el número de la actualización y confirmamos que queremos eliminarla de nuestro equipo. Finalmente, reiniciamos el equipo y comprobamos si el problema se ha solucionado.
Aprovecha el antivirus del sistema
Tal y como os hemos comentado en multitud de ocasiones, por motivos de seguridad lo más recomendable es disponer de un antivirus instalado en nuestro equipo. Cierto es que en determinadas ocasiones este es un software que consume más recursos del sistema de los que debería. pero también es más que probable que en determinadas ocasiones agradezcamos el poder disponer del mismo en nuestro ordenador. Por ejemplo, este es un claro caso de lo que os hablamos ya que la pérdida del PIN de acceso al sistema operativo podría estar relacionado con algún fallo de seguridad.
Y es que hay algunos códigos maliciosos que se encargan de bloquear nuestro acceso convencional a Windows, y este puede ser el caso. Por tanto, llegados al momento que estamos describiendo en estas líneas, quizá lo más recomendable sea realizar un análisis completo de nuestro equipo. Para ello podemos echar mano del antivirus que integra el propio software de Microsoft, nos referimos a Windows Defender. Con todo y con ello también nos será muy útil cualquier otro software antivirus que tengamos instalado de terceros.
Eso sí, para poder solventar el problema ante el que nos enfrentamos de la manera más efectiva, pues recomendamos analizar el equipo por completo. A todo esto, le podemos sumar que nos podemos encontrar con un bloqueo igualmente de acceso al software de seguridad. En este caso concreto os recomendamos arrancar el equipo con Windows con algún antivirus en modo Live para así poder analizar y limpiar el equipo y desbloquear el PIN en estas circunstancias. Hay que tener en consideración que los más recientes códigos maliciosos que nos podemos encontrar están capacitados para afectar a la práctica totalidad de los apartados del sistema operativo.
Restaurar Windows a una versión anterior
A veces, hay problemas que ocurren cuando los usuarios instalan la nueva versión de Windows 10/11. Esto es debido a que pueden aparecer errores hacen que este PIN no funcione en Windows después de una actualización. Por lo tanto, seguimos sin poder solucionar el problema con el PIN podemos optar por restaurar Windows a una versión anterior que tengamos guardada donde todo funcionaba correctamente.
Para poder llevar a cabo la restauración del sistema vamos a acceder al Panel de control. Una vez aquí, en la parte superior derecha seleccionamos la opción de «Ver por», y hacemos clic en «iconos pequeños».

Posteriormente, pulsamos en «Sistema» y acto seguido en el apartado de «Recuperación», que lo encontramos situado en la parte derecha. A continuación, se abrirá otra ventana donde debemos de pulsar en «Abrir restaurar sistema». Ahora, se abrirá una nueva ventana donde debemos de pulsar en «Elegir un nuevo punto de restauración». Lo seleccionamos y Windows empezará a realizar el proceso.

Una vez haya concluido el proceso de restauración, el sistema volverá a ejecutarse en la última versión que hemos seleccionado, donde ya no debería aparecer el error de PIN. Eso sí, debemos tener en consideración que perderemos los cambios que hayamos hechos posteriores a ese punto de restauración.
Mantener el sistema operativo y sus aplicaciones actualizadas
Ya os hemos comentado en multitud de ocasiones lo importante que es mantener el sistema operativo de Microsoft actualizado en todo momento. No solo por las nuevas funciones que el gigante del software pueda enviarnos relativas a este importante elemento. Además, debemos tener muy presente que Microsoft en multitud de ocasiones nos envía diferentes parches relacionados con la seguridad que solucionan diversos problemas y vulnerabilidades.
Por ejemplo, determinados códigos maliciosos o fallos de seguridad pueden afectar de forma directa al sistema de autenticación de Windows, como podría pasar en el caso que nos ocupa. Esto quiere decir que deberíamos instalar la más reciente versión del sistema operativo y sus correspondientes parches de seguridad.
Algo similar sucede con los diferentes programas que con el tiempo hemos instalado aquí y que también pueden contener agujeros vulnerables que afecten al elemento de autenticación del que os hemos hablado. Los beneficios en la mayoría de las ocasiones de mantener actualizado tanto el sistema operativo como sus programas, son innegables en la mayoría de las ocasiones, de ahí su importancia.
Formatear el equipo
Formatear un PC con Windows es siempre la última opción que tenemos a nuestra disposición para solucionar cualquier problema de software que esté presentado Windows, ya que, una vez formateamos la unidad antes de volver a instalar el sistema operativo de Microsoft, nos deshacemos de todos los problemas que pueda estar presentado, sin dejar ningún tipo de rastro en el disco duro, por lo que siempre es la mejor solución si ninguna de las anteriores logra solucionar el problema con el PIN de Windows.
Sin embargo, esta opción nos obliga a realizar una copia de seguridad previa en el equipo si no queremos perder los datos que tenemos almacenados. Además, se trata de un proceso lento ya que, lo primero que debemos hacer es descargar la aplicación de creación de medios de Windows 10 o Windows 11, crear el USB bootable y, realizar la instalación, por lo que fácilmente se nos puede ir varias horas en el peor de los casos, siempre y cuando tengamos un SSD. Si nuestro PC utiliza un HDD, el proceso puede durar unas cuantas horas y hacerse prácticamente eterno.
Pero, antes de nada, debemos hacer una copia de seguridad de todos los datos que no queramos perder. Para hacer una copia de seguridad, teniendo en cuenta que no podemos acceder al sistema para hacerla, debemos utilizar una distribución Linux Live para cargarla en la memoria de nuestro equipo y poder así acceder a la unidad principal del equipo y hacer una copia de seguridad de todos los archivos que no queremos perder al formatear el equipo. Hace realizar este proceso, si no tenemos conocimientos de Linux, podemos utilizar el administrador de archivos que incluye la distro Linux que estemos utilizando.
Elimina determinadas aplicaciones que crean el conflicto
También debemos tener muy presente que hay algunos programas que pueden estar provocando este error con el método de autenticación de Windows por algún conflicto que estén creando. Y es que debemos tener en consideración que determinadas aplicaciones echan mano de la autenticación que llevamos a cabo en el sistema operativo para su puesta en marcha o cualquier otra funcionalidad.
Por ejemplo en el caso de que hayamos instalado algún software recientemente en nuestro equipo y a partir de ahí hayan empezado los problemas con el PIN, deberíamos desinstalarlo lo antes posible. Cierto es que se puede dar la circunstancia de que ese software eche mano de determinadas características de privacidad y seguridad del propio sistema operativo, a nivel del registro del sistema, y estén provocando estos problemas.
Igualmente nos podemos encontrar con algunos programas que sean Incompatibles con el uso de este método de autenticación de Windows Hello, y de ahí los problemas a la hora de entrar en el sistema con los que nos estamos encontrando ahora. Esto es algo que puede suceder de manera habitual con soluciones de seguridad que hayamos instalado de terceros y que sirvan como alternativa a Windows Defender que nos encontramos por instalado en el sistema.
Lo mismo pasa con algunos programas que echan mano de nuestras credenciales de acceso al sistema operativo como tal y que no son capaces de identificar este método que os hemos comentado en estas mismas líneas. Por tanto lo mejor que podemos hacer es eliminar las de Windows y utilizar alguna otra aplicación similar que no nos cause estas incompatibilidades.
Otras alternativas al PIN
Desde luego, la posibilidad de iniciar sesión con un PIN personal sin tener que escribir la contraseña una y otra vez ha sido uno de los mejores aciertos de Microsoft. Pero Windows Hello puede ofrecernos mucho más. Este sistema de inicio de sesión avanzado no solo nos permite configurar un código numérico, sino que, además, nos permite configurar otros elementos para iniciar sesión de forma más rápida y segura.
Si tenemos un lector de huellas en el ordenador, podemos configurar Windows Hello para usar nuestro dedo para entrar al PC. De esta forma, solo con colocar el índice (podemos utilizar cualquier otro) sobre el lector tendremos la sesión desbloqueada. En Amazon podemos encontrar este tipo de sensores a partir de 20 euros. O también podemos usar el reconocimiento facial, si tenemos una cámara compatible, para que nos reconozca y se inicie la sesión al instante. Utilizar una cámara con sensores infrarrojos es el método más cómodo ya que únicamente tenemos que sentarnos delante del ordenador para que el equipo detecte nuestro rostro y desbloquee el inicio de sesión. Si la webcam de nuestro equipo no es compatible con esta tecnología, podemos comprar una por algo menos de 50 euros.
Si, con el tiempo, nos acostumbramos a utilizar esta tecnología para desbloquear el equipo, cabe la posibilidad de que se nos olvide el código PIN y que no podamos acceder tanto si el sensor de huellas o la cámara dejan de funcionar. Esto no es un problema, ya que podemos crear rápidamente un nuevo código PIN desde la pantalla de inicio pulsando en Olvidé mi PIN. Para restablecerlo será necesario introducir la contraseña de la cuenta de usuario de Microsoft a la que está asociada el equipo. Sin esta información, nunca vamos a poder crear un nuevo código PIN para acceder al equipo. Si no la recordamos, en la misma ventana donde nos invita a introducir la contraseña, pulsamos en No la recuerdo y a continuación se abrirá una ventana donde nos hará varias preguntas acerca de los correos que hemos enviado reciente y de los que hemos recibido. Además, también nos preguntará sobre la fecha de nacimiento y algunos datos más dependiendo de la cantidad de información que le hayamos suministrado para demostrar que somos los legítimos propietarios de esa cuenta.
Si tenemos el usuario vinculado a una cuenta Microsoft no vamos a poder configurar el PC sin contraseña, aunque si queremos sí podremos configurar un inicio de sesión automático. Por el contrario, si tenemos creada una cuenta local sí podremos tenerla sin contraseña, asumiendo los peligros que eso supone.
Activar el inicio automático de sesión en Windows
También tenemos la posibilidad de configurar el sistema operativo de Microsoft para que se ponga en funcionamiento sin necesidad de utilizar ningún método de autenticación. Evidentemente esto no es lo más recomendable en el caso de que utilicemos nuestro ordenador rodeados de gente o lo compartamos con otros. Incluso si solo lo usamos nosotros o vivimos solos, en la mayoría de las ocasiones es más que recomendable proteger el sistema operativo de alguna manera.
Pero con todo y con ello para evitar problemas como los descritos en estas líneas, tenemos la posibilidad de configurar el sistema de Microsoft para que haga un inicio automático de la sesión. Uno de los métodos para lograr esto que os contamos más rápidos y sencillos es a través de la ejecución de un comando propio de Windows. Lo que aquí hacemos es ejecutar el comando netplwiz por ejemplo haciendo uso de la combinación de teclas Win + R para abrir la ventana de ejecución del sistema y escribir este comando que os comentamos aquí.
En ese instante se abrirá una nueva ventana de configuración que nos permite gestionar las cuentas de usuario. Aquí podemos crear nuevos usuarios o modificar las cuentas existentes. Tal y como nos interesa ahora, igualmente tenemos la posibilidad de personalizar la forma en la que los usuarios inician sesión. Con el fin de habilitar el inicio de sesión automático, lo que hacemos en esta ventana es deshabilitar la casilla Los usuarios deben escribir su nombre y contraseña para usar el equipo.
Como os podéis imaginar esto nos permite acceder a las cuentas dadas de alta aquí sin necesidad de autenticarnos mediante el método establecido anteriormente. Aunque no es la forma más segura de utilizar nuestro PC con Windows, al menos que evitamos los problemas de autenticación que os hemos descrito antes y además arrancamos nuestro ordenador de una manera más rápida.

