Una de las características que más vendió Microsoft al lanzar Windows 10, y luego con Windows 11, fue el elevado nivel de seguridad del sistema operativo. Concretamente a la hora de iniciar sesión, ofreciendo varias formas de hacerlo de forma segura, desde usar la contraseña de siempre hasta hacerlo con un PIN numérico, una huella dactilar, patrones en una foto o mediante reconocimiento facial. Todas estas opciones de inicio de sesión se agrupan dentro de lo que se denomina «Windows Hello«.
Windows nos permite vincular una Cuenta Microsoft a nuestra cuenta de usuario. De esta forma podremos tener nuestra cuenta asociada a nuestro correo de Outlook, además de poder acceder a todos los servicios que nos ofrece Microsoft simplemente por tener una cuenta suya, como Skype, Teams o el almacenamiento en la nube de OneDrive. Sin embargo, puede resultar incómodo tener que escribir la contraseña de nuestro correo una y otra vez cada vez que vamos a iniciar sesión. Esto puede llevar a algunos usuarios a usar una contraseña débil y sencilla para que sea más fácil entrar al PC. Pero, de hacerlo, estaremos poniendo en peligro no solo nuestro PC, sino toda nuestra información.
Es por eso por lo que, con el fin de simplificar los inicios de sesión, sin sacrificar nada de seguridad, Microsoft desarrolló este sistema. Vamos a verlo en detalle.
Qué es Windows Hello
Windows Hello es el sistema encargado de introducir nuevos sistemas de autenticación dentro de Windows. Con el fin de ofrecer un sistema de inicio de sesión rápido, seguro y libre de contraseñas, Microsoft implementó distintos sistemas de inicio de sesión en su sistema operativo.
Cuando instalamos Windows 10, o Windows 11, el sistema nos pide iniciar sesión con una Cuenta Microsoft. Al hacerlo, se vincula esta cuenta como cuenta de usuario por defecto, y su contraseña como contraseña de la cuenta. Si tenemos una contraseña larga y compleja, tener que introducirla todo el rato para iniciar sesión o desbloquear el PC es bastante molesto.
Gracias a Windows Hello, podemos crear un PIN (también durante la instalación del sistema operativo) de manera que podamos iniciar sesión introduciendo ese PIN con la misma seguridad que lo haríamos al hacerlo con contraseña. Además, una vez iniciada sesión, también podemos usar otros sistemas biométricos para iniciar sesión, como huella o reconocimiento facial. Siempre y cuando nuestro PC tenga el hardware adecuado para poder usar estos sistemas.
Los distintos métodos de autenticación que nos ofrece esta funcionalidad de Windows son los siguientes:
- Rostro. Si nuestro PC tiene una cámara con IR compatible con Windows Hello podemos activar esta función para que reconozca nuestra cada y, automáticamente, inicie sesión en el PC. Es una tecnología muy similar a la que encontramos hoy en día en la mayoría de los smartphones.
- Huella. Muchos portátiles incluyen hoy en día un lector de huellas en el teclado. Y, si no, podemos comprar uno muy barato en tiendas como Amazon. De esta forma, podemos hacer que Windows reconozca nuestra huella y la lea para saber que somos nosotros y entrar en la cuenta.
- Pin. Si no tenemos nada de lo anterior, podemos configurar un código PIN de 4 o 6 dígitos con el que poder iniciar sesión de forma segura sin necesidad de introducir la contraseña de la Cuenta Microsoft una y otra vez.
- Llave de seguridad. Si tenemos una llave de seguridad, podemos vincularla para poder iniciar sesión en el PC. Es muy sencillo: con la llave conectada podemos entrar. Si no, no podemos iniciart sesión. Es importante llevarla siempre encima.
- Contraseña. ¿No te gustan los sistemas anteriores? Gracias a esta opción vamos a poder usar la contraseña de la Cuenta Microsoft.
- Contraseña de imagen. Es el método menos usado, pero muy útil cuando tenemos una pantalla táctil. Podemos configurar varios puntos estratégicos en una imagen de manera que, al pulsarlos, iniciemos sesión.
Configurarlo por primera vez es fácil. Sin embargo, ¿qué ocurre si ya no queremos usar Windows Hello, o el PIN, para iniciar sesión? A continuación, os explicamos cómo desactivar este sistema de autenticación.
Desactivar el PIN y otros sistemas de autenticación
Para desactivar el PIN, así como otros sistemas de autenticación, ya sea en Windows 10 o en Windows 11, podemos llevarlo a cabo desde su apartado de Configuración o bien desde el Editor de políticas de grupo. Y es que dependiendo de la edición del sistema operativo de Microsoft de la que dispongamos, podemos llevar a cabo este cambio de un modo u otro dependiendo de nuestros conocimientos o necesidades.
Quitar el PIN desde Configuración
En primer lugar, vamos a hacer uso de la popular aplicación de Configuración que se encuentra integrada en el propio sistema. Tenemos varios métodos a la hora de acceder a la misma, pero quizá el más rápido y efectivo sea haciendo uso de la combinación de teclas Win + I. En ese instante se abrirá en pantalla una nueva ventana con multitud de categorías que nos serán de ayuda a la hora de personalizar y configurar Windows. En el caso concreto que nos ocupa nos vamos a decantar por la opción que reza precisamente Cuentas, donde pinchamos.
Estas opciones de seguridad se encuentran dentro del menú de Configuración de Windows, concretamente dentro del apartado «Cuentas > Opciones de inicio de sesión«.
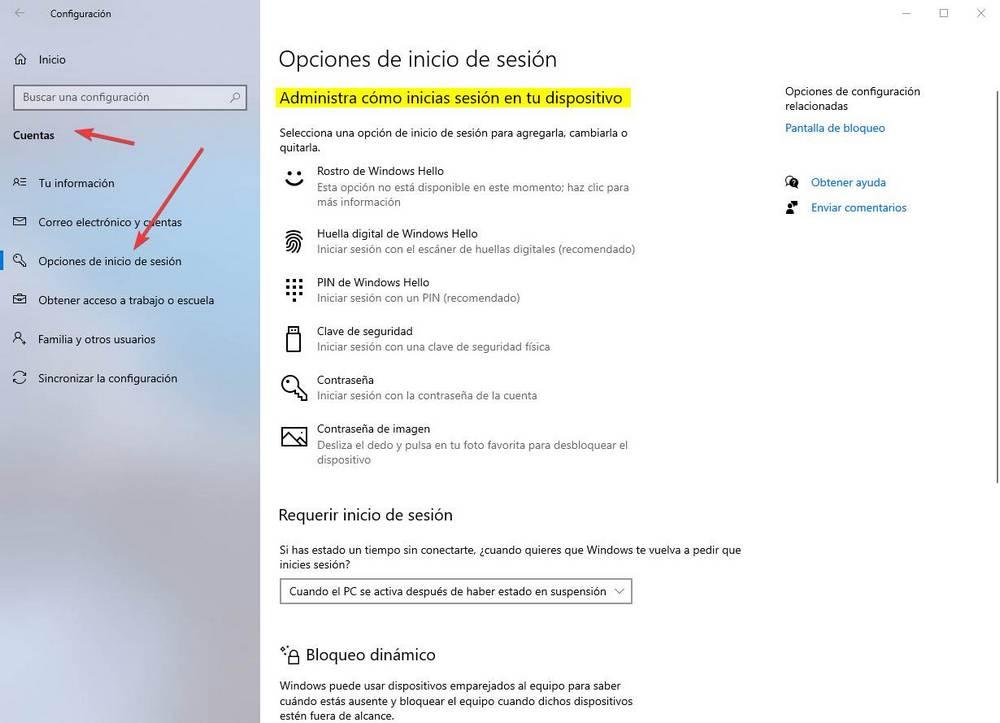
Lo que debemos hacer es acceder a este apartado en nuestro PC, y dentro de «Administra cómo inicias sesión en tu dispositivo«, encontraremos todas las opciones de autenticación que nos ofrece Windows Hello.
Microsoft nos recomienda usar concretamente dos. La primera de ellas el PIN, ya que es mucho más rápido para iniciar sesión que la contraseña, y la segunda de ellas la huella digital, como en los móviles, siempre y cuando nuestro ordenador tenga un lector de huellas. Si nuestro PC no tiene, podemos encontrar una gran variedad de modelos en tiendas como Amazon que simplemente debemos conectar por USB para poder iniciar sesión con esta huella.
En caso de querer quitar el PIN, o cualquier otro sistema de autenticación, de Windows Hello, lo que debemos hacer es seleccionar dicho método, y hacer clic sobre el botón «quitar» que aparecerá. Si solo queremos cambiarlo, podemos hacerlo haciendo clic en «Cambiar».
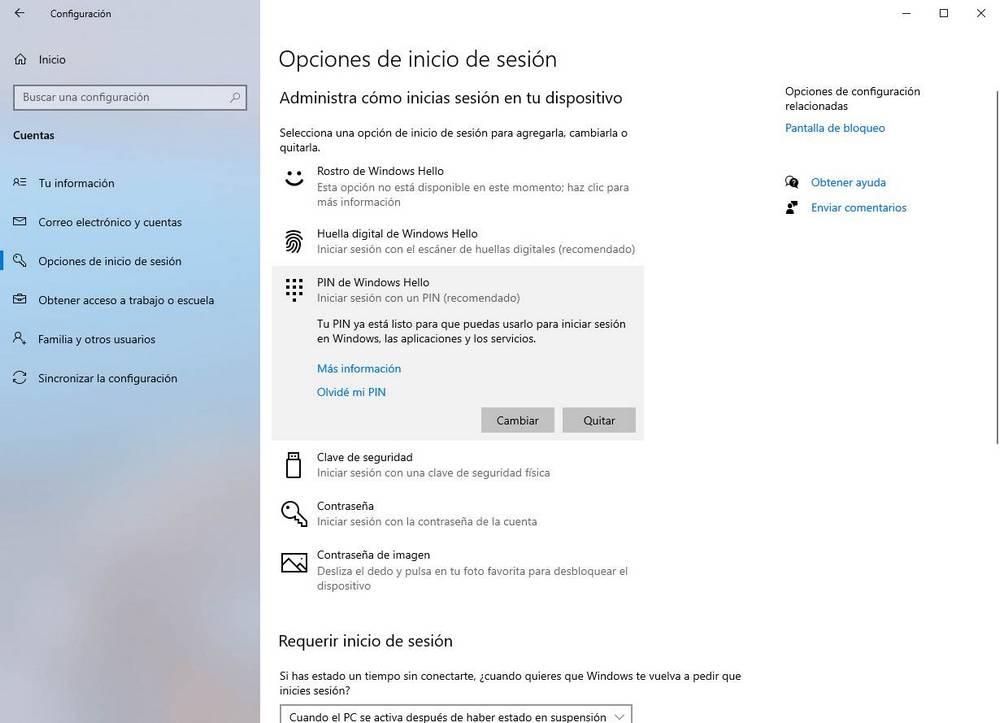
Seguimos los pasos que nos indicará Windows, y en unos segundos ya habremos quitado el PIN del PC. Podemos repetir este mismo proceso para los demás sistemas de autenticación de Windows Hello, como la huella, el reconocimiento facial o la contraseña por imagen.
En el caso de que utilicemos Windows 11, el proceso para desactivar esta medida de seguridad es muy similar. Simplemente debemos entrar en el menú de Configuración del sistema (Win+I) apartado de «Cuentas» y acceder a «Opciones de inicio de sesión».
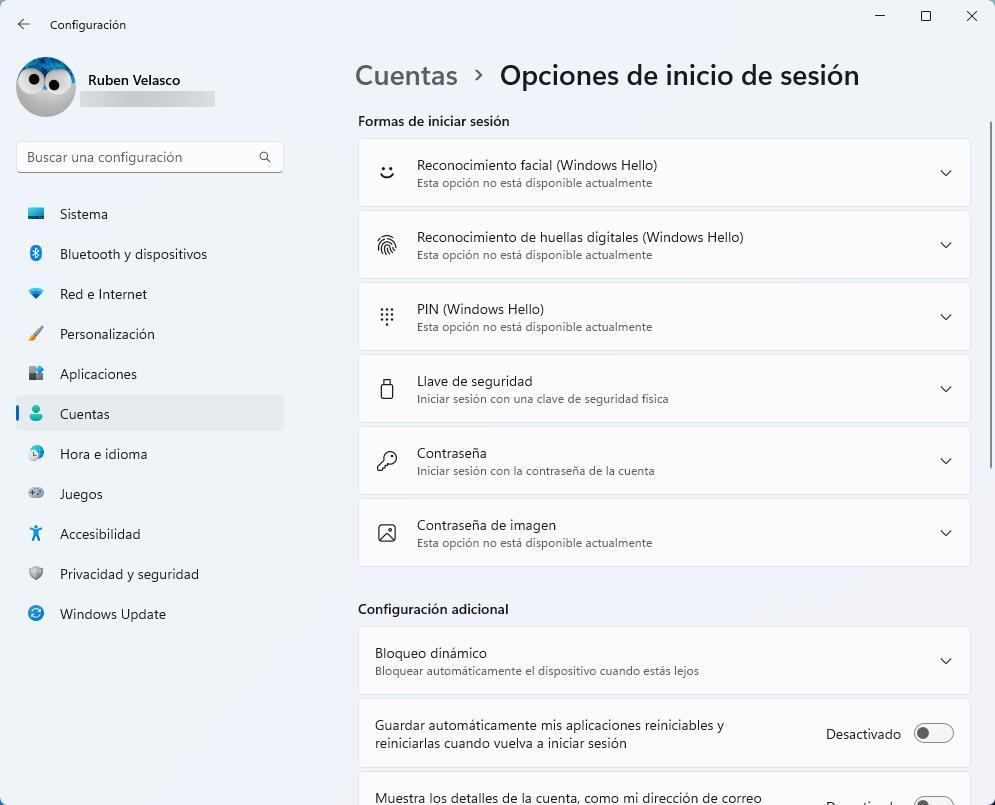
Allí vamos a encontrar todas las opciones relacionadas con la seguridad de nuestro PC, activando, o desactivando, todas aquellas que queramos usar.
Con el Editor de directivas de grupo
Las ediciones Pro y Enterprise de Windows cuentan con una potente herramienta denominada Editor de directivas de grupo, mediante la cual podemos modificar un amplio número de opciones que se encuentran semiocultas dentro del sistema operativo. Desde aquí vamos a poder solucionar el problema de la solicitud de PIN de la configuración. Para ello debemos de llevar a cabo los siguientes pasos.
Lo primero es pulsar el atajo de teclado Windows + R que abrir el comando Ejecutar. Aquí debemos de escribir gpedit.msc y pulsar Enter. Posteriormente navegamos hasta la siguiente dirección:
Configuración del equipo / Plantillas administrativas / Sistema / Inicio de sesión
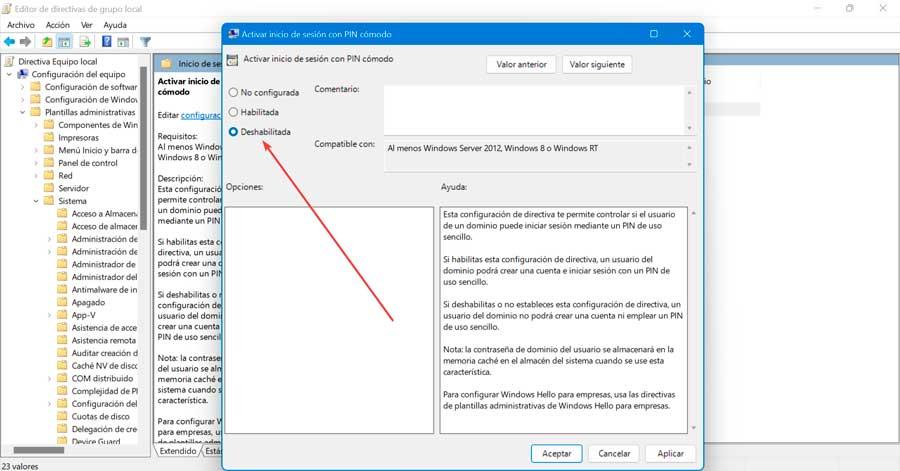
Una vez aquí localizamos la entrada Activar inicio de sesión con PIN cómodo y hacemos doble clic sobre él. En la nueva pantalla que nos aparece seleccionamos Deshabilitada. Por último, hacemos clic en Aplicar para guardar los cambios y en Aceptar.
Programas para quitar la contraseña de Windows
Si nada de lo anterior nos ha servido para desactivar el PIN, entonces no nos va a quedar otra opción que recurrir a un programa especializado en eliminar la contraseña de Windows. Pero, antes de nada, podemos pedir a Windows que nos ayude resetear el PIN que hemos utilizado desde la pantalla de inicio siendo la contraseña de nuestra de Microsoft el único dato que vamos a necesitar además de una conexión a internet para que Microsoft se asegure que somos los legítimos dueños del equipo y de esa cuenta.
Si no recordamos la contraseña, a continuación, os mostramos diferentes aplicaciones que nos ayudarán a eliminar la contraseña de Windows sin ningún tipo de problema ni limitación.
PassFab 4WinKey
Uno de los programas más eficaces y sencillos de usar para eliminar la contraseña de cualquier usuario de Windows es 4WinKey. Gracias a él vamos a poder iniciar sesión en nuestro ordenador incluso cuando hemos olvidado la contraseña del administrador del equipo de manera que podamos recuperar el control sobre el sistema.
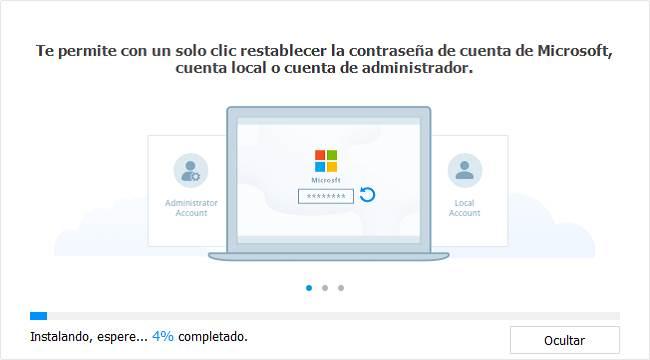
Este programa nos permite:
- Omitir, restablecer o eliminar las contraseñas de todos los usuarios (y administradores) del equipo.
- Restablecer o eliminar la contraseña de un administrador de dominio.
- Arrancar el PC desde un USB, CD o DVD para eliminar las contraseñas.
- Soporta todo tipo de sistemas de archivos: FAT16, FAT32, NTFS y NTFS5.
- Garantiza una tasa de éxito del 100% en cualquier Windows, desde XP hasta Windows 11. Y en Windows Server.
Podemos probar esta aplicación de forma totalmente gratuita, sin embargo, si queremos aprovechar todas las funciones que nos ofrece, tendremos que pasar por caja y comprar la licencia más económica que tiene un precio de 19,99 euros.
Lo mejor y lo peor
Aquí nos encontramos con una de las soluciones software más efectivas a la hora de eliminar contraseñas para acceder a Windows de entre los muchos de los que podemos echar mano. Nos permite arrancar el equipo desde múltiples soportes y es compatible con la mayoría de los sistemas de archivo actuales. También merece la pena destacar que podemos utilizarlo con las últimas versiones de Windows, aunque necesitamos ciertos conocimientos avanzados para sacarle el máximo provecho. Además para utilizar todas las funciones disponibles tendremos que pagar por su licencia.
PCUnlocker
Este es otro de los programas más conocidos para restablecer la contraseña de cualquier usuario de Windows. Esta utilidad solo puede utilizarse en modo «bootable», es decir, arrancando el PC desde una memoria USB. Y gracias a él vamos a poder saltarnos, o borrar, cualquier contraseña de cualquier usuario del sistema, independientemente de si se trata de un usuario normal o un administrador.
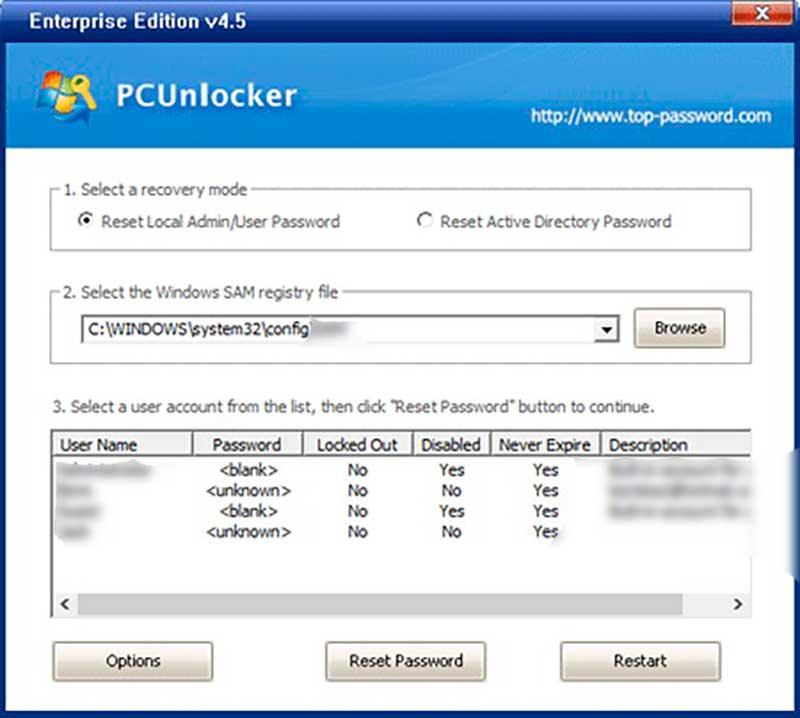
Funciona con todas las versiones de Windows, desde XP hasta 11, y pasando por las Server, y cuenta también con una tasa de éxito del 100%. El funcionamiento de la aplicación es muy sencillo ya que, una vez hemos ejecutado la aplicación, tan solo debemos seleccionar el nombre de usuario sobre el que queremos actuar del listado que se muestra y seleccionar la opción Reset Password.
En menos de un segundo, la aplicación habrá eliminado completamente la contraseña de usuario y podremos iniciar el equipo nuevamente sin tener que introducirla. Eso sí, todas las ediciones de este programa son de pago, por lo que para poder usarlo tendremos que pasar por caja y pagar la licencia más económica que tiene un precio de 19,99 dólares. Si estamos interesados, podemos descargarlo desde la web del desarrollador.
Destacable y menos destacable
una de las principales ventajas que nos propone esta solución software es que tenemos la posibilidad de arrancar el programa desde una memoria USB de forma directa. Esto nos facilita en gran medida saltarnos el proceso de autenticación para acceder al sistema operativo de Microsoft. Igualmente es importante saber que funciona con las últimas versiones de Windows, aunque su mayor problema es que para utilizarlo tendremos que pasar por caja. Además su interfaz de usuario final necesita una actualización para adaptarse a los tiempos que corren.
PassswordLastic
Otra interesante opción que también podemos utilizar para eliminar los datos de acceso a cualquier cuenta de Windows la encontramos en PasswordLastic, una aplicación que crea un USB de arranque, CD o DVD de arranque para iniciar el equipo e invitarnos a seleccionar la cuenta sobre la que queremos actuar.
Además, nos permite recuperar las contraseñas de inicio de Windows si lo que queremos no es eliminarla completamente. También nos frece la opción de ver o guardar el hash de la contraseña de Windows para intentar recuperarlos con aplicaciones de terceros. Podemos descargar esta aplicación directamente desde su página web a través de este enlace. Tiene un precio de 19,95 euros.
A favor y en contra
La principal ventaja que nos ofrece este programa es que crea una memoria USB o soporte CD o DVD auto arrancable para sí acceder al equipo sin necesidad de introducir la contraseña de Windows. De este modo se facilita en gran medida el uso del programa, aunque para beneficiarnos de todo ello tendremos que pagar por la licencia de la aplicación.
ntpasswd
ntpasswd es una herramienta para Linux cuya principal finalidad es permitirnos restablecer la contraseña de cualquier usuario de cualquier Windows a partir de la versión NT 3.5. Esta herramienta accede a la fuerza a la base de datos donde se guardan estas contraseñas, ubicada en C:/Windows/system32/config, y de esta forma consigue borrarlas para poder recuperar el control sobre el equipo.
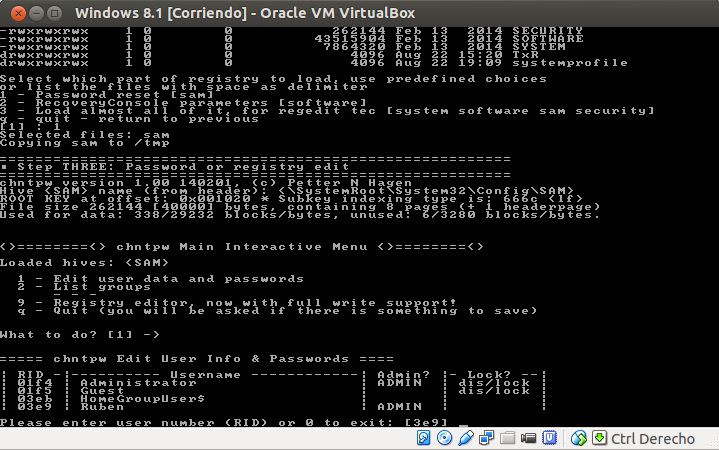
Lo único que necesitaremos será un Live-CD que nos proporciona el desarrollador. Arrancamos el sistema con él y seguimos los pasos que nos va indicando para seleccionar dónde se encuentra ubicada la instalación de nuestro Windows. Allí simplemente ejecutamos la opción «Password Reset «sam»», y, con la opción «clear user password», podremos deshabilitar la contraseña del usuario seleccionado. Ahora solo nos queda reiniciar el PC y comprobar que todo está correcto.
Advertencia: debemos tener cuidado al usar esta herramienta, ya que hay grandes probabilidades de que algo salga mal y estropee por completo nuestro Windows hasta el punto de tener que formatear el equipo completo. Usar bajo la responsabilidad de cada uno.
Top y menos top
En este caso nos encontramos con una de las herramientas más avanzadas para este tipo de tareas relacionadas con la contraseña de Windows. Sin embargo es bastante importante que tengamos ciertos conocimientos casi profesionales del sistema operativo y además corremos el riesgo de dañarlo si no sabemos utilizar bien esta aplicación.
Quitar el PIN de inicio de Windows
Salvo que creemos una cuenta local en Windows, el sistema operativo no nos va a dejar quitar la contraseña de nuestro PC. Podemos cambiarla fácilmente, pero se cambiará también la cuenta de nuestra Cuenta Microsoft, algo que debemos tener siempre en mente.
Sin embargo, hay un pequeño «truco» que nos permitirá poder usar el ordenador sin tener que introducir la contraseña cada vez que lo encendemos. Para ello, debemos activar el inicio de sesión automático de Windows de manera que, cuando lo encendamos, se abra la sesión sin tener que introducir nuestra contraseña.
Este proceso es muy sencillo. Lo primero que tenemos que hacer es ejecutar el comando «netplwiz» desde el buscador de Windows, o desde la ventana de «Ejecutar» (Win + R) para abrir la gestión de cuentas de usuario. Para habilitar el inicio de sesión automático en Windows, lo que debemos hacer es deshabilitar la casilla «Los usuarios deben escribir su nombre y contraseña para usar el equipo» que podemos encontrar en la ventana que nos aparece.
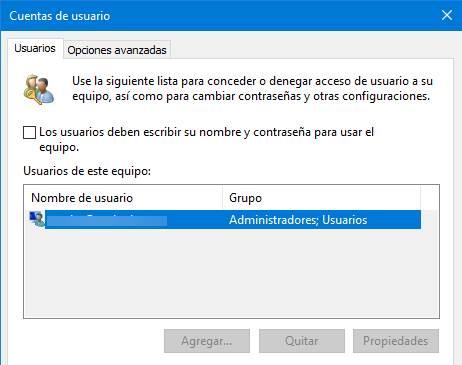
Introducimos (por seguridad) nuestra contraseña, y listo. A partir de ahora, cuando encendamos el PC ya no nos pedirá la contraseña ni el PIN. Eso sí, debemos tener en cuenta que, si bloqueamos la sesión manualmente (Windows + L), tendremos que introducir la contraseña para volver a iniciar sesión.

