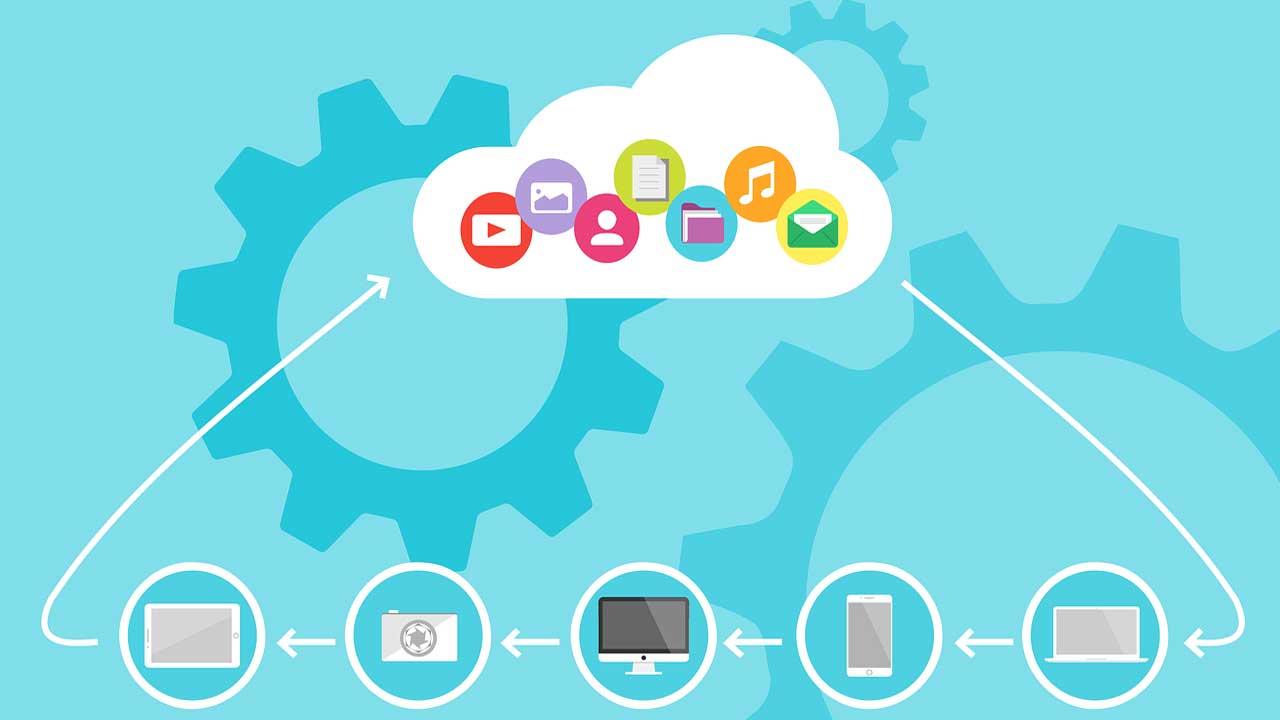Los sistemas de almacenamiento en la nube cada vez son más populares. Uno de los servicios más conocido es el de OneDrive de Microsoft, una plataforma que nos permite almacenar todo tipo de archivos en un solo espacio, facilitando la sincronización y el intercambio de información y documentos entre tus dispositivos Windows, así como compartirlos con otras personas y tener accesos a ellos desde cualquier dispositivo. El problema, es que, si no lo tenemos bien configurado, puede provocar que almacenemos más elementos de los deseados, algo que podemos evitar configurando la aplicación para que las carpetas no se guarden de forma automática.
Nuestro ordenador con Windows cuenta con una serie de carpetas de almacenamiento predeterminadas para los archivos de Escritorio, Documentos, Vídeos, Descargas, Imágenes, entre otras, que nos servirán para mantener organizados todos nuestros ficheros. Además, estas carpetas son utilizadas también por aplicaciones de terceros para utilizar esa ruta predeterminada para abrir ese tipo de archivos.
Es más que probable que estas carpetas a las que nos referimos en este caso os resulten muy familiares a la mayoría de vosotros. La principal razón de ello es que el propio sistema operativo de Microsoft las crea de forma automática cuando hacemos una instalación limpia. Además, el software del gigante del software utiliza estas ubicaciones de disco de forma predeterminada para almacenar multitud de contenidos personales. Eso sí, como no podía ser de otro modo más adelante tenemos la posibilidad de modificar estos parámetros y especificar otras carpetas para utilizar en determinadas tareas como guardar imágenes o documentos propios.
Pero en el caso de que utilicéis esta configuración por defecto que nos propone Windows, seguramente en la mayoría de los casos agradecéis la sincronización automática. Esto quiere decir que tendremos la posibilidad de almacenar de forma automatizada una copia de seguridad de nuestros archivos personales en la nube.
Las carpetas de Escritorio, Imágenes y Documentos sincronizadas
De cara al uso de dichas carpetas del sistema con OneDrive, la aplicación permite configurar qué carpetas queremos que sean las que se sincronicen de todas las que componen nuestro disco duro. De entre ellas hay dos carpetas, como las mencionadas de Imágenes y Documentos que pueden ser configuradas para que se guarden de forma directa todos sus datos en la nube, lo que nos permite tener siempre sincronizados todos nuestros archivos.
Que las carpetas puedan estar configuradas para que todo su contenido esté sincronizado de manera automática puede resultar muy útil, pero es algo que debemos usar con precaución pues puede volver contraproducente. En el caso de que acumulemos una gran cantidad de archivos y gigas de almacenamiento estaremos subiendo y descargando una gran cantidad de datos de manera continua, lo que puede provocar una ralentización constante de nuestra conexión a Internet o agotar el almacenamiento de nuestra cuenta de OneDrive de forma rápida. Además, puede provocar que llenemos rápidamente nuestra capacidad de almacenamiento y no podamos subir archivos que puedan resultarnos de mayor interés que otros que está ocupando espacio debido a la sincronización automática
Para que esto no pueda ocurrir, vamos a enseñarte cómo podemos configurar OneDrive para controlar qué carpetas deben estar sincronizadas, para que, de esta forma, seamos nosotros, de forma manual, los que decidamos qué contenido de dichas carpetas queremos usar de forma local y cuales queremos sincronizar con la nube.
Cómo impedir que las carpetas se guarden automáticamente en OneDrive
A pesar de las ventajas del almacenamiento en la nube de determinados contenidos locales de nuestro PC, en ocasiones deseamos evitar que todo esto se guarde de forma Automática en OneDrive. Por tanto, esto es algo en lo que os vamos a ayudar en estas mismas líneas para así tener un mayor control sobre las tareas de guardado de estos archivos.
Si queremos evitar que OneDrive guarde todo el contenido de nuestro ordenador de manera automática en la nube, existen diferentes maneras de configurar la aplicación para evitarlo. A continuación, vamos a ver a fondo cuáles esos esos trucos de configuración que debemos de llevar a cabo. Empezando por la desactivación de la carga automática de las carpetas, continuando con la configuración sólo de aquellas carpetas que queremos que se sincronicen, así como elegir qué archivos son los que realmente queremos seleccionar para ocupar ese espacio dentro de la nube.
Desactiva la carga automática de las carpetas
Lo primero que debemos hacer pulsar en el icono de OneDrive que se encuentra en la barra de tareas. Se nos abrirá una ventana y seleccionaremos la opción de «Configuración y Ayuda». Se nos abrirá otro menú desplegable donde debemos seleccionar la opción de «Configuración».
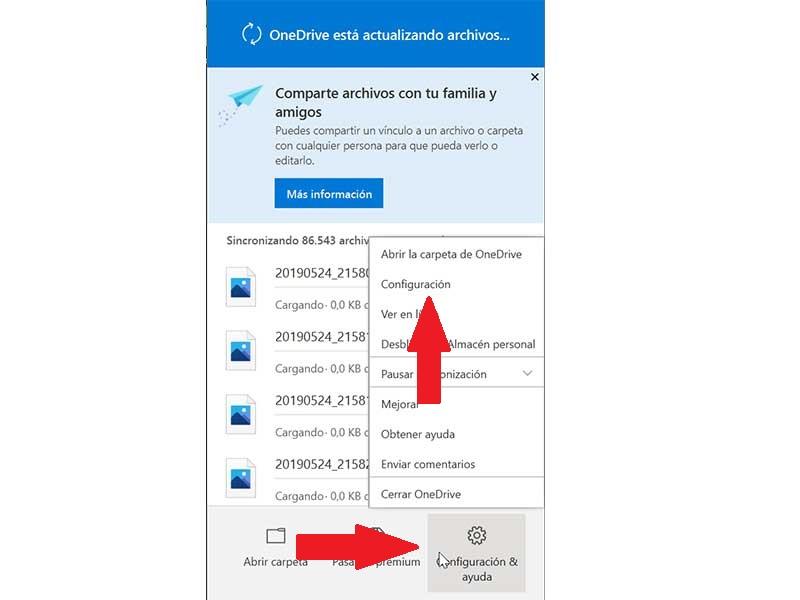
Una vez dentro del menú de «Configuración», visualizamos una ventana con varias pestañas en la parte superior. Aquí nos iremos a la pestaña de «Copia de Seguridad». Dentro del menú «Carpetas importantes del PC», pulsaremos sobre el botón de «Administrar copias de seguridad». En ella encontraremos las carpetas de Escritorio, Imágenes y Documentos que se encuentran seleccionadas para que tengamos una copia seguridad de estas en OneDrive, de forma los archivos que la componen estén protegidos y podamos tener disponibles en otros dispositivos.
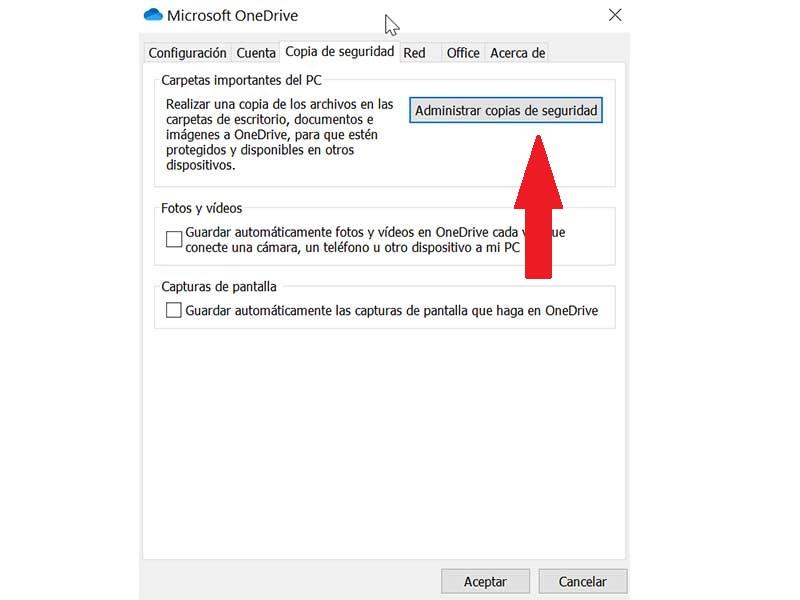
Por ello una vez dentro, veremos las tres carpetas indicándonos el almacenamiento que ocupa cada una de ellas. Justo debajo nos informará del espacio disponible que tendremos en OneDrive después de la selección de carpetas. Para eliminar la sincronización de las carpetas debemos de pulsar en cada una de ella para desmarcarla. Una vez desmarcadas, la aplicación dejará de hacer copia de seguridad de las mismas.
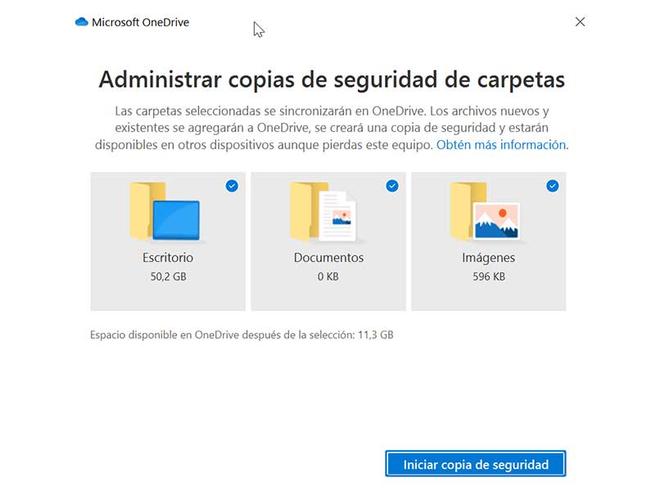
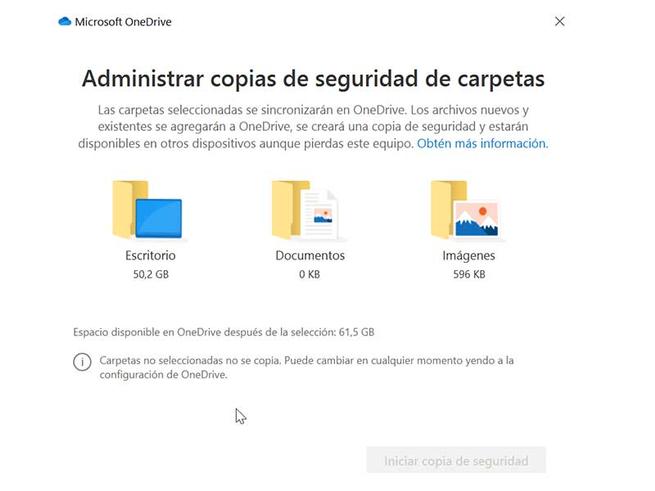
Cerrando la ventana y volviendo nuevamente al apartado de «Copia de Seguridad» dentro del menú de Configuración de OneDrive, debemos prestar atención a las opciones de «Fotos y vídeos» y «Capturas de pantalla», que debemos de tener desmarcadas sino queremos que se guarden en la nube de manera automática.
Configura las carpetas que se sincronizan con nuestro PC
Como hemos comentado con anterioridad, OneDrive nos permite elegir cuáles de las carpetas que tienes en la nube quieres tener sincronizadas en el PC. Esto es algo que se elige al configurar la aplicación por primera vez. En caso de que no te acuerdes que carpetas seleccionaste o bien si quieres cambiarlas, debemos seguir estos sencillos pasos.
Primero debemos pulsar en el icono de OneDrive que se encuentra en la barra de tareas. A continuación, se nos abrirá una ventana donde nuevamente seleccionaremos la opción de «Configuración y Ayuda». Posteriormente se nos abrirá un menú desplegable donde debemos seleccionar la opción de «Configuración». Ahora en la barra de tareas de la parte superior de la nueva ventana, seleccionamos la pestaña de «Cuenta». A continuación, debemos pulsar en el botón de «Elegir carpetas» que encontraremos dentro de opción «Seleccionar carpetas».
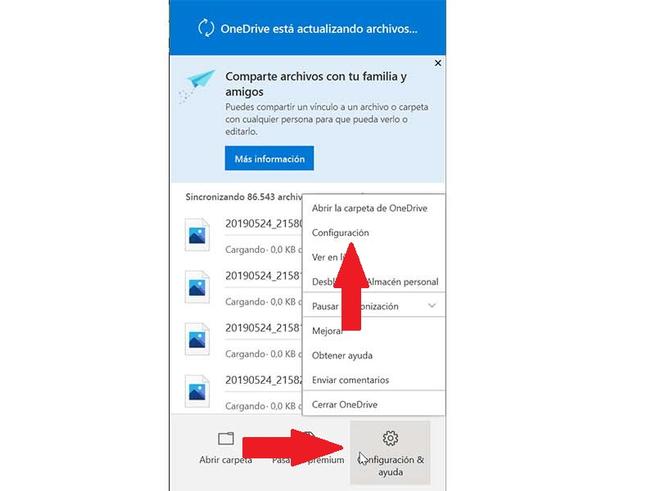
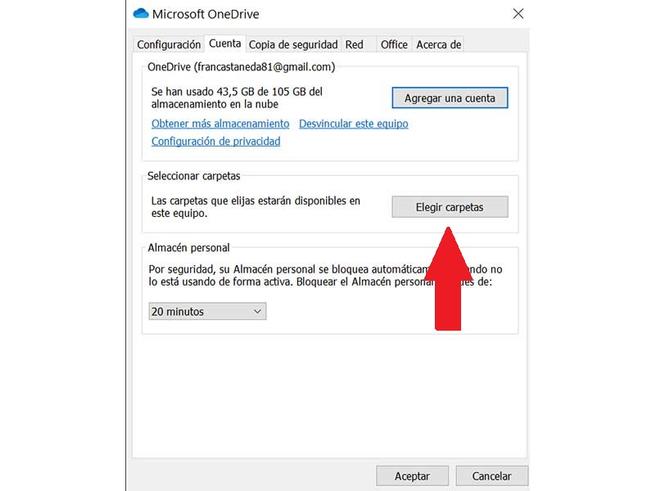
Ahora nos aparecerá una nueva ventana, desde donde podemos elegir que carpetas queremos que estén disponibles en OneDrive. Las carpetas que no estén seleccionadas quedarán ocultas en el Explorador de archivos. Además, si dejamos de sincronizar archivos o carpetas, estos permanecerán en OneDrive, pero no estarán en nuestro equipo. Una vez hecha la selección, pulsaremos en «Aceptar» para guardar los cambios. Y es que como podemos ver el cliente que instalamos en el equipo de OneDrive, nos propone algunas interesantes funciones integradas para controlar y personalizar su funcionamiento.

Elige qué archivos son los que queremos que ocupen espacio
OneDrive también nos permite controlar si queremos que las carpetas estén sincronizadas en la nube puedan tener su contenido disponible en nuestro PC de manera parcial o total. Esto es algo especialmente útil si tenemos problemas de espacio en nuestro disco duro.
Controlar esta opción es bastante sencillo. Debemos hacer clic con el botón derecho sobre un archivo o carpeta que esté dentro de OneDrive desde el Explorador de archivos de Windows. Se nos abrirá el menú contextual donde podremos apreciar la opción de “Mantenerlo siempre en el dispositivo”. Si lo tenemos marcado, lo tendremos disponible en nuestro disco duro.
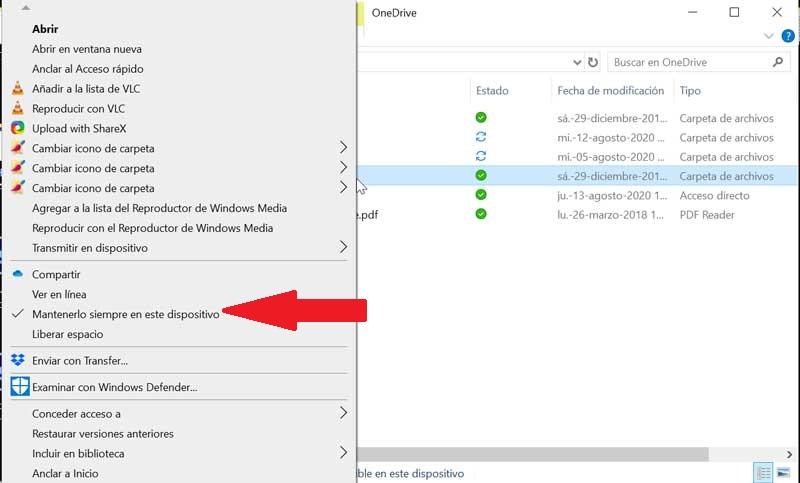
Si, por el contrario, queremos liberar espacio en nuestro disco duro, debemos seleccionar la opción Liberar espacio, situada justo debajo de Mantenerlo siempre en el dispositivo. De esta forma, el archivo o carpeta se eliminará de nuestro equipo, pero seguirá estando disponible en la nube de Microsoft si queremos volver a utilizarlo.
Algo que debemos tener en consideración es que una correcta gestión del espacio disponible en nuestros discos duros del ordenador es muy importante. Normalmente nos preocupamos de liberar uso de procesador o memoria RAM, sin embargo, también debemos tener muy presente que las unidades de disco deberían tener una determinada cantidad de espacio libre. Esto es algo que se hace especialmente patente en la unidad de disco que alberga el sistema operativo Windows como tal. Por tanto, ayudarnos de este espacio de almacenamiento en la nube que nos presenta la propia Microsoft, incluso nos ayudará para trabajar con el ordenador de una manera más fluida.
Evita la sincronización automática de documentos de Office con OneDrive
OneDrive cuenta con una tendencia predeterminada a sincronizar automáticamente los documentos de Word, Excel y otros archivos de Office que abre en nuestro PC con OneDrive. Si no estamos interesado en compartir archivos o colaborar con otros usuarios, puede deshabilitar esta función y evitar que los archivos de Office se carguen automáticamente en OneDrive desde nuestro ordenador.
Para ello vamos a pulsar sobre el botón de OneDrive situado en la barra del sistema y pulsamos en su apartado de Configuración. En la nueva ventana que nos aparece pulsamos en la pestaña de Office y desmarcamos la casilla que pone Usar aplicaciones de Office para sincronizar los archivos de Office que abra. Hacemos clic en Aceptar para guardar esta configuración en el PC.
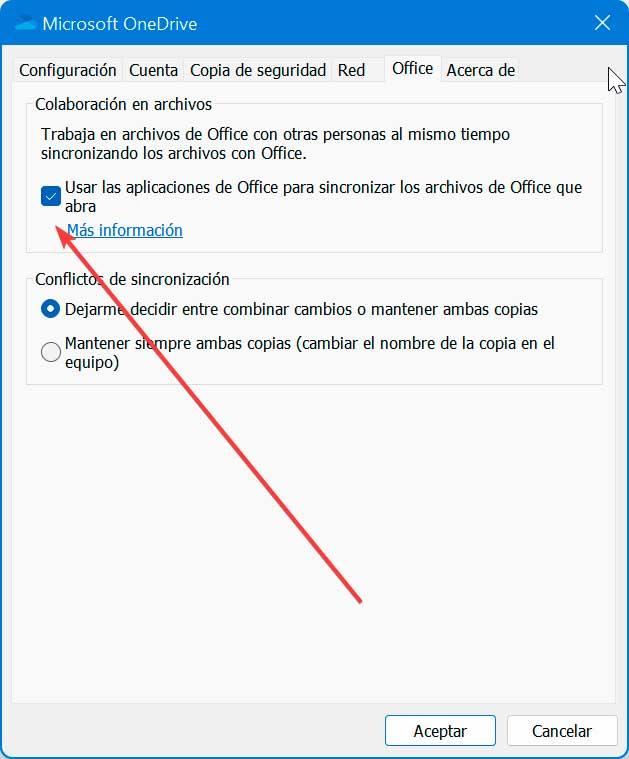
Una vez hecho esto, comprobaremos como ya encontraremos que Word, Excel, PowerPoint y otros programas de Office ya no guardar de forma automática los archivos en OneDrive. Todo lo que os hemos mostrado en estas líneas nos servirá para tener un control absoluto acerca de los archivos y carpetas que vamos a guardar en esta plataforma de almacenamiento en la nube. Por defecto Microsoft intenta facilitarnos las cosas en este sentido, pero los usuarios más avanzados seguro que quieren elegir qué guardar y dónde cuando se refiere a sus archivos propios.
Crea un acceso directo
Si queremos que OneDrive se encargue de hacer una copia de seguridad de la estructura de archivos, pero no queremos que haga una copia de determinadas carpetas, además de utilizar los métodos que os hemos mostrado más arriba, podemos mover el contenido de las carpetas a otros directorios fuera del control de OneDrive y, en su lugar, crear un acceso directo con el mismo nombre del directorio. De esta forma, vamos a mantener la misma estructura de archivos teniendo acceso a exactamente el mismo contenido, pero evitaremos que OneDrive haga una copia de seguridad de esa carpeta.
Este método únicamente nos puede ser utilidad si el motivo por el que no queremos que OneDrive guarde los datos es porque ya nos encargamos de tenerlos a buen recaudo en otra plataforma o en un disco duro o pendrive de forma independiente y no queremos duplicarlos en otra plataforma, aunque, siendo sinceros, nunca está de más, tener varias copias de seguridad de un mismo contenido, especialmente cuando se almacena en la nube, ya las posibilidades de que estos datos se pierdan son prácticamente remotas, debido a las diferentes copias de seguridad que crean estas plataformas.
Liberar espacio en OneDrive
Independientemente de si tenemos espacio contratado en OneDrive o si simplemente nos conformamos con los 5 GB gratuitos que Microsoft pone a disposición de todos los usuarios con una cuenta de Outlook, debemos revisar periódicamente en que archivos estamos invirtiendo el espacio que tenemos disponibles en la plataforma para evitar que, cuando realmente nos haga falta, nos tengamos que ir buscando que archivos podemos eliminar y cuales podemos conservar.
Para acceder al almacenamiento que tenemos disponibles y comprobar cuales son los archivos y carpetas que más espacio están ocupando en nuestro equipo, debemos acceder a las opciones de configuración de OneDrive a través del botón derecho del ratón. En la ventana que se muestra, debemos pulsar en la pestaña Cuenta y, seguidamente, en Administrar el almacenamiento.
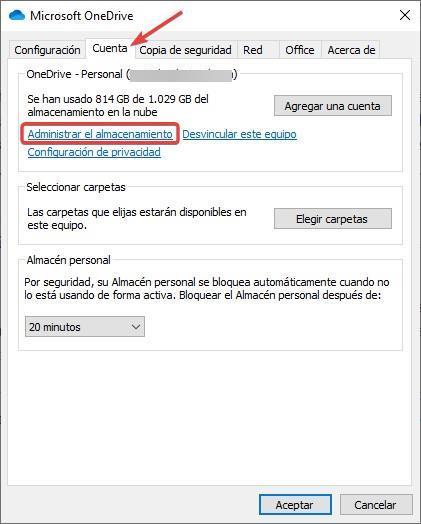
A continuación, se abrirá una ventana del navegador con el espacio que tenemos libre y el ocupado. Para conocer que archivos ocupan más espacio, pulsamos en ¿Qué está ocupando espacio? y se mostrará un desglose con los archivos con todos los archivos almacenados en OneDrive, ordenador de mayor a menor, según el espacio que ocupan.
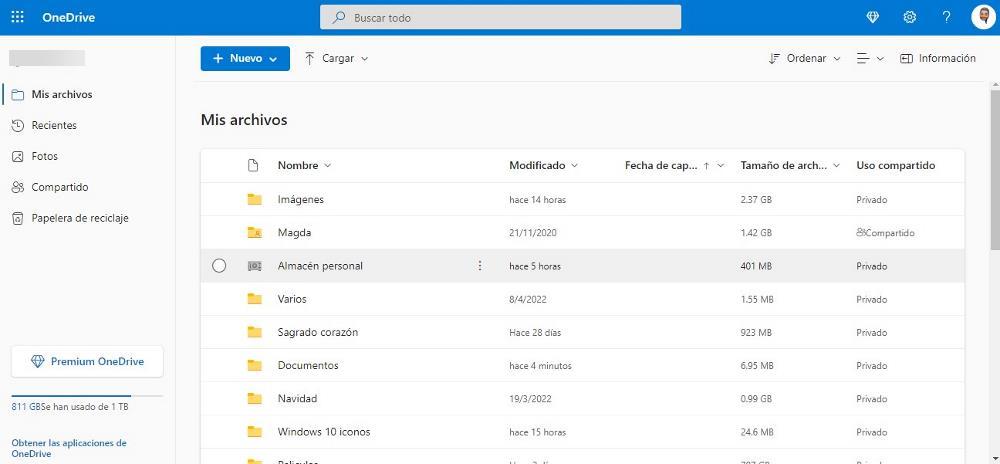
Desde esta misma ventana, podemos seleccionar el contenido que queremos borrar y eliminarlo directamente de nuestra cuenta. Una vez eliminado, debemos visitar la papelera de reciclaje para eliminar ese contenido completamente de OneDrive, ya que todos los archivos que se eliminan se trasladan a la papelera durante 30 días hasta que finalmente se eliminan completamente de nuestra cuenta.
Qué contenidos me interesa más eliminar de la nube
Como habéis podido comprobar en multitud de ocasiones, tanto en esta propuesta de Microsoft como en otras de la competencia disponemos de varios gigas de almacenamiento remoto. Aquí podemos almacenar miles de archivos categorizados en sus correspondientes carpetas para liberar espacio de nuestros discos duros locales. Pero dependiendo del formato o tipo de archivo que almacenemos aquí, la cantidad de estos va a variar de manera ostensible. Básicamente esto quiere decir que deberíamos prescindir en gran medida ver las fotos y los vídeos, especialmente si están capturados a altas resoluciones.
Esto va a limitar mucho las posibilidades y función de estos servicios de almacenamiento remoto. Siempre será más recomendable aprovechar el espacio para guardar documentos de texto o archivos en formato PDF para así sacar un mayor provecho a nuestro espacio en los servidores de Microsoft.
¿Quieres tener todo en la nube? Compra más espacio en OneDrive
OneDrive nos brinda muy poco espacio de almacenamiento, 5 GB para la cuenta gratuita, en la que poder guardar todos los archivos que necesitemos. Si solo trabajamos con documentos puede que nos defendamos, pero si vamos a guardar fotos, vídeos u otro tipo de datos, seguramente el espacio gratuito se nos quede corto. En ese caso, lo que podemos hacer es comprar a Microsoft espacio de almacenamiento adicional. La suscripción a Office 365 trae consigo un espacio de almacenamiento de 1 TB adicional. En él vamos a poder guardar todos los datos que queramos, además de disfrutar de toda la suite de Office y llamadas gratis de Skype todos los meses.
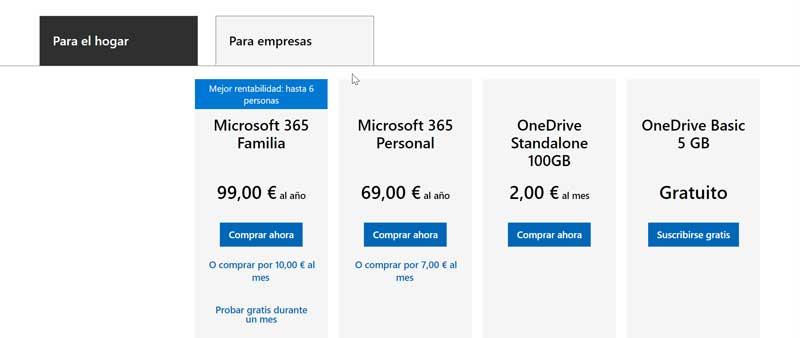
Si se da la circunstancia de que el terabyte se nos quede corto, también vamos a poder contratar más espacio adicional pagando desde 2 euros al mes, por 200 GB de espacio, hasta 10 euros al mes por conseguir 1 TB de espacio adicional. En total, 2 TB de almacenamiento en la nube de Microsoft. Podemos ver todas opciones de pago que Microsoft dispone para aumentar nuestro almacenamiento en OneDrive.
¿Tienes datos muy importantes? Usa el almacén personal
Una de las características que nos ofrece OneDrive, y que no solemos encontrar en otras plataformas de almacenamiento en la nube, es el llamado almacén personal. Cuando guardamos los archivos que queremos en la nube, estos podemos copiarlos a la raíz, o guardarlos dentro de carpetas, pero, salvo que los cifremos antes de subirlos, no cuentan con otras medidas de seguridad adicionales.
El almacén personal de OneDrive es una carpeta, que está disponible para todos los usuarios de la nube de Microsoft, que cuenta con una doble autenticación antes de poder entrar a ella. De esta forma, podemos guardar nuestros datos más sensibles dentro de ella, y cerrar el almacén cuando no lo vayamos a utilizar, para evitar que, si rompen la seguridad de la cuenta, o del PC, puedan acceder a estos datos.
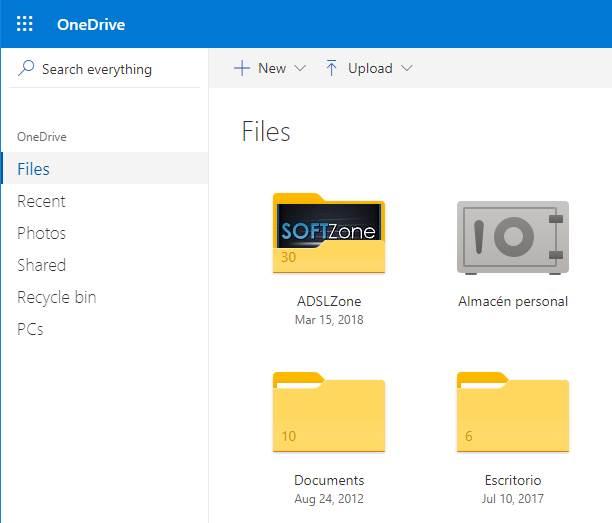
Para desbloquear este almacén personal, lo primero que debemos hacer es intentar entrar a él. Microsoft nos mandará el código de validación al móvil (normalmente mediante su autenticador), y, con dicha clave, podremos desbloquearlo. Pasado un tiempo, o cuando nosotros lo cerremos, este almacén volverá a quedar protegido, y todos los datos que se guardan en su interior estarán totalmente cifrados.
Los usuarios de Microsoft 365 pueden usar este almacén sin restricciones ni limitaciones. Pero, si somos de los usuarios que no pagan la suscripción de Microsoft, debemos saber que solo podremos guardar 3 archivos dentro de este almacén.
Alternativas a OneDrive para guardar más archivos en la nube
Si aun configurando OneDrive para que solo guarde aquello que necesitamos, vemos que terminamos llenando el almacenamiento y no queremos optar por sus planes de compra existe otra solución. Esta pasa por usar otros sistemas de almacenamiento en la nube. Esto es algo que usar como alternativa a OneDrive si ésta no nos convence, o bien para aumentar nuestro tamaño en la nube. De esta forma, podremos seguir almacenando archivos en distintos servidores sin tener que pagar por ello.
Google Drive
Drive es el servicio de almacenamiento en la nube creado por Google. Esta aplicación funciona a través de nuestra cuenta de Gmail, ofreciéndonos 15 GB de capacidad para el plan gratuito. También cuenta con versiones premium de almacenamiento desde 100 GB hasta 2 TB. En este servicio podremos almacenar todo tipo de archivos, como fotos, ficheros, vídeos, audios, documentos, etc. Otra opción interesante es la posibilidad de guardar archivos adjuntos para luego poder compartirlos según nuestras necesidades. Podemos acceder a Google Drive desde este enlace.
Respecto al precio, tanto Google Drive como OneDrive comparten los mismos precios. Lo mismo sucede con todas las plataformas de almacenamiento, por lo que a la hora de contratar una plataforma u otra, no debemos tener en cuenta el precio sino las prestaciones adicionales que nos ofrece como integración con aplicaciones o plataformas.
Box
Este sistema de almacenamiento en la nube nos ofrece 10 GB de almacenamiento en su plan gratuito. Se caracteriza por ofrecer enlaces para intercambios de archivos, transferencias y almacenamiento seguros cifrado, así como por la posibilidad de poder editar documentos en la nube. También nos permite subir todo tipo de archivos mientras que no superen los 250 MB cada uno. Podemos acceder a los servicios en la nube de Box pulsando aquí.
Dropbox
Uno de los servicios de almacenamiento en la nube pioneros en ofrecer este servicio y tremendamente popular a pesar de que su cuenta gratuita sólo permite 2 GB de almacenamiento. A pesar de ello es una de las mejores y más seguras opciones a la hora de guardar nuestros archivos en la nube. También cuenta con varios planos de precios, compatibilidad con dispositivos móviles y posibilidad de crear enlaces y carpetas compartidas. Podemos acceder a todo el contenido de Dropbox desde su página web.
pCloud
Hablamos de un servicio en la nube que se coloca como una gran alternativa a OneDrive para guardar datos en la nube de forma sencilla. Esta plataforma nos ofrece hasta 10 GB de almacenamiento gratis solo por registrarnos y nos permite guardar cualquier tipo de archivo, de cualquier tamaño, en la nube y podremos acceder a ellos desde cualquier dispositivo.
Cuenta con la posibilidad de ampliar el almacenamiento con planes que parten desde los 20 GB hasta 500 GB o 2 TB, y con un precio que parte desde los 0,89 euros al mes.
Sin embargo, este servicio también cuenta con algún inconveniente que debemos destacar. Por ejemplo, estamos ante una opción muy poco conocida, por lo que no sabemos cómo será su futuro y de nuestros datos almacenados en ella. Además, las velocidades de transferencia suelen ser muy bajas respecto a la competencia.
Podemos saber más sobre pCloud desde su sitio web oficial.
BackBlaze
Hablamos de un sistema de almacenamiento en la nube, centrado en ofrecer la posibilidad a sus usuarios de hacer backup online y almacenamiento en la nube. Entre sus características debemos destacar su almacenamiento ilimitado, sin límite de tamaño por 6 dólares al mes. Además, le acompaña un sistema de backup incremental que nos ofrece la posibilidad de hacer copias de seguridad de las modificaciones que realicemos, sin necesidad de respaldar todos los archivos cada vez.
También nos permite hacer respaldo tanto de unidades USB como de discos duros externos y para que no tengamos que preocuparnos por la seguridad, cuenta con un sistema de encriptación de 256 bits durante la transferencia de archivo, junto con un almacenamiento cifrado en su servidor de 128 bit AES. Como inconveniente, hay que destacar que no es compatible con las unidades de almacenamiento en red NAS, por lo que estas se quedan desprotegidas y fuera de las copias de seguridad.
Podemos acceder a BackBlaze desde su página web.
Mega
A medida que pasan los años un número creciente de empresas relacionadas con la tecnología lanzan sus propios servicios de almacenamiento en la nube para ofrecer estas utilidades a sus clientes. En muchas ocasiones nos ofrecen una determinada cantidad de espacio en sus servidores remotos de forma gratuita para que podamos almacenar varios gigas de archivos y carpetas. A partir de ahí si necesitamos más espacio, podemos suscribirnos a alguna de las modalidades de pago que normalmente nos proponen estas firmas.
Sin embargo si hay algo que temen los usuarios que guardan aquí todo tipo de archivos propios, es aquello relacionado con la privacidad. Los que más temen por este apartado siempre tienen la duda de quién tiene acceso a esos datos propios, y aunque en un principio debería ser nadie, no se puede asegurar. De hecho en el pasado ya se dieron algunos casos en los que trabajadores de este tipo de compañías tenían acceso de un modo u otro a parte de los datos almacenados.
Pero si lo que buscamos es un servicio de almacenamiento que se centra básicamente en la privacidad que nos ofrece, nos deberíamos de cantar por Mega. Esta es una empresa que deriva de la que muchos de vosotros ya conocéis y que tanta controversia generó en el pasado, MegaUpload. Para poder crear vuestra propia cuenta en Mega no tenéis más que acceder a este enlace para disponer de vuestro espacio de almacenamiento gratuito en la nube.
De hecho la propia empresa y para asegurar la privacidad que nos proporciona, nos dice que no guardan ni la contraseña de nuestra cuenta para que podamos recuperarla en caso de accidente. Esta advertencia nos la dan porque si olvidamos la clave de acceso a nuestra cuenta, no habrá manera de recuperarla tal y como sucede en otras plataformas en la nube similares que sí almacenan nuestra contraseña, aunque sea encriptada.
iCloud
Aunque no seamos usuarios de Apple ni tengamos un Mac o un iPhone, la plataforma de almacenamiento en la nube de Apple nos ofrece 5 GB de espacio. Para sincronizar los archivos, podemos utilizar la aplicación iCloud disponible en la Microsoft Store, aunque también podemos acceder vía web a través de iCloud.com Además, también tenemos a nuestra disposición la posibilidad de utilizar Pages, Numbers y Keynote, las alternativas de Apple a Word, Excel y PowerPoint respectivamente. Eso sí, a la hora de guardar los documentos que creemos con estas aplicaciones, debemos tener en cuenta que el formato de estas aplicaciones solo es compatible con ellas. Word, ni ninguna otra aplicación es compatible con el formato de archivos que utiliza.
La solución más sencilla para evitar este problema pasa por exportar los documentos que creemos a formatos compatibles con Word, Excel y PowerPoint, ya que este formato si es compatible con cualquier editor de textos, ya sea gratuito o de pago.