Dentro de nuestro curso gratuito de Photoshop, en el que estamos haciendo un repaso a la utilidad de todas y cada una de las herramientas de la herramienta de Adobe, hoy le toca el turno a la herramienta borrador de Photoshop y su variantes. Con este grupo de herramientas vamos a poder borrar o eliminar partes de una imagen o capa. La podemos encontrar en la barra lateral de herramientas de Photoshop representada por una goma de borrar y podemos seleccionarla rápidamente pulsando la tecla E.
Herramienta borrador de Photoshop
Como su propio nombre indica, es una herramienta que nos permite borrar el contenido de una capa como si de una goma de borrar se tratase. Cuando la aplicamos, veremos cómo va borrando el contenido por donde pasa el pincel cambiando los píxeles a un aspecto transparente. Es igual de fácil de manejar que el pincel, basta con hacer clic sobre una zona que queremos borrar o mantener el botón del ratón pulsado y arrastrar el puntero por toda la zona que queremos borrar.
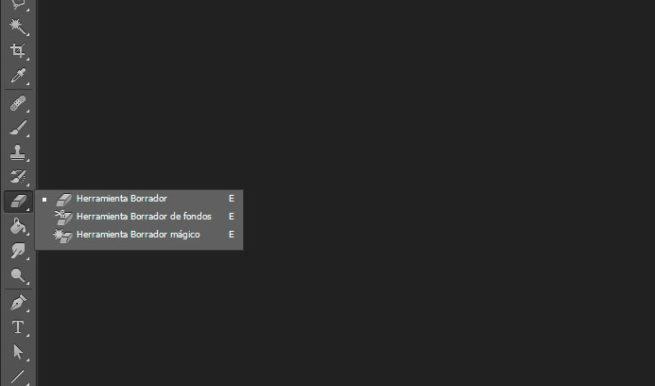
En la barra de opciones de la herramienta borrador, podemos cambiar el tamaño del pincel del propio borrador, su dureza o el tipo de pincel, el modo (lápiz, pincel o cuadrado), su opacidad, para indicar si queremos borrar completamente o sólo de forma parcial, o el flujo, es decir, lo rápido que queremos que borre con el movimiento del puntero del ratón.
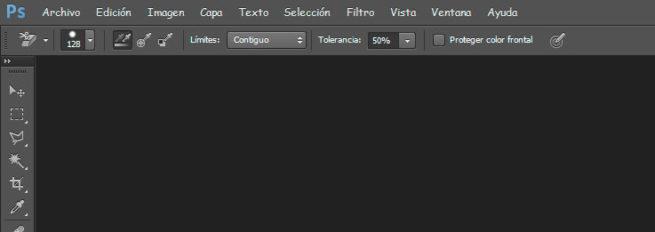
Dentro del grupo de herramientas de borrador, podemos encontrar también la herramienta de borrador de fondos, que podemos usarla para borrar todos los píxeles similares de una misma capa. Es decir, con la herramienta borrador de fondo seleccionada, al hacer clic con ella sobre una zona de la imagen, veremos cómo se borran todos los píxeles similares al color sobre el que hemos pulsado con el centro del pincel de la herramienta o también conocido como zona interactiva.
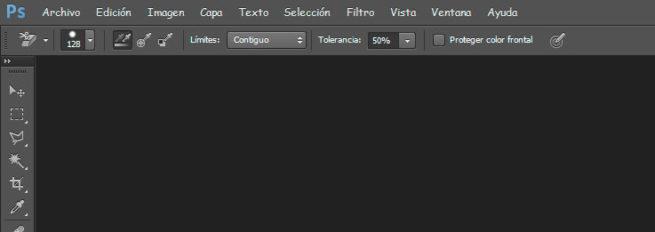
Dentro de la barra de opciones podemos encontrar los límites de borrado, No contiguo para borrar el color muestreado dentro de la imagen, Contiguo para eliminar las áreas que contienen el color muestreado, siempre y cuando estén conectadas entre sí, o Hallar bordes, que nos permite borrar las zonas conectadas que contienen el color muestreado manteniendo mejor la nitidez de los bordes.
La tolerancia define la gama de colores que se pueden borrar, cuanto más alto sea el valor más se extiende la gama de colores que podemos eliminar. Si activamos la opción Proteger el color frontal haremos que las áreas que coincidan con el color frontal elegido no puedan borrarse. Además, podemos encontrar tres botones más con las muestras, Continuo, Una vez y Muestra de fondos, que sirven para muestrear colores continuamente mientras arrastramos el ratón, borrar sólo las áreas que contiene el color seleccionado y para borrar sólo las áreas que contienen el color de fondo actual, respectivamente.
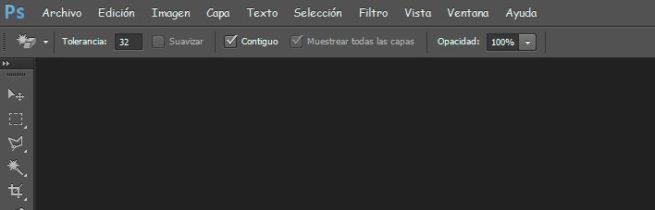
Completa el grupo de las herramientas de borrado el borrador mágico, que es capaz de convertir todos los píxeles similares en transparentes. Actúa únicamente sobre un color en la imagen que es el que sustituye por píxeles transparentes. Una vez seleccionado el borrador mágico, desde la barra de opciones es posible cambiar la tolerancia, que permite borrar los píxeles de un color y los similares, la opacidad, etc.

