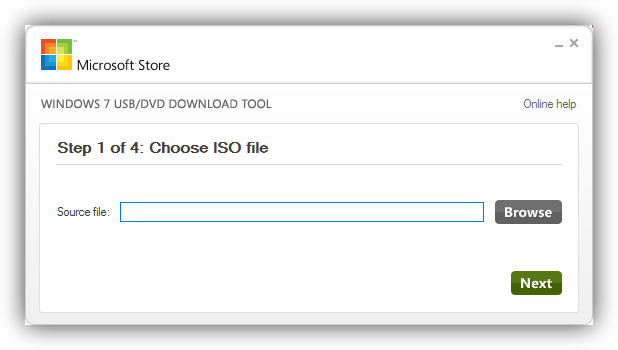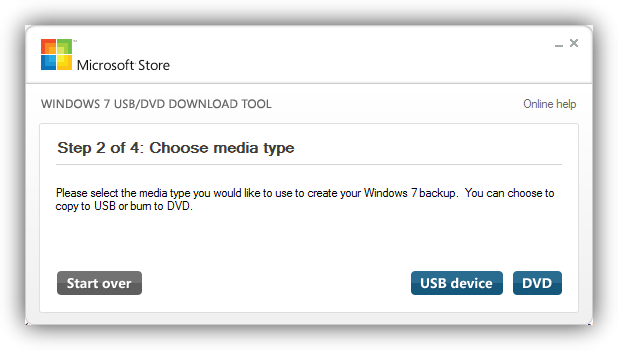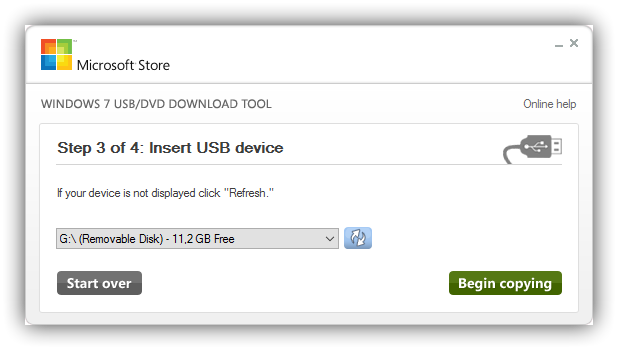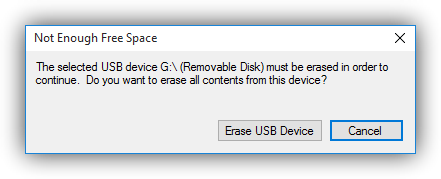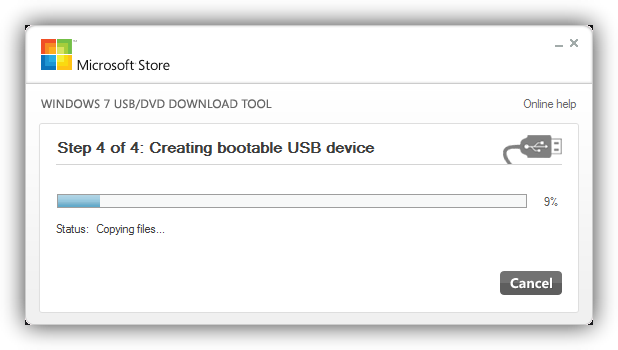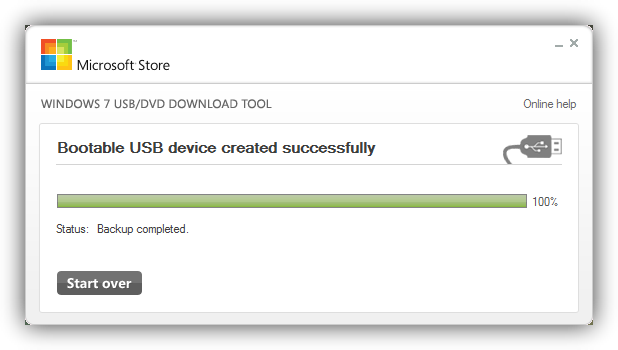Cómo crear un USB de instalación de Windows 10 Creators Update

Windows 10 Creators Update es la nueva actualización de Windows 10 que llegará a todos los usuarios de este sistema el próximo 11 de abril. Sin embargo, tal como llevamos diciendo esta semana, Microsoft ya ha publicado la imagen de la versión RTM, la versión final, para que todos aquellos usuarios que quieran instalarla antes de tiempo (y, de paso, ayudar a encontrar cualquier posible error que pueda quedar) puedan hacerlo.
Como hemos dicho, Microsoft ya permite descargar a todos los usuarios las imágenes ISO de Windows 10 Creators Update RTM, una actualización muy esperada que, sin duda, nos mostrará un Windows 10 ya muy maduro y preparado para suceder a Windows 7, a quien le quedan menos de 3 años de vida.
En artículos anteriores ya os hemos explicado cómo podemos instalar esta nueva versión de diferentes formas:
Estas opciones están bien para actualizar nuestro sistema fácilmente y sin tener que formatear, sin embargo, no nos sirven para realizar una instalación limpia de Windows 10. Para ello, lo ideal es crear un DVD o una memoria USB bootable que nos permita instalar desde cero Windows en cualquier ordenador.
Tanto para crear un DVD de instalación, como para crear una memoria USB para instalar Windows 10 Creators Update, vamos a utilizar la herramienta de Microsoft Windows USB/DVD Download Tool.
Crea un DVD o USB de instalación para instalar Windows 10 Creators Update desde cero
Para ello, lo primero que tenemos que hacer, si no lo hemos hecho ya, es descargar la ISO de Windows 10 Creators Update. Os explicamos cómo hacerlo en el siguiente artículo.
Una vez tengamos ya la ISO descargada, podemos continuar con el proceso. Para crear nuestro USB de instalación de este Windows 10, lo primero que debemos hacer es descargar la herramienta Windows USB/DVD Download Tool desde la página web de Microsoft.
Una vez descargada la instalamos en nuestro ordenador y la ejecutamos para ver una ventana como la siguiente.
En esta ventana debemos seleccionar la imagen ISO que queremos grabar a nuestra memoria USB. Pulsamos sobre «Browse» y buscamos la imagen de Windows 10 que hemos descargado en el paso anterior para crear la memoria USB arrancable.
Pulsamos sobre «Next» y veremos una nueva ventana donde nos preguntará el tipo de medio de instalación que queremos crear, o «USB Device«, la opción que nos interesa para crear nuestro USB bootable de Windows 10, o DVD, para grabar la ISO directamente a un DVD.
El programa detectará automáticamente las memorias USB conectadas al ordenador y nos permitirá elegir en cual queremos instalarla.
Pulsaremos sobre «Begin copying» y nos mostrará un mensaje donde nos informará de que se van a borrar todos los datos de la memoria USB para poder crear la unidad de instalación.
Confirmamos el borrado de los datos y dará comienzo el proceso de creación de nuestra memoria USB para instalar Windows 10 Creators Update.
El proceso tardará varios minutos, por lo que esperaremos a que finalice. Una vez acabe, veremos una ventana como la siguiente.
Ya podemos extraer nuestro USB y utilizarlo para arrancar nuestro ordenador e instalar Windows 10 Creators Update en él. El proceso de instalación es igual al de las demás versiones de Windows 10, salvo el asistente de configuración inicial, el cual también os explicamos en otro artículo.