Cuando instalamos o actualizamos el sistema operativo de nuestro ordenador, siempre buscamos hacerlo sin problemas y de la manera más rápida y fluida posible. Para ello podemos echar mano de diferentes fuentes hip hop aplicaciones que nos ayudarán, como es el caso del que os hablaremos a continuación con NTLite.
Debemos tener en cuenta que los sistemas operativos para PC actuales son programas un tanto completos a la vez que complejos. Esto se debe en gran medida a que están compuestos por una gran cantidad de elementos que hacen que el conjunto funcione en nuestros equipos. Sin embargo, a la hora de instalar un sistema operativo como Windows, en ocasiones tenemos que instalar o actualizar algunos de esos componentes de manera independiente. Esto se puede convertir en una tarea un tanto engorrosa, por lo que en estas líneas vamos a intentar facilitaros las cosas.
¿Qué es NTLite?
Esto es algo que vamos a lograr por medio de una aplicación que lleva una buena cantidad de años entre nosotros y que sigue teniendo muchos adeptos. En concreto nos referimos al software llamado NTLite. Algunos ya sabréis que esta es una aplicación que intenta facilitarnos y automatizar un poco más el proceso de instalación de los sistemas Windows. De este modo, lo que realmente vamos a lograr es automatizar en gran medida un proceso un tanto molesto como es la actualización de Windows. Esto se debe a que en la imagen personalizada que creamos con NTLite, se incluyen multitud de elementos adicionales al sistema como tal. Así todo esto se instalará en nuestro PC por sí solo sin que tengamos que interactuar con el proceso de instalación.
Las principales características de NTLite son:
- Nos permite personalizar al detalle el contenido de nuestra imagen ISO.
- Podemos realizar modificaciones en nuestro Windows, desinstalando, por ejemplo, algunas características sin formatear.
- Podemos eliminar los componentes que no queramos tener en nuestra imagen ISO para que, al instalar Windows, no se instalen.
- Nos permite incluir actualizaciones, paquetes de idiomas y Service Pack.
- También podemos añadir drivers.
- Podemos elegir el hardware sobre el que vamos a utilizar esta herramienta, evitando instalar drivers innecesarios en el sistema.
- Nos permite integrar cambios en el registro de Windows, así como editar cualquier entrada del mismo.
- Podemos incluir una serie de ajustes en el sistema para optimizar su funcionamiento.
- Nos permite configurar una «instalación desatendida».
- Permite integrar aplicaciones para que se instalen automáticamente tras instalar Windows.
Cómo nos facilita NTLite la instalación de Windows en nuestro PC
Para que os hagáis una idea inicial de lo que éste programa que os comentamos nos aporta, veamos cuál es su objetivo principal. Debemos saber que NTLite son aplicaciones totalmente gratuitas que os permiten crear CDs con instalaciones personalizadas de Windows. Así, el software nos permite personalizar dicha instalación añadiendo o eliminando componentes del dicho disco de instalación del sistema operativo de los de Redmond.
De este modo, al integrar los paquetes de actualización como los Service Pack o los más recientes controladores, se automatiza el proceso de instalación. A su vez nos permite incorporar la clave oficial del producto, así como la contraseña del administrador y los ajustes regionales, entre otras cosas. También debemos tener en cuenta que NTLite nos permite instalar de forma automática programas de terceros para así desentendernos.
Esta es una solución software que es compatible tanto con las versiones antiguas de Windows como XP, hasta el actual Windows 10. Por tanto para todo ello en un principio lo que tenemos que hacer es descargar e instalar el programa en nuestro ordenador. Llegados a este punto Cabe mencionar que vivimos de licencias ponen una gratuita no comercial para poder probarla y usarla.
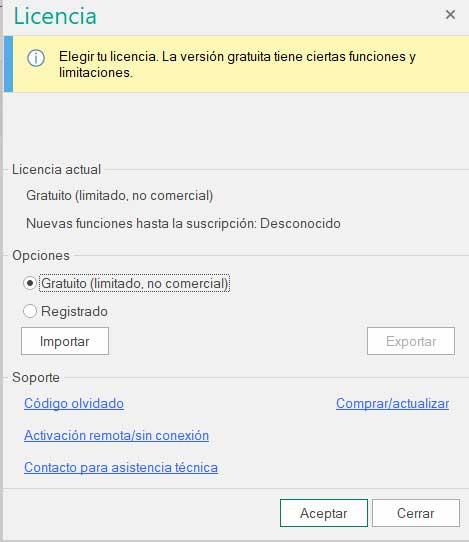
A continuación, como veremos en estas mismas líneas, no tenemos más que añadir los elementos que necesitemos una vez hayamos cargado la imagen original en el programa.
Puesta en marcha de NTLite
De esta manera durante el proceso de instalación del programa lo primero que tenemos que especificar es el tipo de licencia de la que disponemos. Una vez hecho esto ya tendremos acceso a la interfaz principal de NTLite para empezar a trabajar con la aplicación.
Llegados a este punto todo lo que tenemos que hacer es cargar la nueva imagen del sistema con la que vamos a trabajar. Esto es algo que logramos a través del botón añadir donde seleccionamos el archivo que deseamos tratar para añadir o eliminar componentes personalizados.
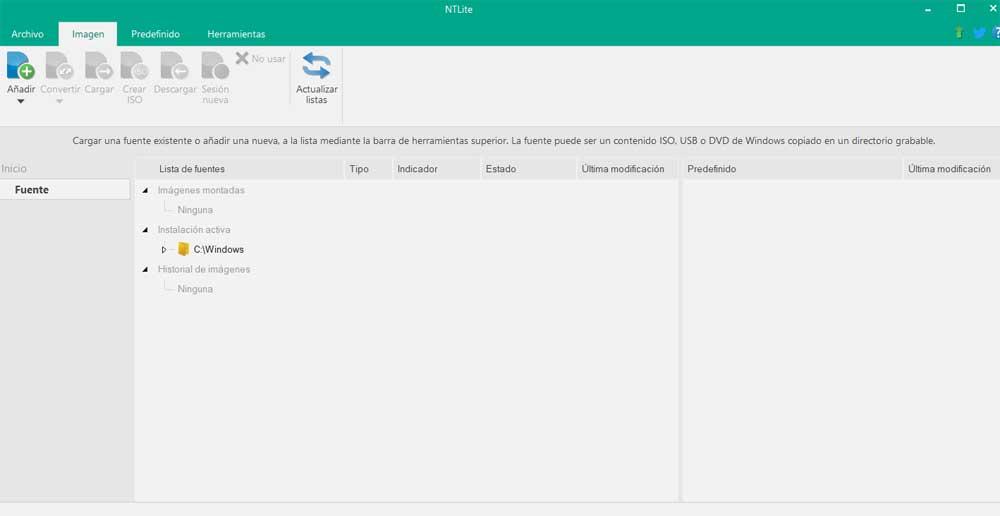
Por otro lado, en la parte superior de la interfaz principal de la aplicación nos encontramos con una serie de menús que nos serán de gran ayuda. Estos nos ofrecen todo lo necesario para poder personalizar los archivos de instalación de Windows con los que trabajaremos aquí.
Tenemos la posibilidad de situarnos en el menú Herramientas para así poder actualizar el sistema operativo de los de Redmond más rápidamente. Esto no es que nos permite es añadir las más recientes versiones del sistema a la imagen que estamos creando.
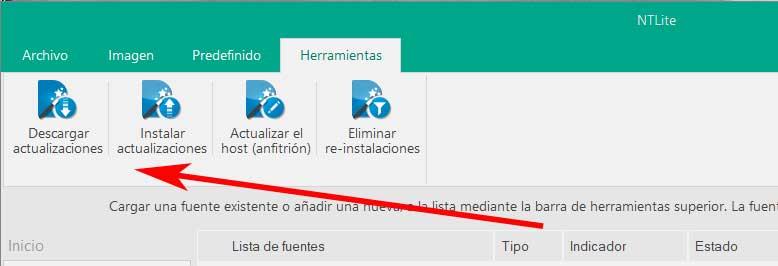
Configurar y personalizar el funcionamiento de la NTLite
A su vez es una aplicación que dispone de algunos interesantes parámetros que nos permitirán personalizar su funcionamiento. Para ello no tenemos más que situarnos en el menú Archivo de la interfaz principal del programa y pinchar en el botón de Configuración. Esto nos dará paso a la ventana que nos interesa en este caso. Desde la misma tendremos la posibilidad de personalizar un poco el aspecto de la interfaz del programa.
Sin embargo aquí lo que nos interesa especificar a NTLite, las ubicaciones de disco que deseamos usar para las imágenes que creemos. Al mismo tiempo tenemos la posibilidad de configurar un proxy para la descarga de las imágenes que bajemos de internet. En este mismo apartado disponemos de una opción que si la activamos, lleva a cabo una comprobación automática de las imágenes personalizadas que creamos.
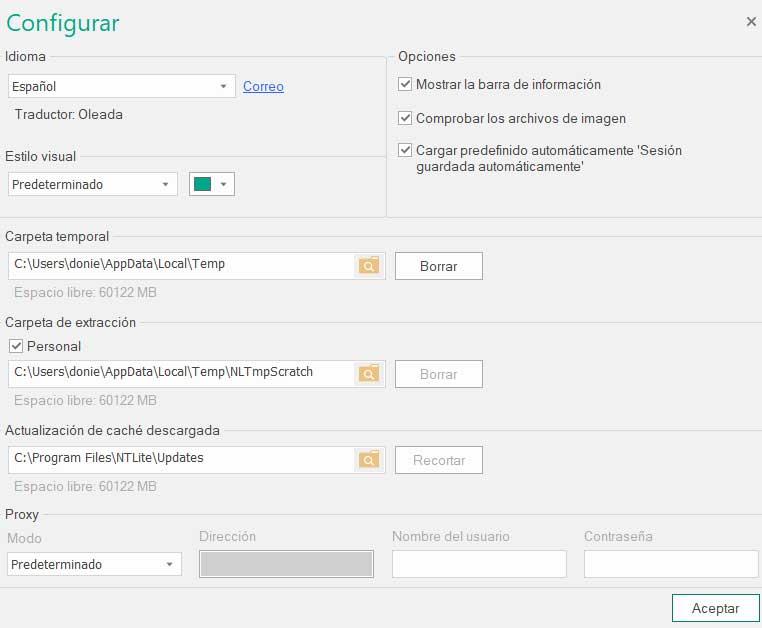
Cómo descargar NTLite y usarlo en Windows
Una vez sabemos todo esto que os hemos contado, se puede dar el caso de que lo queráis probar de primera mano. Para ello, tal y como os comentamos anteriormente, no tendréis más que descargar el programa desde su página web oficial. Ya os hemos contado que esta es una solución software compatible con la mayoría de las versiones de Windows, Desde XP hasta el actual Windows 10.
Con el fin de poder descargar e instalar esta aplicación y crear vuestras propias versiones instalables De Windows personalizadas, lo haremos desde este enlace. Pues recordamos que, si no vamos a hacer un uso comercial del software, podremos utilizarlo de manera gratuita en nuestro ordenador.
Qué es vLite y qué relación tiene con NTLite
Se puede dar el caso de que en alguna ocasión y perteneciente a este mismo sector del software, hayáis escuchado hablar de un programa llamado vLite. Esto nos puede generar alguna confusión, por lo que os vamos a aclarar las diferencias entre el mencionado NTLite y vLite. Para empezar, os diremos que ambas soluciones software tienen el mismo objetivo, es decir permitirnos crear instalaciones personalizadas del sistema Windows.
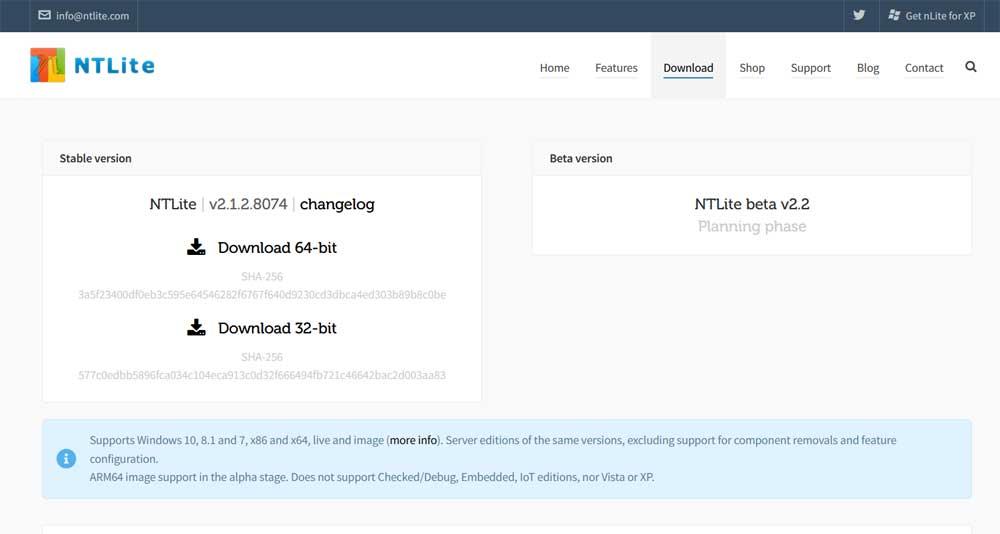
De igual modo ambos programas llevan con nosotros una buena cantidad de tiempo, por lo que se utilizaban antaño con versiones más antiguas del software de Microsoft. Pues bien, la principal diferencia entre ambas aplicaciones es que vLite se desarrolló para funcionar con Windows Vista. Pero dado el poco éxito que tuvo esta versión del sistema operativo, lo cierto es que este programa en concreto no fue más allá.
Es por ello que vLite pasó a ser NTLite, en gran medida debido a su parecido en cuanto a funcionamiento, y que NTLite sí que siguió evolucionando, siendo compatible con versiones más actuales del sistema operativo.
También debemos tener en cuenta que NTLite nació a partir de nLite, quien en 2014 dejó de tener soporte para dar vida a este nuevo programa de nombre parecido. Y la principal novedad es que, mientras que nLite estaba especializado en XP, NTLite ya cubría más sistemas operativos, hasta Windows 10.
Añadir los drivers SATA a la ISO de Windows XP con NTLite
Una de las funcionalidades que más éxito tuvo de NTLite, es la posibilidad de crear un CD de instalación del sistema operativo Windows XP con los drivers SATA. De este modo, obtenemos una ISO instalable y personalizada con estos drivers SATA integrados de entrada y auto arrancable. Con esto lo que se logra es evitar problemas de compatibilidad con ciertas unidades de disco SATA.
Es por ello que a continuación os vamos a mostrar cómo lograr esto que os comentamos. Como es fácil imaginar lo primero que debéis hacer es descargar el programa tal y como os mostramos anteriormente. De igual modo debemos tener muy en cuenta que los driver SATA que queremos añadir a la nueva imagen que estamos creando, los debemos tener a mano. Si de entrada los conocéis, habrá que guardarlos en una carpeta para más adelante agregarlos en el CD de instalación. Igualmente estos controladores se pueden descargar desde la web oficial del fabricante.
El proceso es sencillo, ya que solo tenemos que integrar los paquetes de lo driver que os comentamos a la imagen de instalación que estamos creando. Por tanto no tenemos más que importarlos y seguir el asistente hasta que NTLite cree su disco de instalación de Windows, con los controladores ya cargados.
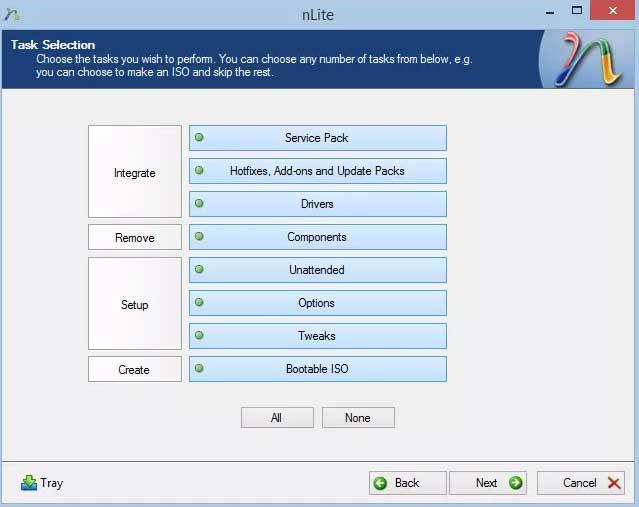
Añadir actualizaciones a la ISO de cualquier versión de Windows
Como ya sabréis Microsoft no para de mejorar y actualizar Windows 10. Este es un proceso o trabajo que en el pasado igualmente realizaba con las versiones más antiguas del sistema operativo. Es por ello por lo que a la hora de crear una imagen personalizada de instalación auto arrancable con NTLite, lo mejor que podemos hacer es añadir las últimas actualizaciones a la propia imagen.
Seleccionar la imagen original del sistema
Esto es algo que podemos llevar a cabo con el programa del que os hemos hablado en estas líneas, para cualquier versión de Windows. Como os podréis imaginar de esta manera tendremos una imagen mucho más actualizada y nos ahorramos el tener que hacer todo el proceso de actualización una vez instalado el sistema. Precisamente de todo ello es de lo que os queremos hablar en estas mismas líneas.
Así, Lo primero que hacemos para lograr esto que os comentamos, es seleccionar la imagen con la que deseamos trabajar aquí. Esto es algo que podemos llevar a cabo a través del botón Añadir, tal y como os contamos con anterioridad. De entre las opciones disponibles que aparecen en la lista desplegable, nos decantamos por Añadir imagen.
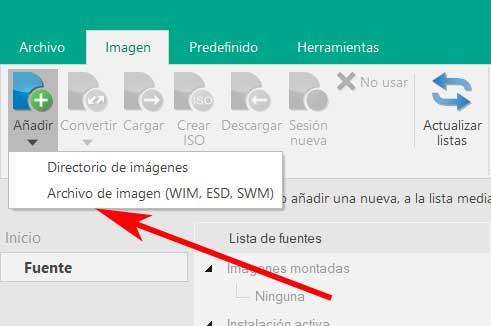
A continuación no tenemos más que seleccionar el archivo con la imagen con la que vamos a tratar en este apartado. Como ya sabréis los usuarios habituales de este programa, una vez cargada en la aplicación, podremos añadir o eliminar tantos componentes como deseemos. Aquí nos referimos a elementos tales como controladores o drivers, Service Pack de versiones antiguas de Windows, aplicaciones de terceros, cuentas de usuario, etc.
Descargar e instalar actualizaciones
Pero eso no es lo que nos interesa en este caso, sino que vamos a añadir las últimas actualizaciones lanzadas por la propia Microsoft a nuestra nueva ISO. una vez la hayamos cargado en el programa como tal, nos tenemos que situar en el menú Herramientas de la interfaz principal.
En este apartado nos encontramos con varias opciones que nos van a ser de mucha utilidad para esto que buscamos. De hecho, para añadir a las correspondientes actualizaciones a la nueva imagen, el proceso lo puede hacer NTLite por sí mismo de manera automatizada. Cabe destacar que aquí encontramos dos botones que nos interesan para completar el proceso de actualización. El primero de ellos, situado en el extremo izquierdo del apartado de Herramientas, nos sirve para descargar a nivel local las últimas actualizaciones del Windows seleccionado.
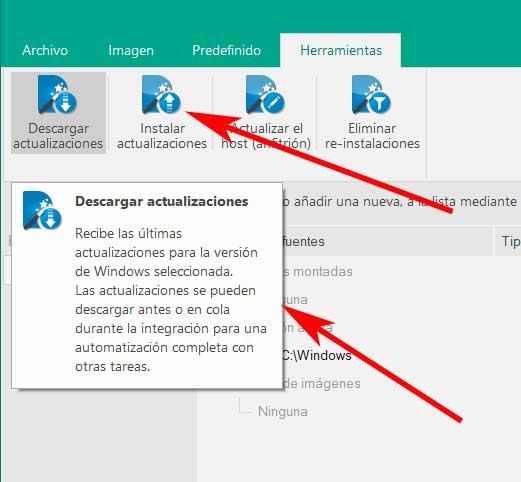
Una vez se haya completado la descarga como tal, ya podremos echar mano del segundo de los botones que os comentamos. Este lo encontramos justo a la derecha del primero y es el encargado de instalar las actualizaciones bajadas antes en la nueva imagen que estamos creando. Por tanto, para finalizar el proceso que aquí buscamos, basta con que pinchemos sobre Instalar actualizaciones.
De esta manera ya dispondremos de la versión más actualizada de todas en la nueva imagen instalable y personalizada que estamos generando de Windows.


