Hoy en día a nadie se le ocurriría instalar Windows 10 o Windows 11 desde un DVD. El sistema operativo de Microsoft está pensado para grabarse a una memoria USB e instalarlo desde ella, siendo el proceso mucho más rápido y cómodo.
Al mismo tiempo en estos momentos multitud de usuarios lo que hacen es descargar la imagen ISO desde la página oficial de Microsoft para poder instalarla en cualquier equipo. Pero claro, además de la imagen como tal también vamos a necesitar un soporte de almacenamiento para poder guardar la misma. Una de las mejores soluciones de las que podemos echar mano en estos instantes es de una memoria USB. Pero lo que debemos tener claro es que en multitud de ocasiones no va a ser suficiente con que copiemos la ISO de manera convencional y directa. Eso es precisamente lo que os vamos a ayudar en estas mismas líneas, en concreto a preparar esa memoria USB con Windows para instalar.
Descargar Windows
Llegados a este punto y para aquellos que no lo sepan, cabe mencionar que la descarga de esa imagen de Windows 10 no tiene nada de ilegal. De hecho, la propia Microsoft nos ofrece la ISO en su página web oficial para la descarga por parte de cualquier usuario. Lo que ya no es tan lícito es descargar y utilizar claves de producto de internet de forma gratuita para usar en nuestro equipo. Para eso sí que tenemos que adquirir una clave legal ya sea por parte de la propia Microsoft o desde algún proveedor autorizado.
Si estamos pensando en instalar Windows 10 en un ordenador cualquiera, lo primero que debemos hacer es bajar la última versión del sistema operativo. Microsoft nos proporciona varias formas de descargar la última versión de Windows 10 gratis de manera que podamos instalar fácilmente el sistema operativo como nosotros queramos. En el caso de que lo que queramos sea instalar Windows 11, entonces debemos bajar este sistema operativo igualmente desde la web de Microsoft.
En el caso de Windows 10, la forma recomendada de hacernos con esta imagen ISO es hacerlo desde la herramienta de creación de medios, la cual se encuentra en el centro de descargas que hemos enlazado en el punto anterior. Aquí debemos hacer clic sobre «Descargar ahora la herramienta» para poder bajar la última versión de la herramienta de creación de medios, la cual nos permitirá, o bien forzar una actualización de nuestro sistema, o bajar la última ISO disponible.
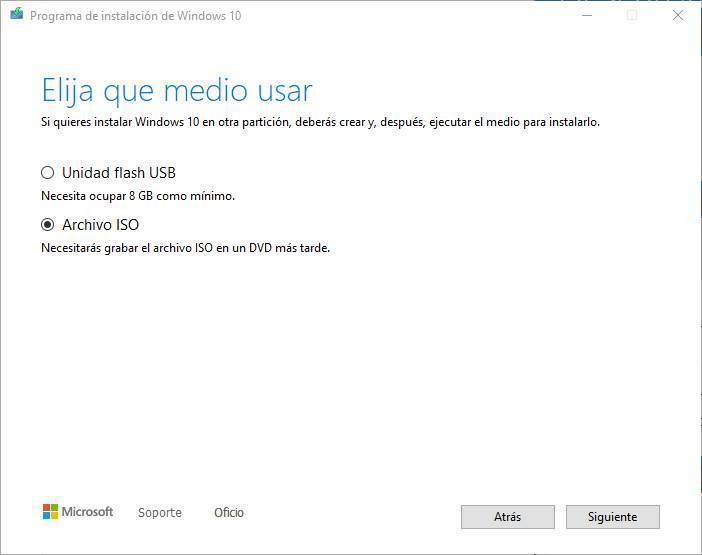
Otra forma de descargar una ISO de Windows 10, sobre todo si buscamos una versión antigua para instalar en nuestro PC, es hacerlo con el software Rufus. Más adelante os explicamos cómo bajar la ISO con este programa y, de paso, grabarla directamente a un USB.
Para la imagen de Windows 11, también podemos usar la herramienta de creación de medios para bajarla y crear el USB directamente, o también Rufus. Pero, en este caso, Microsoft nos ha habilitado un nuevo apartado en su página web desde el que vamos a poder bajar directamente la ISO, sin otros programas.
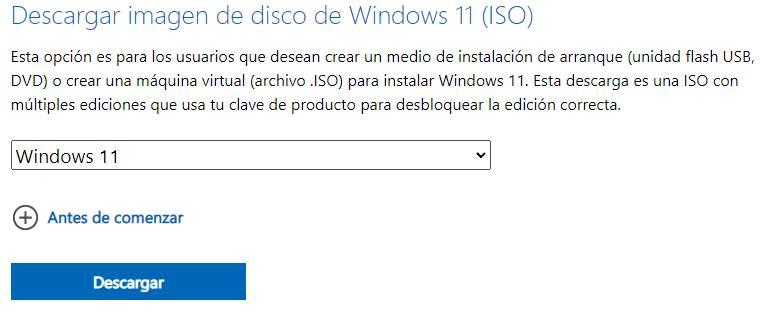
Una vez que tengamos la imagen en nuestro PC, podemos usarla según necesitemos. Por ejemplo, podemos usar esta imagen ISO directamente para instalar el sistema operativo en una máquina virtual, o crear un medio de instalación para instalarlo en un ordenador normal.
De hecho, si echamos un vistazo con detenimiento a esta aplicación para la descarga de la imagen ISO de Windows, nos encontramos con una enorme cantidad de versiones y ediciones para conseguir esto que buscamos ahora. Evidentemente todo ello de una forma totalmente legal y lícita para hacernos con el sistema operativo de Microsoft en su totalidad. Disponemos incluso de las ediciones más profesionales para su descarga y disponibles en todos los idiomas compatibles con este software del gigante tecnológico. Así podremos probar de primera mano por ejemplo las últimas funciones llegadas a las más recientes versiones de Windows sin necesidad de pagar por todo ello.
Evidentemente estas imágenes ISO que descargamos aquí no llevan consigo una clave o licencia del sistema operativo, qué es realmente lo que tendremos que pagar más adelante.
A continuación, vamos a ver varias formas diferentes de crear un USB de instalación de Windows en función de si tenemos otro PC a mano con el sistema operativo de Microsoft o no.
Bajar Windows de Internet no es ilegal
Seguro que muchos de vosotros sois conscientes debido a las noticias que nos llevan acompañando desde hace años, que la piratería del software es delito. Esto quiere decir que podemos estar en problemas si descargamos determinados títulos o programas de pago desde páginas poco fiables, de forma gratuita. Estas aplicaciones suelen estar modificadas o hacen uso de algún software educacional para sí saltar sus medidas de seguridad. Esto es algo que se hace extensible a la mayoría de las soluciones software que encontramos en el mercado y por las que normalmente tenemos que pagar.
Aquí nos encontramos con títulos de la importancia de Adobe Photoshop, Illustrator, o toda la suite de Office de la propia Microsoft, entre otros muchos. Hay algunos sitios web poco legítimos que nos proponen y ofrecen estos contenidos de pago, pero de forma gratuita. Pues bien, tanto esas webs que os comentamos como nosotros pues descargar e instalar ese software, podemos tener problemas legales. Os decimos todo esto porque no podemos confundir este tipo de acciones con descargar el sistema operativo Windows, aunque sea alguna de sus últimas versiones, desde la web oficial de la firma.
De hecho, os hemos mostrado la manera de haceros con la imagen ISO de las más recientes versiones del sistema operativo, ya sea desde la web o desde la herramienta de creación de medios que veremos a continuación. Lo que también debemos saber es que esta imagen ISO no dispone de la correspondiente licencia de Windows, que es la que realmente nos dará derecho a todas las funciones y servicios del sistema. Por tanto, es fácil imaginar que llegados a este punto lo realmente ilegal en este caso es utilizar licencias incluimos en la ISO bajada y que adquirimos a través de fuentes no legales.
Usar la herramienta de creación de medios de Microsoft
Si tenemos otro ordenador con cualquier versión de Windows instalado a nuestro alcance, podemos usarlo para crear un USB de instalación fácilmente. Y la mejor forma de hacerlo es recurrir directamente a la propia herramienta de creación de medios para hacerlo.
Esta herramienta, desarrollada por Microsoft, nos permite bajar directamente la última versión de Windows 10 o de Windows 11 a nuestro ordenador y crear el USB de instalación en pocos pasos. También nos permite guardar la ISO directamente en el PC e incluso grabar un DVD en caso de querer usar un medio óptico.
Esta herramienta de puede descargar de forma totalmente gratuita desde el siguiente enlace, haciendo clic sobre «Descargar ahora la herramienta». Al ejecutar la herramienta, y tras aceptar los términos de licencia, esta nos preguntará qué queremos hacer. Hay que tener en cuenta que esto es una herramienta que se ha diseñado para que pueda ser utilizada por cualquier usuario. De esta manera incluso los más noveles en estas lides tienen la posibilidad de descargar la versión de Windows que más les interese en cada caso. Para ello no tenemos más que bajar el programa como tal y seguir sus instrucciones.
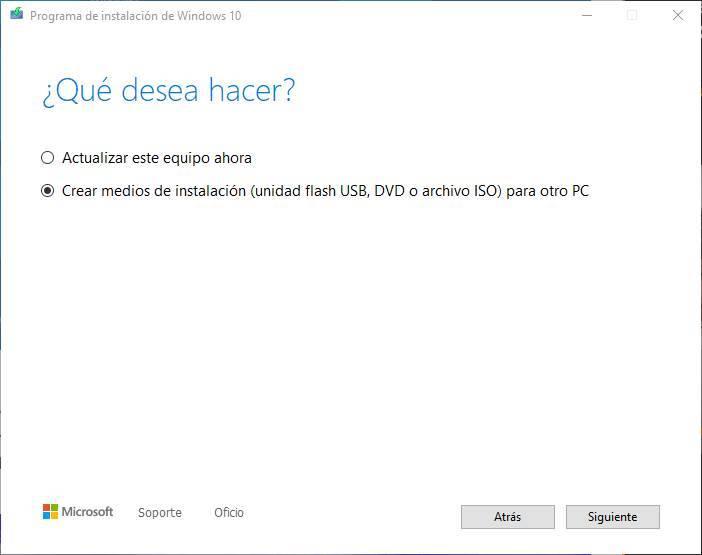
Elegimos la opción de «Crear medios de instalación», y continuamos con el programa. Elegiremos la edición de Windows que queremos copiar a nuestro PC, elegiremos también que queremos crear el USB para instalar Windows (no la opción del DVD) y por último seleccionaremos la memoria USB (que tendremos conectada al PC) donde copiaremos el sistema operativo.

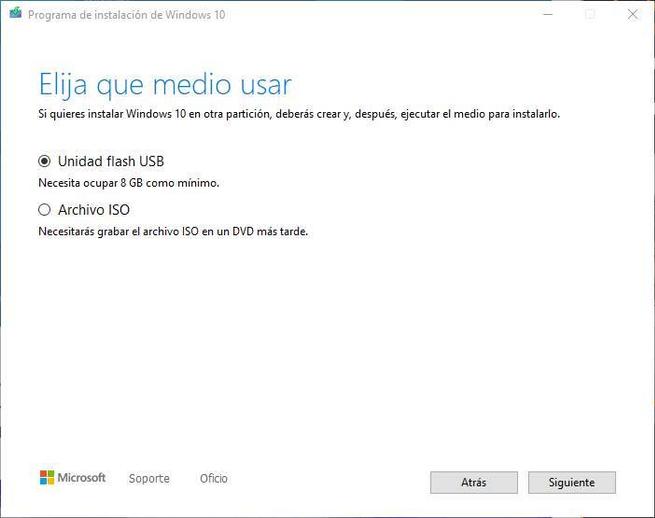

Continuamos con el asistente y listo. El propio asistente empezará a crear nuestro propio USB de instalación de Windows. Este proceso llevará unos minutos, según nuestra velocidad de Internet (ya que se bajará la ISO de los servidores de Microsoft) y la velocidad de la memoria USB.
Cuando acabe el proceso, ya tendremos un USB listo para instalar Windows 10 o Windows 11 en cualquier ordenador. Solo nos queda conectarlo al ordenador que queremos, elegirlo medio de arranque y empezar a instalar el sistema operativo.
Usar herramientas para grabar una ISO a un USB
Si no nos gusta la herramienta de creación de medios de Microsoft, o esta nos está dando problemas (algo que es bastante frecuente), entonces debemos recurrir a otras alternativas para crear unidades USB.
Lo cierto es que la herramienta del gigante del software de la que os acabamos de hablar nos será de enorme utilidad a la hora de bajar la imagen ISO como tal. En la mayoría de las ocasiones aquí no vamos a encontrar ningún problema y nos podremos hacer con ese archivo en cuestión de minutos dependiendo de la conexión disponible. Sin embargo, a la hora de llevar a cabo tareas más complejas como por ejemplo crear esta unidad de almacenamiento arrancable, lo cierto es que la aplicación en ocasiones falla.
Con todo y con ello en el caso de que deseemos evitar estos errores de creación de medios y además disponer de más funciones personalizables, lo mejor aquí es echar mano de otras soluciones software como es el caso que nos ocupa en estas líneas. Ahora nos vamos a centrar en el programa Rufus, uno de los más conocidos y utilizados desde hace años para este tipo de tareas. Además, como podréis comprobar de primera mano, su configuración y puesta en funcionamiento es accesible para la mayoría de los usuarios, incluso los poco entendidos.
Rufus
Rufus es un programa gratuito diseñado para preparar USBs de instalación fácilmente para instalar prácticamente cualquier sistema operativo. Este programa, además, cuenta con una función que nos permite bajar directamente la ISO del sistema operativo, ahorrándonos el tener que bajarla nosotros mismos.
Podemos descargar la última versión de Rufus desde el siguiente enlace. Podemos instalar el programa en el PC, o bajar la versión portable.
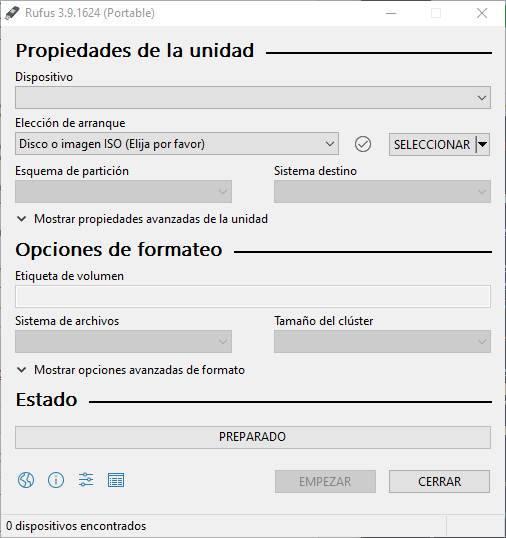
El programa es muy sencillo de usar. Lo que debemos hacer es seleccionar la memoria USB que vamos a usar (que debemos tenerla conectada al PC), elegir la opción de descargar y rellenar las opciones de Windows de la versión que vamos a bajar y esperar a que se baje. Si ya tenemos la ISO en nuestro PC podemos cargarla directamente sin tener que bajarla de nuevo.
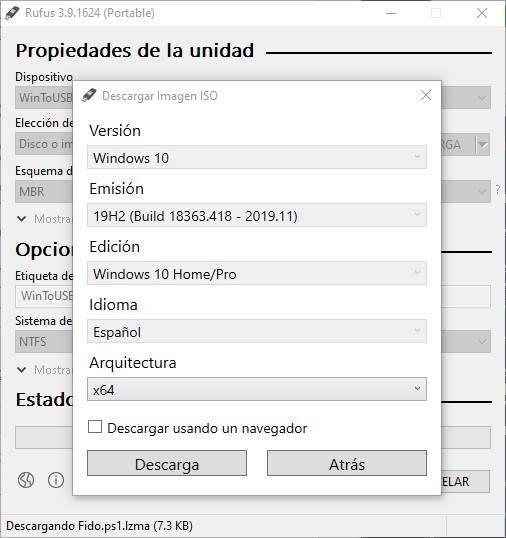
Podemos elegir el tipo de instalación que queremos. También si queremos una unidad UEFI o MBR y las propiedades de la memoria, como sistema de archivos y nombre de la unidad.
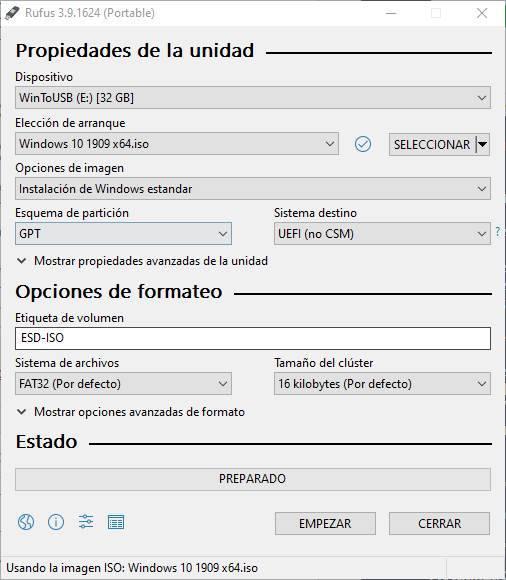
Con todo listo, pulsaremos sobre el botón «Empezar» y el programa empezará a crear el USB de instalación. El proceso tardará unos minutos y, cuando acabe, ya tendremos la memoria USB lista para poder usarla para instalar Windows en cualquier PC.
De igual modo merece la pena saber que si disponemos de una memoria USB y lo suficientemente grande en cuanto a su capacidad, podremos hacerla más útil aún. Con esto nos referimos a que, con el suficiente espacio libre disponible tras la puesta en marcha de la ISO, también podremos almacenar algunas de las aplicaciones más interesantes y útiles en esta misma llave. De esa manera cuando pongamos en funcionamiento en la instalación de Windows en el nuevo PC, en el mismo soporte dispondremos de las aplicaciones almacenadas para poder instalarlas de inmediato. Esto nos ahorrará tener que bajarlas una a una desde la nueva instalación del sistema.
Lo mejor
Aquí nos encontramos ante uno de los programas para llevar a cabo estas tareas más utilizado desde hace años cuya finalidad se centra en la creación de memorias USB auto arrancables. Así podremos crear dispositivos de arranque para instalar Windows de manera sencilla incluso si no tenemos demasiados conocimientos en este tipo de tareas.
Lo peor
A pesar de lo intuitiva que resulta su interfaz de usuario principal, si nos queremos adentrar en los entresijos de esta aplicación tendremos que disponer de una serie de conocimientos avanzados en el proceso de creación.
WinToUSB
Este programa nos va a permitir crear a partir de imagen ISO un Windows. También nos va a permitir clonar nuestra instalación de Windows local a la memoria USB o disco duro y prepararla para que pueda funcionar de manera portable. El programa cuenta con 3 modos de funcionamiento y lo podemos descargar desde aquí.
Usar esta aplicación es muy sencillo pues solo tendremos que buscar una imagen ISO de Windows en nuestro disco duro y cargarla. Al realizar la operación nos aparecen todas las ediciones de Windows incluida esa misma imagen.
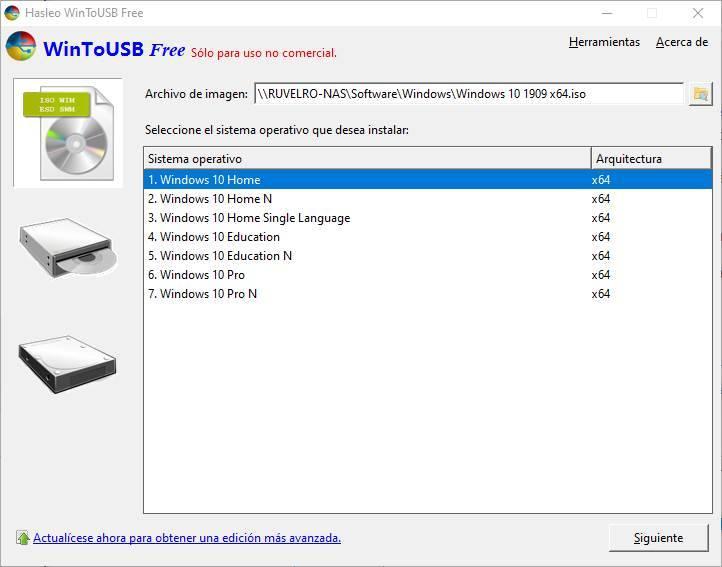
A continuación, debemos de seleccionar el dispositivo externo donde vamos a instalar Windows portable. Al seleccionarlo de la lista, el programa nos mostrará una advertencia, pues se va a formatear la unidad y se borrarán los datos. Por ello, tendremos que elegir el tipo de particiones.
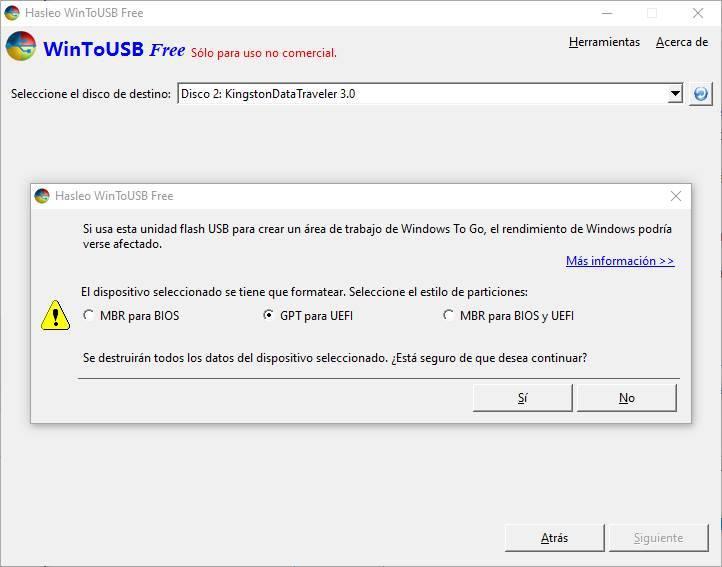
En el siguiente paso, el programa creará las particiones necesarias para poder crear nuestra unidad de Windows Portable. También tendremos que elegir el modo de instalación y el tamaño del disco duro virtual.
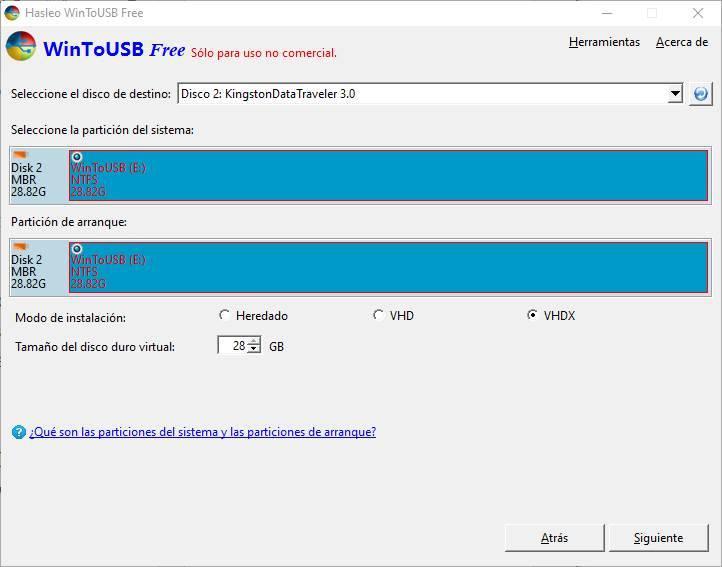
Una vez comienza el proceso ya no solo nos quedará esperar. Una vez terminado ya podremos usar nuestro dispositivo externo con Windows portable. Para ello, reiniciamos el PC y configuramos la BIOS para que pueda arrancar directamente desde la unidad donde tenemos nuestros dispositivos de Windows y pueda comenzar su instalación.
Me gusta
El principal objetivo que nos presenta este programa en concreto es que podamos crear una imagen del sistema operativo de Microsoft y prepararla para poder arrancar desde el correspondiente dispositivo. De entre sus características podemos destacar la sencillez de uso que nos propone gracias a los asistentes que nos encontramos para el proceso.
Me gusta menos
Los usuarios avanzados que quieran disponer de ciertas funciones para poder controlar la creación del elemento arrancable al máximo, tendrán que decantarse por algún otro software similar.
Crear USB de Windows sin usar Windows
¿Qué pasa si tenemos un ordenador nuevo, sin sistema operativo, y no podemos acceder a otro PC con Windows? Si este es el caso, lo que debemos hacer es recurrir a una distro Linux desde la que podamos crear el USB de instalación del sistema operativo.
Para ello, lo primero que debemos hacer es bajar la distro que queramos. Nosotros os recomendamos descargar Ubuntu, que podemos hacerlo de forma gratuita desde el siguiente enlace, o usar otra distro basada en Ubuntu como, por ejemplo, Linux Mint. No tenemos que preocuparnos, ya que todo el proceso se puede hacer el Modo Live, es decir, sin instalar este sistema en nuestro PC, ejecutándolo todo desde la RAM.
Una vez que tengamos descargada esta distro, el siguiente paso será crear nuestro Live-USB de Linux para crear una memoria de arranque del sistema operativo, y arrancar el PC desde él.
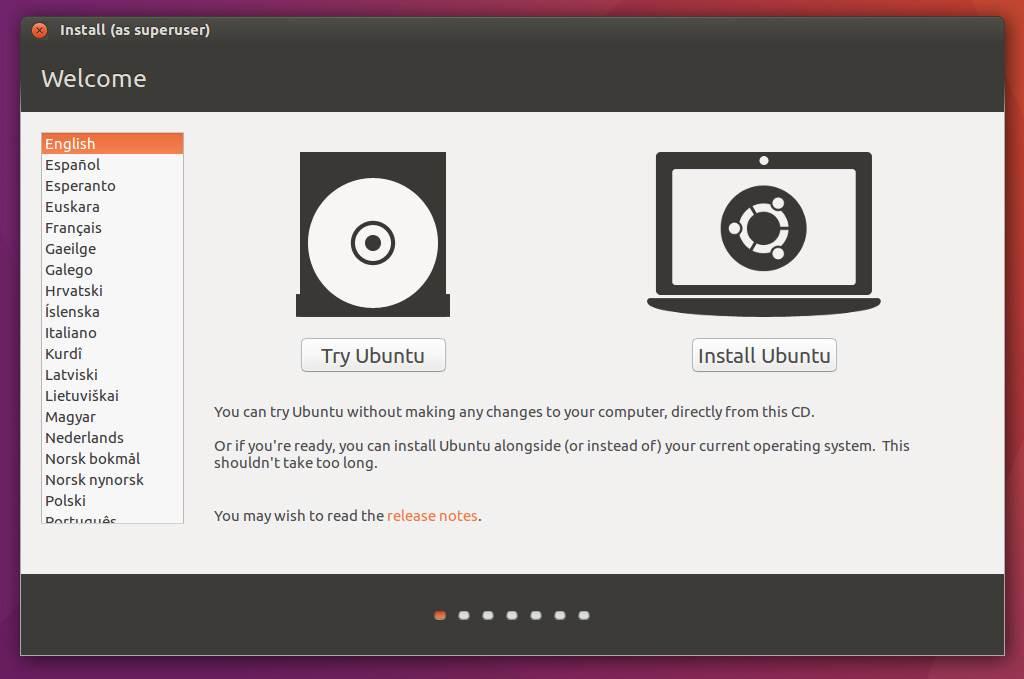
Una vez que ya estamos en el escritorio de la distro Linux que hayamos elegido, el siguiente paso será instalar el programa que nos permitirá crear el USB de instalación de Windows. Nosotros hemos elegido WoeUSB.
Para ello, lo primero que tendremos que hacer será instalar una serie de paquetes y dependencias privativas ejecutando el siguiente comando:
sudo apt install software-properties-common
Y, una vez instaladas, ejecutaremos los siguientes comandos que nos permitirán añadir el repositorio, actualizarlo e instalar WoeUSB.
sudo add-apt-repository ppa:nilarimogard/webupd8
sudo apt update && sudo apt install woeusb
Cuando acabe la instalación del programa, ya lo tendremos listo para usarlo. Eso sí, antes de continuar con el proceso debemos asegurarnos de dos cosas:
- Tenemos la ISO de Windows 10 o Windows 11 descargada (en otro USB, por ejemplo) y lista para usarla.
- Hemos conectado el USB donde vamos a crear el medio de instalación de Windows, y lo hemos desmontado para que el programa pueda usarlo. Para desmontarlo, simplemente debemos hacer clic sobre el botón de «Eject» o «Desmontar» que aparece a la derecha del mismo al abrir el explorador de archivos.
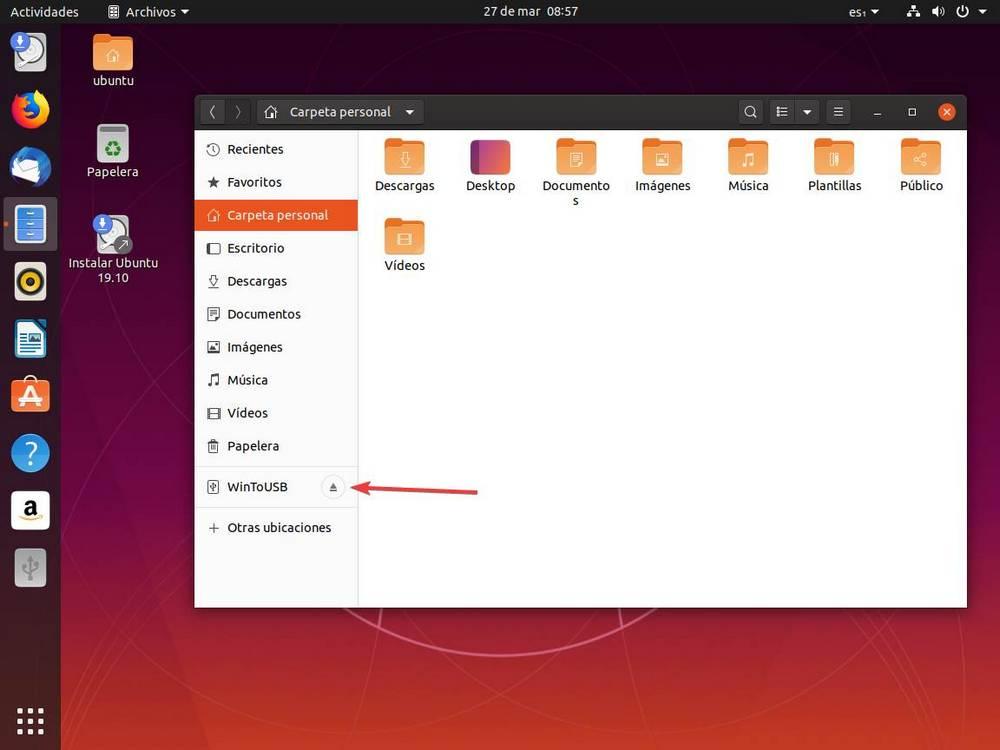
Con estos dos conceptos claros, ya podemos buscar su instalador en la lista de programas. También podemos abrirlo directamente desde el lanzador de aplicaciones con el siguiente comando:
woeusbgui & disown
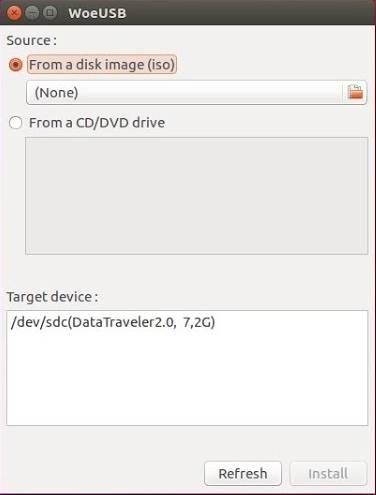
Seleccionaremos la ISO de Windows en el apartado «Source», la memoria USB que queremos preparar en el apartado «Target», y listo. El programa se encargará de preparar la memoria USB y dejarla lista para poder instalar Windows en cualquier PC.
De esta manera, habremos podido crear nuestro propio USB de instalación de Windows sin depender de Windows para nada.
¿Necesitas un USB compatible con UEFI para instalar Windows?
Si tenemos un ordenador UEFI, y sobre todo si tenemos Secure Boot habilitado, puede que la simple instalación de un sistema operativo como Windows nos cause todo tipo de dolores de cabeza. Estos sistemas suelen ser muy exquisitos a la hora de validar las firmas digitales y, si algo no está correcto, directamente bloquearán la instalación del sistema operativo, por seguridad. Al fin y al cabo, esta es su función.
Por lo tanto, si queremos poder instalar Windows 10 en alguno de estos sistemas, es necesario seguir los pasos correctos. Si usamos la herramienta de creación de medios para crear el USB, no tendremos problemas. Cuando esta crea el USB de arranque, lo hace directamente compatible con sistemas UEFI. Este USB podremos usarlo en cualquier PC, independientemente de su configuración de seguridad.
Si preferimos hacerlo con Rufus, también vamos a poder crear nuestro propio USB compatible con UEFI y Secure Boot. Pero el proceso es algo más complejo. Lo que debemos hacer básicamente es asegurarnos de que la opción de «Esquema de particiones» está en GPT, y el «Sistema destino» es UEFI no CSM, como se muestra en la imagen.
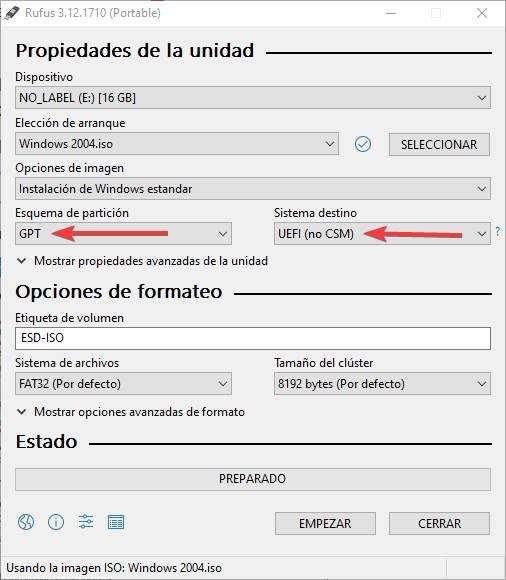
Si tenemos el programa sí configurado, podemos crear un USB para instalar Windows 10 compatible con sistemas UEFI y Secure Boot. Incluso la misma configuración nos valdrá para cualquier otro sistema operativo, como Windows 7, e incluso Linux.
¿Qué pasa con Windows 11 y su TPM?
Windows 11 se ha vuelto un sistema mucho más estricto en cuanto a los requisitos para instalarlo. Tanto que, si no tenemos un procesador nuevo, 4 GB de RAM y una placa con chip TPM 2.0, no vamos a poder instalar este sistema operativo. Ni siquiera llegaremos a arrancarlo.
Sin embargo, hecha la ley hecha la trampa. Hay formas de saltarse estas restricciones de manera que, si nuestro ordenador no soporta estos requisitos, aun así, podamos instalarle Windows 11, asumiendo que podemos tener problemas en el futuro.
Para ello, en lugar de bajar la ISO que hemos visto en los pasos anteriores, y llevar a cabo la creación del USB a partir de ella y de la herramienta de Microsoft, debemos dar un pequeño rodeo. Debemos descargar la herramienta MediaCreationTool desde GitHub y ejecutar el fichero «MediaCreationTool.bat» para poder bajar el disco de Windows 11 para poder instalarlo. Y creamos el USB a partir de esta imagen. Este USB aún tendrá la limitación del TPM 2.0, pero dentro de la carpeta MCT donde tengamos el programa MediaCreationTool, encontraremos un archivo llamado «Skip_TPM_Check_on_Media_Boot.cmd». Lo copiamos a la raíz de la memoria USB, lo ejecutamos y él se encargará de modificar el USB de instalación de Windows 11 para poder cargarlo en cualquier PC sin TPM 2.0.
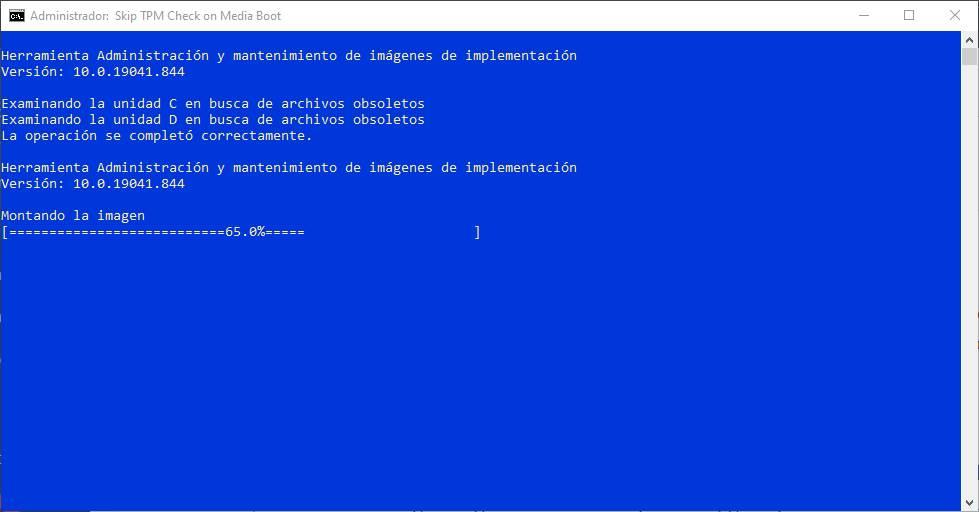
Cuando acabe, ya tendremos un USB de instalación de Windows 11 sin el requisito del TPM 2.0, por lo que podremos instalarlo en cualquier PC.

