Como muchos de vosotros ya sabréis, cuando hablamos del software de entretenimiento Kodi, nos referimos a un programa que hace las veces de centro multimedia casero y que ha sido diseñado para reproducir todo tipo de contenidos multimedia, desde vídeos, música, fotografías, televisión en directo, emisiones vía streaming, etc.
Es por todo ello por lo que cabe la posibilidad de que en una misma casa, sean varios los que hagan uso de este programa. Por lo tanto, gracias a las posibilidades que Kodi ofrece a los usuarios, tendremos la posibilidad de crear diferentes perfiles para cada una de las personas que usen la misma aplicación para que de ese modo cada uno tenga acceso a sus propios contenidos y listas reproducción, por ejemplo, además de configurar la interfaz a su gusto. Esta es una funcionalidad que Kodi lleva ofreciendo desde hace tiempo, aunque no es demasiado conocida ni utilizada. Por lo tanto a continuación vamos a ver cómo podemos sacar provecho de esta característica y cómo configurarla en la última versión del programa recientemente lanzada, Kodi 17.
Y es que además de personalizar el acceso a los contenidos, como hemos dicho, esta función nos permitirá configurar, de manera personalizada para cada usuario dado de alta, sus propios accesos a portales streaming como YouTube o la personalización preferida para la interfaz de usuario de cada uno, entre otras cosas. Pueden ser muchas las razones para que necesitemos configurar múltiples perfiles diferentes en este centro multimedia, por lo que vamos a ver los pasos a llevar a cabo para realizar este proceso.
Creación de perfiles en Kodi
Para empezar, una vez hayamos arrancado la aplicación en cuestión, pulsamos en la pantalla inicial sobre el botón con forma de engranaje situado en la parte superior izquierda de la pantalla, debajo de la palabra «Kodi«. En la nueva pantalla que aparece seleccionamos la opción llamada “Ajustes de perfil”, y en la parte izquierda de esta sección pinchamos sobre «Perfiles«.
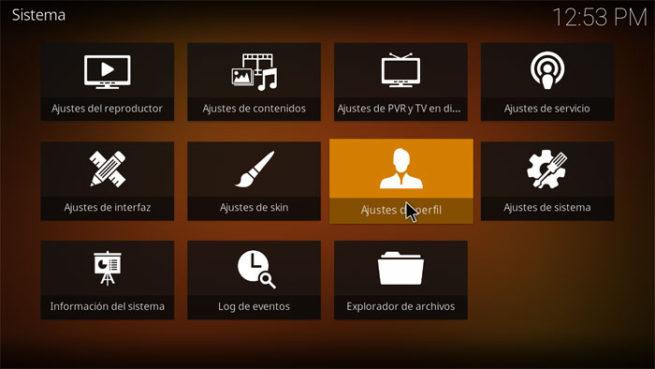
Una vez aquí, como podréis imaginar, tenemos que acceder a “Añadir Perfil” para crear un nuevo usuario de la herramienta con sus preferencias personalizadas, como veremos a continuación.
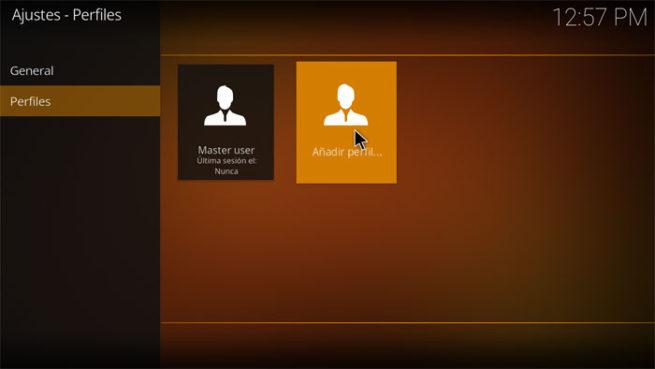
Aquí se nos pedirá un nombre de usuario que podremos introducir utilizando las teclas en pantalla o por medio del teclado convencional. Pulsamos en «Aceptar» cuando hayamos terminado y en ese momento se nos preguntará dónde deseamos guardar la carpeta de ese nuevo perfil en concreto, por defecto crea una con le nombre seleccionado. Tras esto comienza el proceso de configuración de nuestra nueva cuenta o perfil, donde podremos cambiar el nombre, agregar una imagen al mismo o cambiar la ruta del disco donde se almacenan nuestros datos.
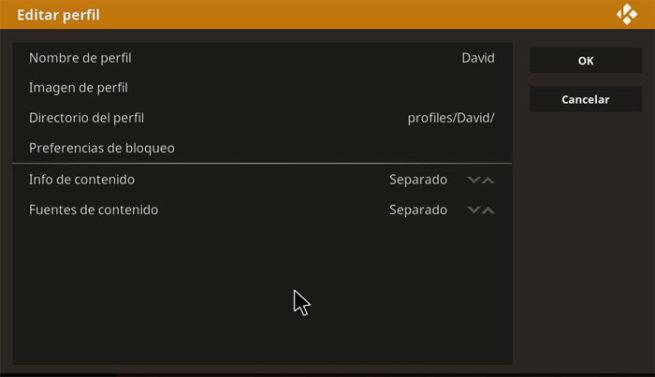
De igual modo también podemos elegir si deseamos compartir o no los contenidos de ese perfil en concreto con el resto de los que se den de alta en la aplicación, así como las fuentes de dichos contenidos multimedia. Decir que «Fuentes de contenidos» se refiere a las carpetas donde residen las películas y las series o la música de ese usuario en concreto. En un principio, si lo dejamos todo como viene por defecto, todos los contenidos serán separados para que cada usuario tenga acceso tan solo a los suyos, aunque es bueno saber que podremos compartirlos desde aquí si así lo deseamos más adelante. Antes de crear finalmente en nuevo perfil, tenemos la posibilidad de copiar los ajustes predefinidos por el administrador o crear un perfil limpio.
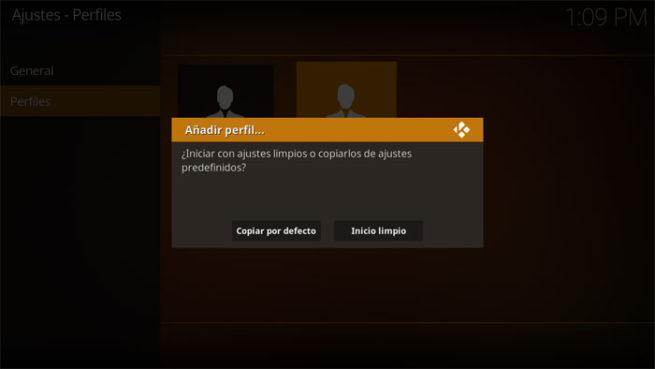
Cómo cambiar entre perfiles en Kodi 17
Llegados a este punto, una vez que sabemos cómo crear estos nuevos perfiles con sus propios contenidos independientes, nos podemos llegar a preguntar la manera de cambiar entre los mismos. En un principio lo más sencillo es habilitar la opción llamada “Mostrar pantalla de inicio de sesión al inicio”, que se encuentra en la sección de “Ajustes de perfil / General”.
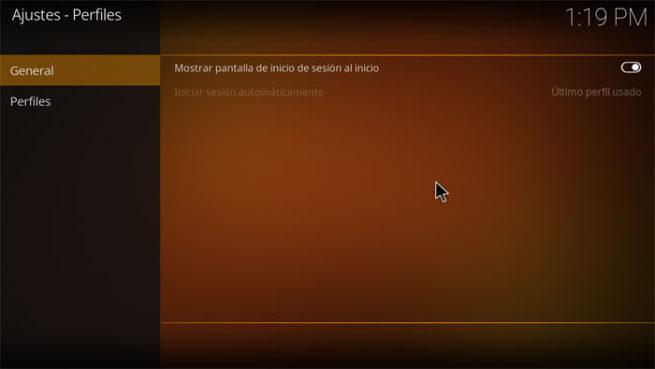
Al habilitar esta opción y cerremos la aplicación de Kodi, al arrancar de nuevo, antes de la pantalla principal de inicio que veíamos hasta ahora, aparecerá una nueva en la que seleccionamos el usuario que está accediendo al programa en este momento. En el caso de que no queramos usar ninguno de los perfiles que aparecen en pantalla, no tenemos más que pulsar sobre el botón “Opciones de energía” para cerrar la aplicación, apagar el sistema por completo, reiniciarlo, etc.
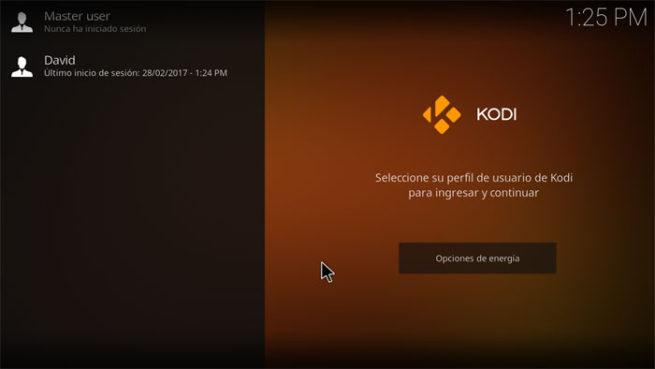
Del mismo modo, si nos encontramos usando Kodi con un determinado usuario y deseamos cambiar de perfil sin necesidad de tener que apagar la herramienta por completo, si intentamos apagarla como lo hemos hecho siempre, veremos que en el menú aparece una nueva opción llamada “Cerrar sesión «perfil»”.
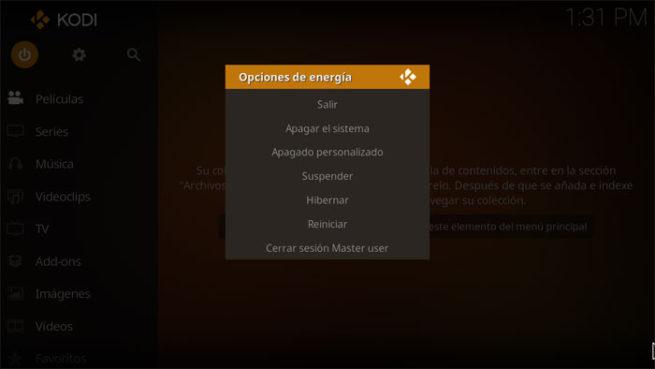
Para terminar diremos que gracias a la posibilidad de usar diferentes perfiles, también podremos usar estos para experimentar con diversos add-ons, skins de la interfaz de usuario o diferentes configuraciones del programa, todo para ver cuál es el uso más adecuado para cada caso.

