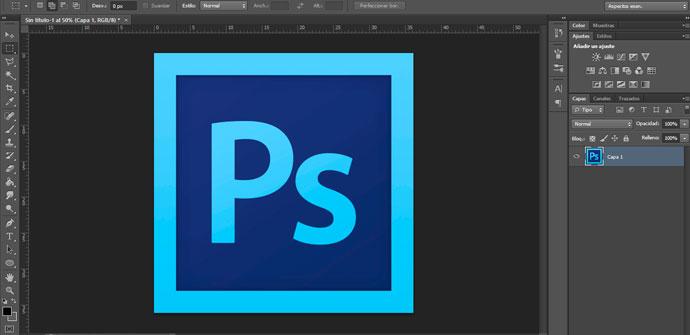A la hora de comenzar a usar Photoshop, aunque en numerosas ocasiones vamos a partir de una imagen base, muchas otras veces vamos a tener que abrir una nueva imagen para comenzar nuestra creación o copiar algo que tengamos en el portapapeles y que necesitamos pegar en una nueva imagen o montaje. Para ello, una vez que tenemos abierto Photoshop, simplemente tenemos que ir al menú Archivo > Nuevo o pulsar el atajo de teclado Ctrl + N.
Nada más hacer esto, Photoshop nos mostrará una ventana en la que vamos a poder establecer las características de la nueva imagen. Lo primero que vamos a poder indicar es el nombre que le queremos dar y a continuación se mostrarán otra serie de opciones o ajustes como el tamaño, pudiendo elegir entre un listado de predefinidos por defecto en la herramienta, la anchura, altura y resolución.
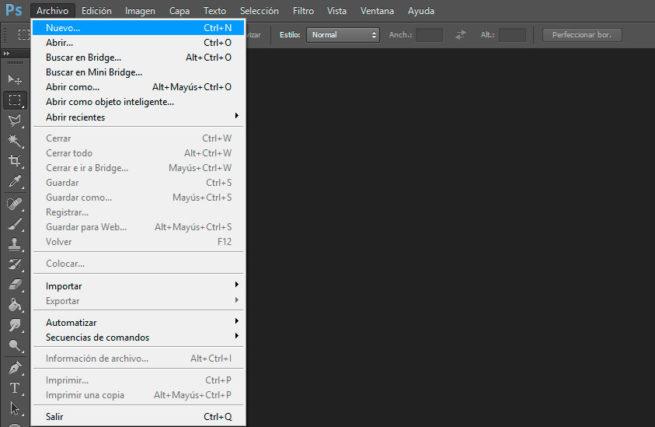
Las dimensiones de la nueva imagen la podemos definir en píxeles, pulgadas, centímetros, milímetros, puntos, picas o columnas, mientras que la resolución la vamos a poder fijar en píxeles por pulgada o píxeles por centímetro. A continuación, y siguiendo el orden con el que se muestran en la ventana de apertura de una nueva imagen, lo siguiente que podemos fijar es el modo de color y el número de bits, pudiendo elegir entre mapa de bits, escala de grises, color RGB, color CMYK o color Lab y 1, 8 , 16 o 32 bits respectivamente.
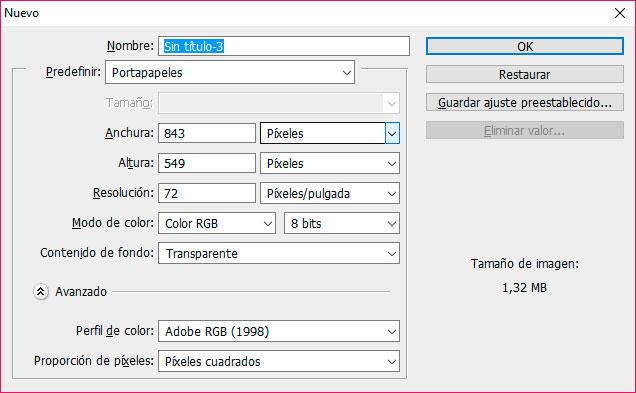
Lo siguiente es indicar el contenido de fondo, una característica bastante importante ya que nos va a permitir indicar si la nueva imagen queremos que tenga un fondo transparente, blanco o establecer un color de fondo. Justo debajo de esta opción, podemos encontrar una pestaña Avanzado, que podemos desplegar y que nos muestra dos ajustes más, que son el Perfil de color y la proporción de píxeles. Dos ajustes que podemos dejar con los valores por defecto puesto si no tenemos conocimiento de lo que significan el resto de opciones.
En la parte derecha de la ventana, vamos a encontrar cuatro botones organizados por este mismo orden de arriba abajo, OK, Cancelar, Guardar ajuste preestablecido o Eliminar valor. Además, justo debajo de ellos, Photoshop nos mostrará el tamaño de la imagen en función de los paramétros establecidos anteriormente y que podemos ver cómo cambia si modificamos alguno de los ajustes como el ancho, alto o resolución, por ejemplo.
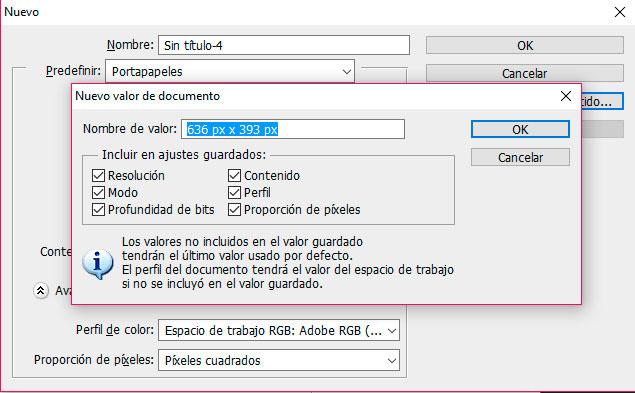
El primer botón, OK, confirma las características de la nueva imagen y cierra esta ventana para mostrarnos la nueva imagen. Si pulsamos Cancelar, como se puede entender, cierra la ventana sin abrir nada, mientras que si hacemos clic sobre el botón Guardar ajuste preestablecido, se abrirá una nueva ventana donde se mostrará el ancho y alto establecido anteriormente y una serie de casillas para indicar si queremos guardar también como valores preestablecidos en las nuevas imágenes la resolución, modo, profundidad de bits, contenido, perfil y proporción de píxeles.
Una vez pulsamos en OK, la ventana desparece y se mostrará nuestra imagen en blanco para comenzar a trabajar sobre ella en la interfaz de Photoshop. Podemos ver cómo en el momento de la creación de la nueva imagen, esta aparece como una capa en la ventana de capas. A partir de este momento, ya podremos realizar todo tipo de acciones sobre este nuevo proyecto hasta que consigamos el resultado que buscamos.
Opciones y formatos para guardar la imagen
Al finalizar, lo que vamos a hacer es guardar la imagen que hemos conseguido como resultado y para ello vamos a ir a la opción de menú Archivo. Ahí encontraremos las opciones de Guardar (Ctrl + S), Guardar como (Mayúsculas + Ctrl + S) o Guardar para web (Alt + Mayúsculas + Ctrl + S).
Por defecto, si pulsamos sobre la opción Guardar, se creará un archivo .psd, propio de Photoshop, en el que se guardarán todas las capas tal y como las tenemos en ese momento para que en cualquier momento podamos abrir de nuevo el proyecto y seguir donde lo dejamos.
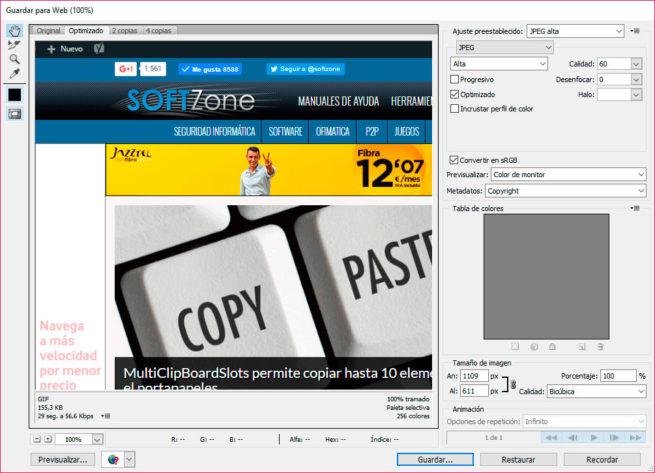
Si elegimos la opción Guardar como, entonces se nos abrirá una ventana de Windows para indicar la ruta donde queremos almacenar la imagen y su formato, pudiendo elegir entre los principales tipos de imágenes como JPG, GIF, EPS, IFF, PNG, RAW, TIFF, PDF o el propio PSD. Por último, con la opción Guardar para web, Photoshop nos va a mostrar una ventana donde vamos a poder ver una vista previa de nuestra imagen y modificar algunos ajustes del archivo justo antes de guardarlo como su formato, calidad, los metadatos que queremos que se guarden con la imagen, el tamaño, si la queremos convertir en sRGB, porcentaje, opciones de repetición en caso de que sea una animación, etc.