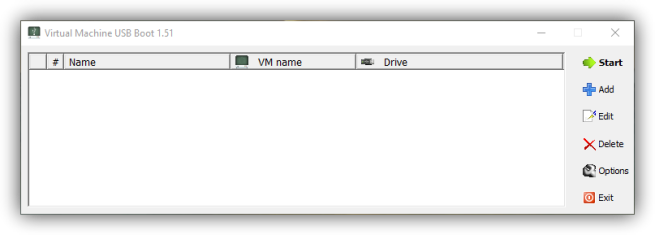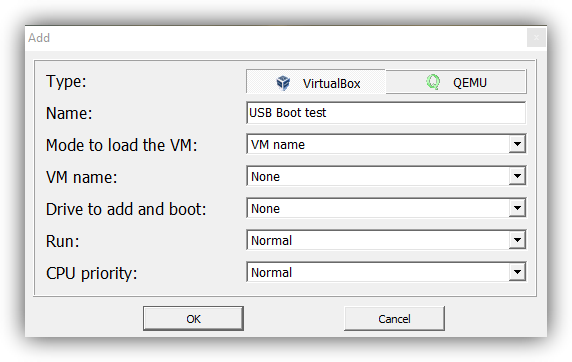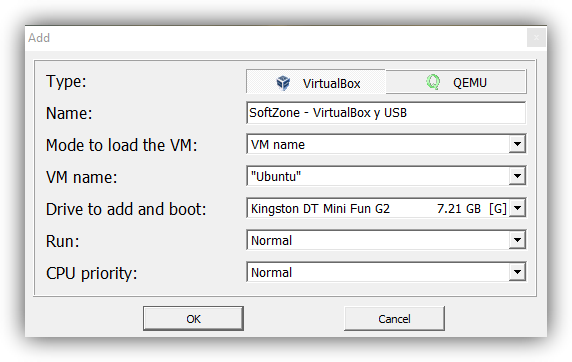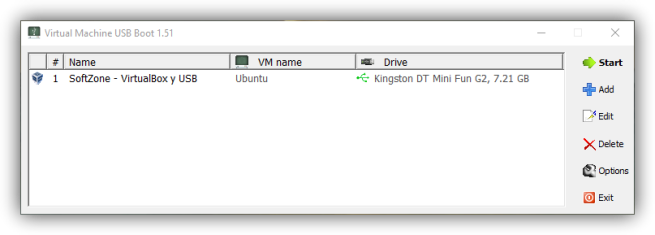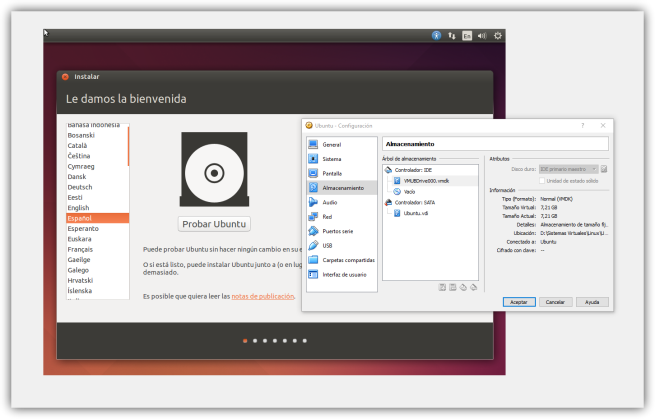Cómo arrancar una máquina VirtualBox desde un USB con Virtual Machine USB Boot

Las máquinas virtuales nos permiten ejecutar un sistema operativo por encima de nuestro sistema operativo real de manera que podamos realizar ciertas pruebas sin alterar el sistema operativo real. VirtualBox es una de las aplicaciones más utilizadas a la hora de montar, configurar y utilizar máquinas virtuales. Esta herramienta, gratuita y de código abierto, ofrece a los usuarios esa posibilidad, sin embargo, carece de algunas funciones realmente prácticas y necesarias hoy en día, por ejemplo, poder cargar el sistema operativo de la máquina virtual desde una memoria USB.
Es posible que tengamos un sistema operativo instalado o copiado en una memoria USB y que queramos poder arrancar nuestra máquina virtual desde dicho medio. O que tengamos un USB con varios sistemas operativos. VirtualBox, por ejemplo, no nos pone nada fácil la tarea de hacerlo, viéndonos obligados casi siempre a recurrir a un medio óptico (un CD/DVD) o a una imagen ISO del sistema operativo para poder arrancarlo. Virtual Machine USB Boot es una aplicación gratuita y de código abierto que nos va a permitir arrancar nuestra máquina virtual desde un USB fácilmente.
Podemos descargar Virtual Machine USB Boot de forma gratuita desde su página web principal. Podemos elegir si descargar una versión portable o instalarla en el sistema.
El único requisito para que esta aplicación funcione es que VirtualBox esté instalado en nuestro ordenador, es decir, que no estemos utilizando una versión portable de la herramienta.
Cómo funciona Virtual Machine USB Boot
Una vez descargada (e instalada, si procede) la aplicación la ejecutamos. Para que funcione debemos asegurarnos de ejecutarla con permisos de administrador ya que, de lo contrario, nos dará al interactuar con VirtualBox.
Lo primero que veremos será una ventana similar a la siguiente que, si es la primera vez que usamos el programa, estará vacía.
Crearemos una nueva entrada pulsando sobre el botón «Add», y veremos una nueva ventana similar a la siguiente.
En esta ventana debemos configurar los siguientes elementos:
- Type: El tipo de máquina virtual que vamos a crear, ya sea VirtualBox o Qemu.
- Name: El nombre que vamos a dar a nuestra configuración en Virtual Machine USB Boot.
- Mode to load the VM: Nos permite elegir la máquina que cargaremos, ya sea por nombre (máquinas ya creadas) como desde una ruta en el disco duro.
- Drive: Aquí elegiremos el USB que añadiremos al arranque de la máquina virtual para cargar el sistema operativo desde él.
- Run: Cómo queremos arrancar la máquina virtual.
- Priority: prioridad de la máquina virtual.
Con todo listo, guardamos los cambios y la nueva entrada debería aparecernos en la pantalla principal del programa.
Seleccionamos esta nueva entrada y pulsamos sobre «Start«. El programa nos indicará que va a cambiar la configuración de la máquina virtual para añadir nuestro USB como unidad primaria para arrancar desde él y, tras unos segundos, la máquina virtual arrancará automáticamente. Si todo ha ido bien podremos ver cómo el sistema operativo que nos aparece es el que teníamos copiado en nuestra memoria USB.
¿Qué te parece Virtual Machine USB Boot? ¿Alguna vez has echado de menos poder arrancar una máquina virtual desde una memoria USB?
No dejes de visitar nuestra sección de manuales en SoftZone.