Cómo instalar Windows 8 en arranque dual con Windows 7
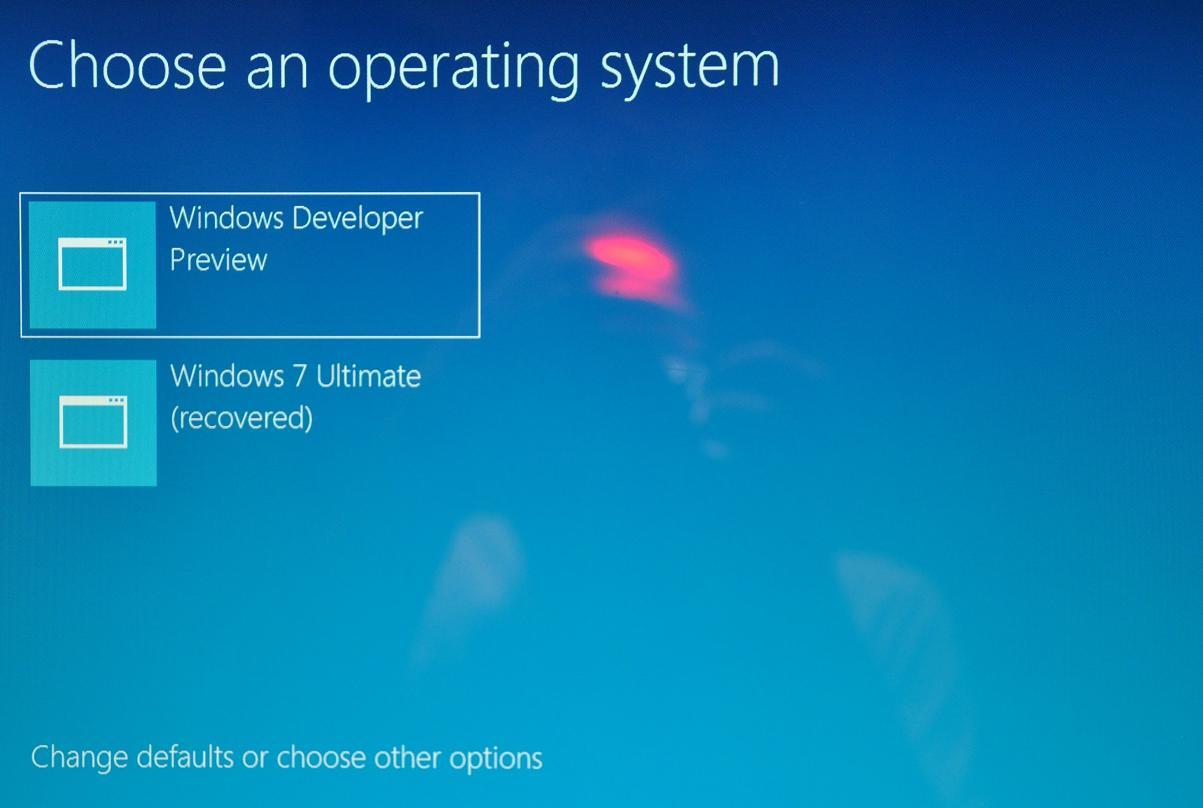
 Después del anuncio y lanzamiento días atrás de Windows 8 Developer Preview en la conferencia BUILD que ha ofrecido Microsoft en California, muchas han sido las personas que se han decidido a probar e instalar Windows 8, bien sea en una máquina virtual o en una partición física del disco duro. Sin embargo, esta última opción podría dar mayor respeto a quienes ya tuvieran instalado otro sistema operativo en el sistema. Para aquellos que estén indecisos, vamos a detallar una serie de pasos que muestran que se puede instalar Windows 8 y Windows 7 con arranque dual, pudiendo elegir el sistema operativo a arrancar.
Después del anuncio y lanzamiento días atrás de Windows 8 Developer Preview en la conferencia BUILD que ha ofrecido Microsoft en California, muchas han sido las personas que se han decidido a probar e instalar Windows 8, bien sea en una máquina virtual o en una partición física del disco duro. Sin embargo, esta última opción podría dar mayor respeto a quienes ya tuvieran instalado otro sistema operativo en el sistema. Para aquellos que estén indecisos, vamos a detallar una serie de pasos que muestran que se puede instalar Windows 8 y Windows 7 con arranque dual, pudiendo elegir el sistema operativo a arrancar.
El gigante de Redmond ha desvelado en su blog oficial de Windows 8 que aproximadamente un tercio de las instalaciones de Windows Developer Preview han sido en máquinas virtuales, y hasta el momento Windows Developer Preview es compatible con VMware Workstation 8.0 y VirtualBox 4.1.2, no siéndolo con Microsoft Virtual PC, Microsoft Virtual Server, Windows 7 XP Mode ni con versiones anteriores a VMware Workstation 7.0.
Si os encontráis con problemas o incompatibilidades para instalar Windows 8 en una máquina virtual, quizás os convenga instalar Windows 8 en una partición física del disco duro y tener un arranque dual.
¿Cómo instalar Windows 8 con Windows 7 ya instalado y poder elegir qué sistema operativo quiero arrancar?
El procedimiento a seguir, aunque es relativamente sencillo y similar a la instalación de cualquier sistema operativo Windows, deberemos seguirlo con cuidado, especialmente en el primer paso:
1. Hacer copia de seguridad de los datos de la partición de Windows 7, o bien una imagen de la partición. En caso de que algo fuera mal, nos asegurará poder volver atrás y dejar el sistema funcional como lo teníamos. En nuestra sección «Herramientas del sistema» de SoftZone podréis encontrar manuales para hacer copias de seguridad e imágenes de particiones del disco duro.
2. Crear una nueva partición de 20 GB en el disco duro, o al menos tener 20 GB de espacio libre sin particionar en el disco.
3. Grabar la imagen ISO de Windows Developer Preview en un DVD o unidad USB (en caso de que nuestra placa base permita el arranque desde USB).
4. Reiniciar el sistema y modificar en la BIOS el orden de arranque, de forma que la unidad de DVD o USB sea la primera en la lista de arranque.
5. Si todo ha ido bien, entraremos en el proceso de instalación de Windows 8, el cual es muy similar al de Windows 7 y para el cual podéis seguir este detallado manual de instalación de Windows 8. Aquí deberemos escoger la partición donde se instalará Windows 8, que debe ser la que hemos creado en el paso 2. Seguiremos el proceso de instalación y esperaremos a que termine.
6. Una vez instalado Windows 8, nos aparecerá una ventana con un menú donde se nos preguntará qué sistema operativo queremos arrancar. Veremos que Windows 8 nos aparece por defecto al haber sido el último instalado en el sistema, y Windows 7 como SO secundario. Si queremos cambiar el orden y que Windows 7 sea el sistema operativo por defecto, pulsaremos sobre «Change defaults or choose other options». Dentro de este menú, pulsaremos «Choose the default operating system», donde escogeremos Windows 7.
Esperamos que esta miniguía os haya sido de ayuda. Cualquier duda o problema que tengáis en el proceso, no dudéis en comentarlo en nuestro foro de ADSLZone.
Vía | Lifehacker
