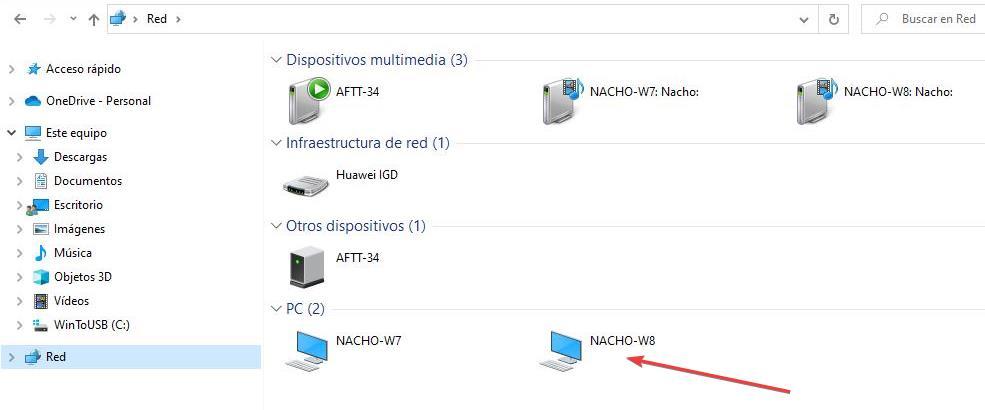Comparte archivos entre PCs con Windows XP, Vista, 7 y 8.1 con una red local

Aunque uno de los usos más habituales de los equipos antiguos pasa por adoptar una distro ligera de Linux como sistema operativo, si todavía tenemos una licencia de Windows XP, Windows Vista, Windows 7 o Windows 8.1, podemos convertir ese viejo equipo en un servidor con el que compartir todo tipo de información, desde datos, hasta películas pasando por música y fotografías en una red local.
A pesar de ser sistemas operativos que ya no reciben soporte por parte de Windows, todos ellos nos permiten crear redes locales. Pero ¿Qué es una red local?
Para qué sirve una red local
Una red local es un conjunto de dispositivos que se encuentran conectados entre sí, generalmente a través del router que distribuye la señal de internet a todos los equipos. Todos los equipos conectados a la misma red pueden compartir archivos entre sí, siempre y cuando tengan habilitada esa opción y sin necesidad de una conexión a internet.
Todos los equipos conectados a una red local tienen una IP fija que se puede asignar de forma manual o automática. A su vez, cada equipo, tiene un nombre específico y único asociado a esa IP. En una misma red no puede haber dos equipos ni con la misma IP, ni con el mismo nombre. Si tenemos algún equipo antiguo en nuestro hogar y queremos devolverlo a la vida para que sirva, por ejemplo, de servidor de almacenamiento, podemos hacerlo sin ningún problema siguiendo los pasos que os mostraos a continuación dependiendo del sistema operativo que lo gestione.
Crear una red local en Windows XP
Windows XP sigue siendo, al igual Windows 7, una de las mejores versiones de Windows hasta el momento, sin menospreciar las versiones más modernas. De hecho, tal fue el fracaso de Windows Vista, que muchos fueron los usuarios que no se movieron de Windows XP hasta que no llegó Windows 7.
Para crear una red local en Windows XP, lo primero que haremos es pulsar en el botón de inicio de Windows y, seguidamente en Panel de control. A continuación, pulsamos en Conexiones de red e internet. En la parte inferior de esa ventana, pulsamos Conexiones de red.
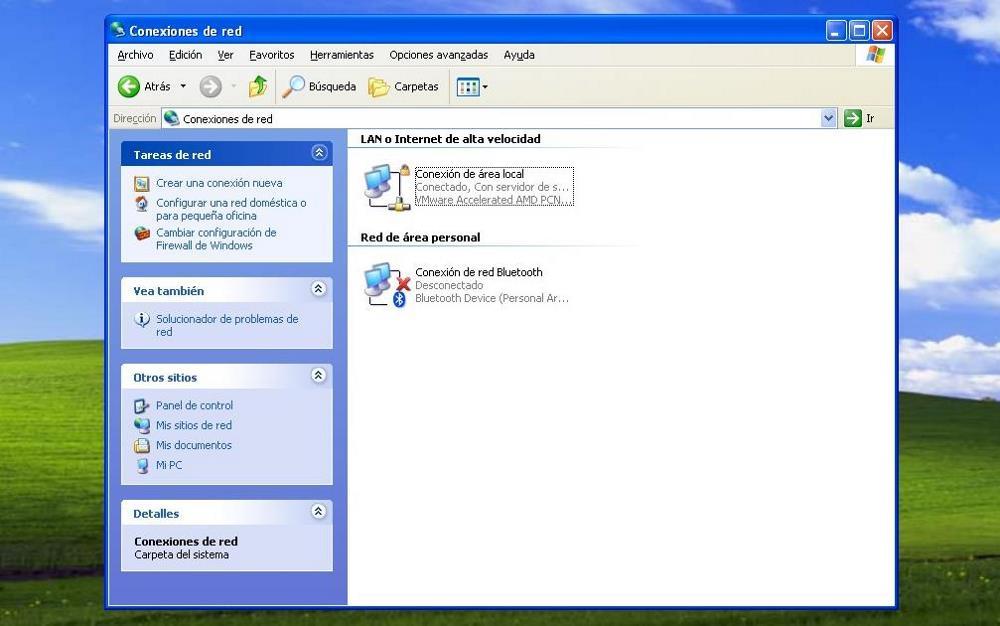
En la columna de la izquierda, pulsamos en el botón Configurar una red doméstica o para pequeña oficina. para acceder al asistente que nos ayudará en la tarea de crear una red local. En la ventana donde se muestra en asistente, nos muestra los pasos que vamos a seguir. Para empezar, pulamos en Siguiente y en la siguiente ventana, pulsamos nuevamente en siguiente.
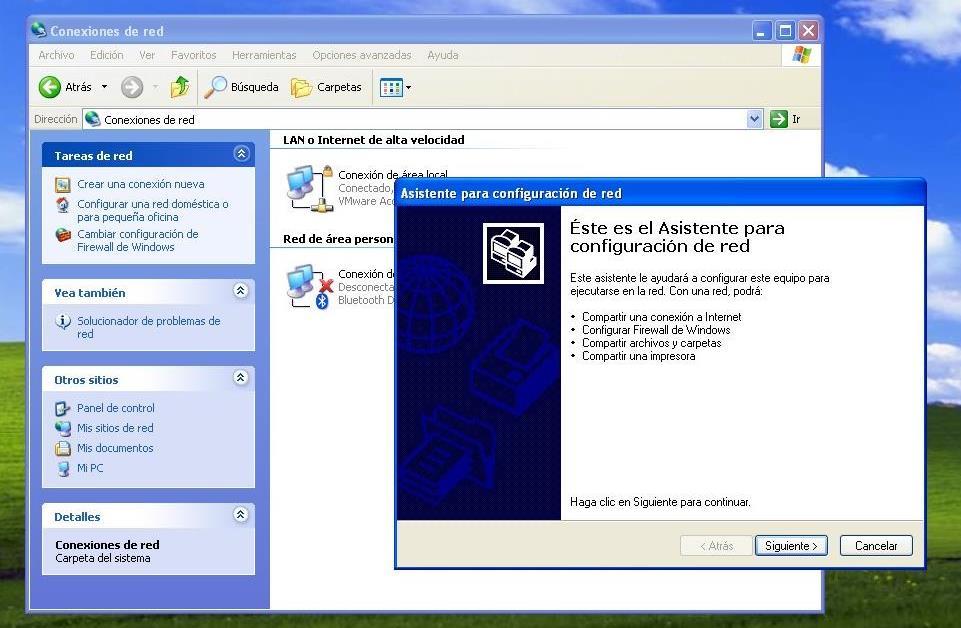
En la ventana Seleccione un método de conexión, seleccionamos Este equipo se conecta a internet a través de una puerta residencial o de otro equipo de mi red y pulsamos en Siguiente.
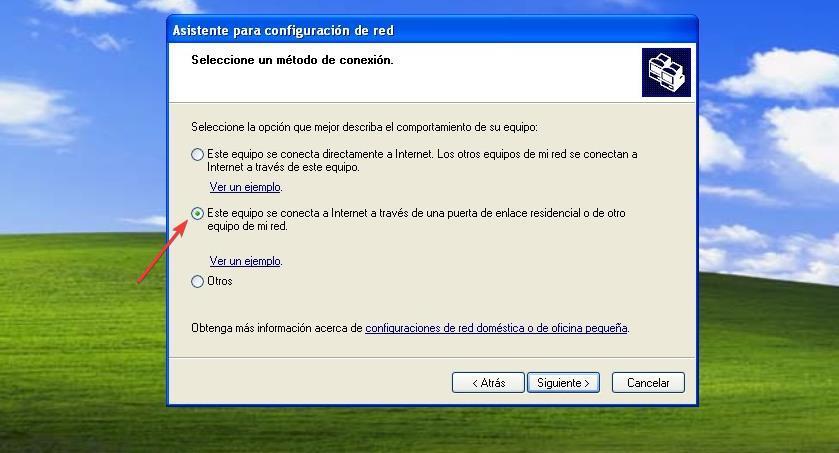
En la siguiente ventana, podemos añadir una descripción a la conexión, aunque no es necesario. Lo que si debemos hacer es añadir un nombre al equipo, nombre que será el identificador del equipo en la red donde se conecte. Por defecto, se mostrará el nombre que habíamos establecido cuando instalamos Windows XP, aunque podemos cambiarlo por cualquier otro. Debemos tener en cuenta que no se puede utilizar espacios y todos los caracteres son mayúsculas. Pulsamos en Siguiente.
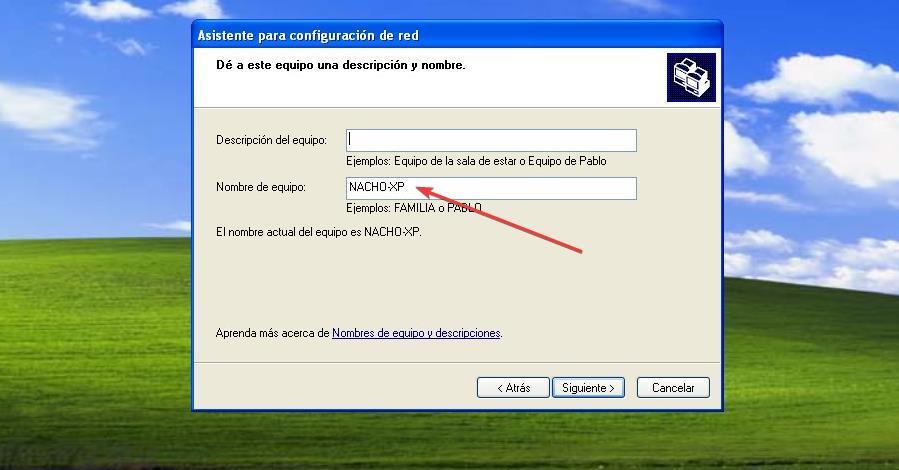
Finalmente, debemos introducir el nombre de la red que vamos a crear. Por defecto, se muestra el nombre INICIOMS, pero podemos utilizar cualquier otro siempre en mayúsculas y sin utilizar espacios. Una vez hemos establecido el nombre de la red, pulsamos en Siguiente.
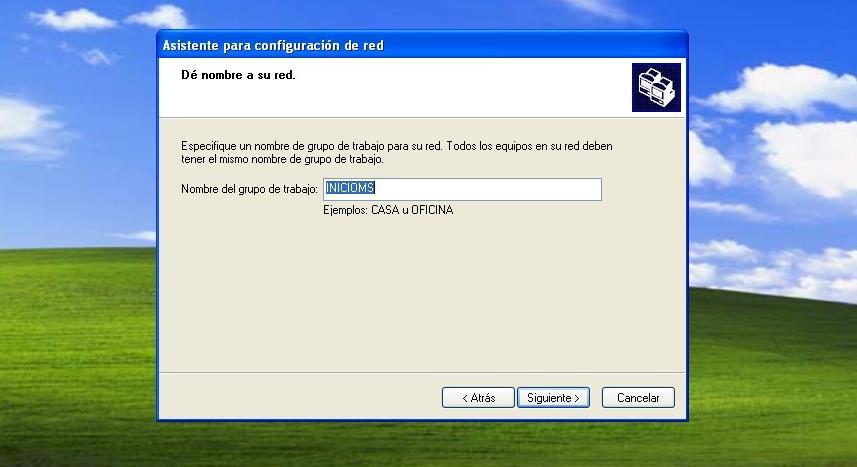
En la siguiente ventana, debemos activar el uso compartido tanto de carpetas como de dispositivos conectados a nuestro equipo, como por ejemplo una impresora. Debemos marcar la casilla Activar el uso compartido de archivos e impresora y pulsamos en siguiente. Al activar esta casilla, la carpeta Documentos, se compartirá automáticamente con todos los equipos conectados a la misma red.
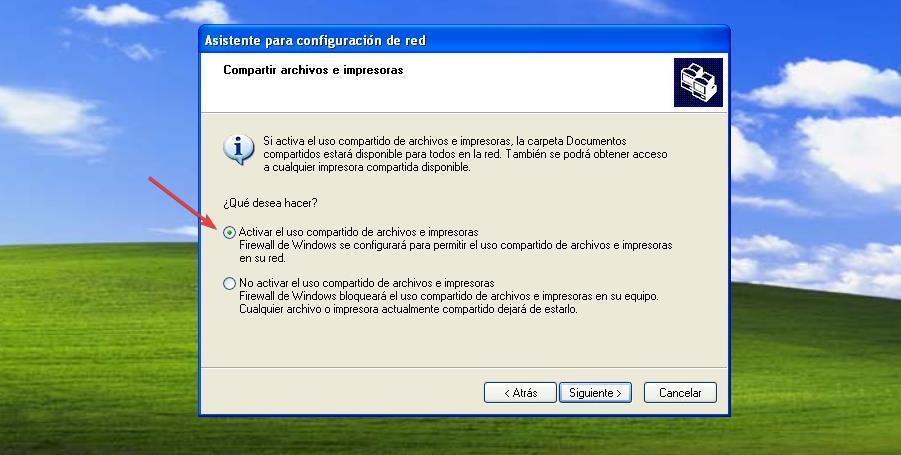
Pulsamos en siguiente y se mostrará un resumen con la configuración que Windows XP va a aplicar en finalizar el asistente. Finalmente, nos invitará a crear un disco con la configuración de red que hemos establecido en el equipo para utilizarla en el resto de los equipos conectados a nuestra red. En esta ventana, pulamos en Finalizar el asistente. No necesito ejecutar el asistente en otros equipos. Como podemos ver los pasos a seguir son muy sencillo y no será necesario utilizar un disco para aplicar la configuración.
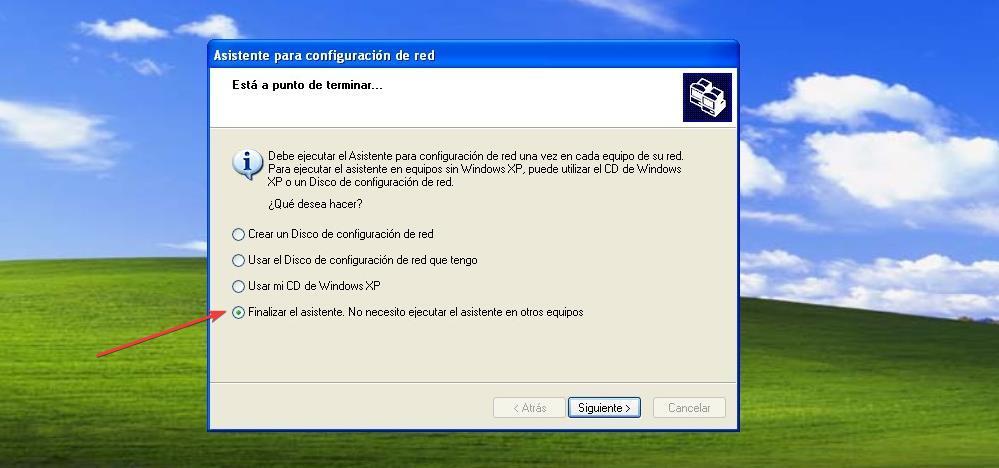
Pulsamos en Siguiente en la ventana que se muestra a continuación, pulsamos en Finalizar. A partir de este momento, nuestro equipo estará visible en la red donde esté conectado y la carpeta Documentos será accesible para todas las personas conectadas en la misma red. Pero, para que los cambios se apliquen, debemos reiniciar nuestro equipo.

Compartir carpetas
Además de la carpeta Documentos de Windows XP, si queremos compartir otras carpetas en red, debemos realizar los pasos que os mostramos a continuación. En primer lugar, seleccionamos la carpeta que queremos compartir y pulsamos con el botón derecho del ratón para seleccionar Compartir y seguridad.
En la pestaña Compartir, en el apartado Uso compartido y seguridad de red, marcamos la casilla Compartir esta carpeta en la red y establecemos el nombre con el que queremos que se muestre. No hace falta que sea el mismo nombre que tiene en nuestro equipo. Si queremos que todos los usuarios que tengan acceso a ese recurso compartido puedan hacer cambios, marcamos la casilla Permitir que los usuarios de la red cambien mis archivos.

Si marcamos esa casilla, cualquier usuario podrá copiar nuevo contenido a esa carpeta, modificar los documentos almacenados en su interior e incluso borrarlos. Finalmente, pulsamos en Aplicar y, seguidamente, en Aceptar. A partir de ese momento, la carpeta mostrará el icono de una mano para indicar que está compartida en la red.
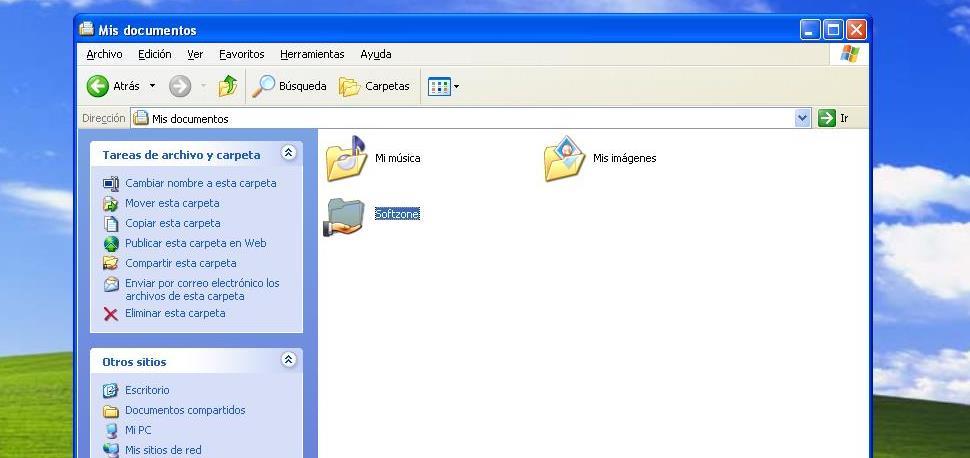
Acceder al equipo compartido
Si queremos acceder desde un equipo con Windows 10 o Windows 11 al contenido compartido desde Windows XP, debemos acceder al explorador de archivos y pulsar en Red. En esta sección se mostrará el nombre del equipo y, al pulsar sobre él, tendremos acceso a todas las carpetas que ha compartido. Si el equipo está protegido mediante una cuenta de usuario, tendremos que introducir los datos de la cuenta para poder acceder.
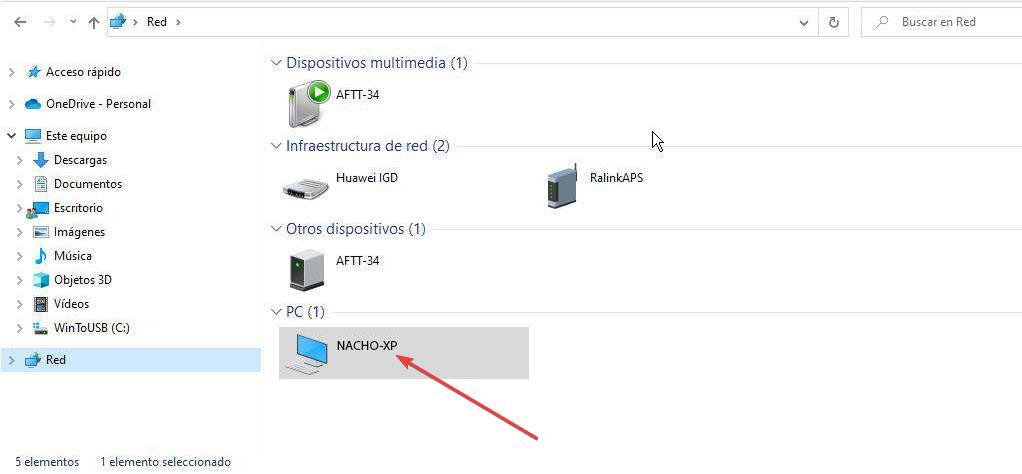
Cómo crear una red local en Windows Vista
Windows Vista supuesto y cambio en cuanto al diseño de Windows XP y la llegada de los widgets al escritorio, unos widgets que consumían una gran cantidad de recursos obligando a los usuarios a deshacerse de ellos para aligerar la carga continua del procesador cada vez que se mostraba el escritorio. Tal fue el fracaso de estos widgets, que Microsoft se deshizo de ellos con Windows 7 y no han vuelto hasta el lanzamiento de Windows 11.
Además del cambio de diseño, Windows Vista, durante el proceso de instalación, se encarga de crear una propia red local utilizando los datos que introducimos durante el proceso de instalación, pero, como medida de seguridad, no habilita el uso de compartido de archivos e impresoras. Para asegurarnos que nuestra versión de Windows Vista dispone de una red local propia, pulsamos en el botón de inicio y, seguidamente, pulsamos en Red. En la sección de la derecha del apartado Red, se mostrará el nombre que hemos introducido durante el proceso de instalación de Windows Vista.
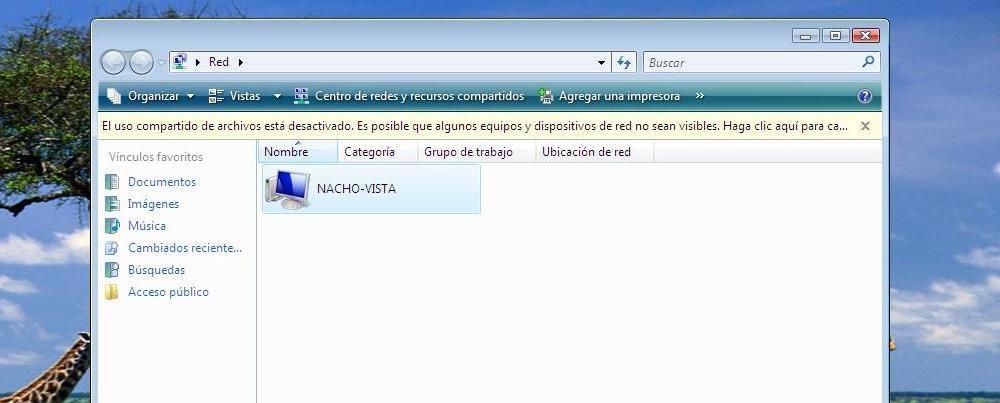
En la parte superior, nos indica que el uso compartido de archivos está desactivado. Como la red local ya está creada, tan solo debemos habilitar el uso compartido de archivos para que otros equipos conectados a la misma red, puedan conectarse. La forma más rápida de habilitarlo es pulsar sobre el texto en fondo amarillo y, de las dos opciones que se muestran, pulsar en Activar la detección de redes y el uso compartido de archivos.

Windows nos preguntará si queremos realizar este proceso a través de una ventana emergente, donde debemos pulsar en Continuar. Ya estaría.
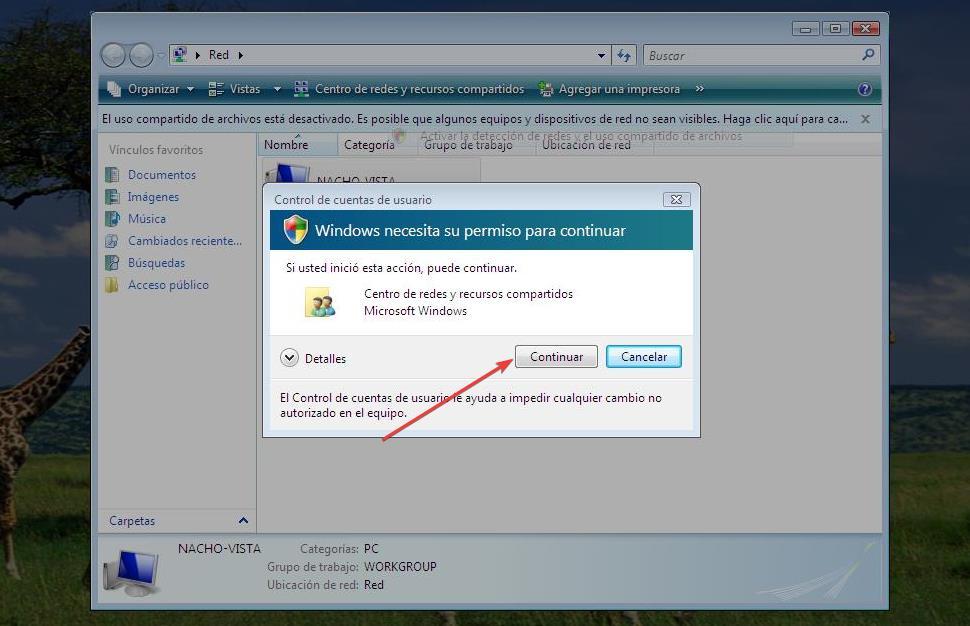
A partir de este momento, tanto la carpeta documentos como las impresoras que tengamos conectadas a nuestro equipo estarán disponibles para todos los equipos conectados a la misma red.
Si queremos realizar algún cambio en la configuración, desde esa misma ventana pulsamos en Centro de redes y recursos compartidos, situado en la parte superior de la ventana donde nos encontramos.
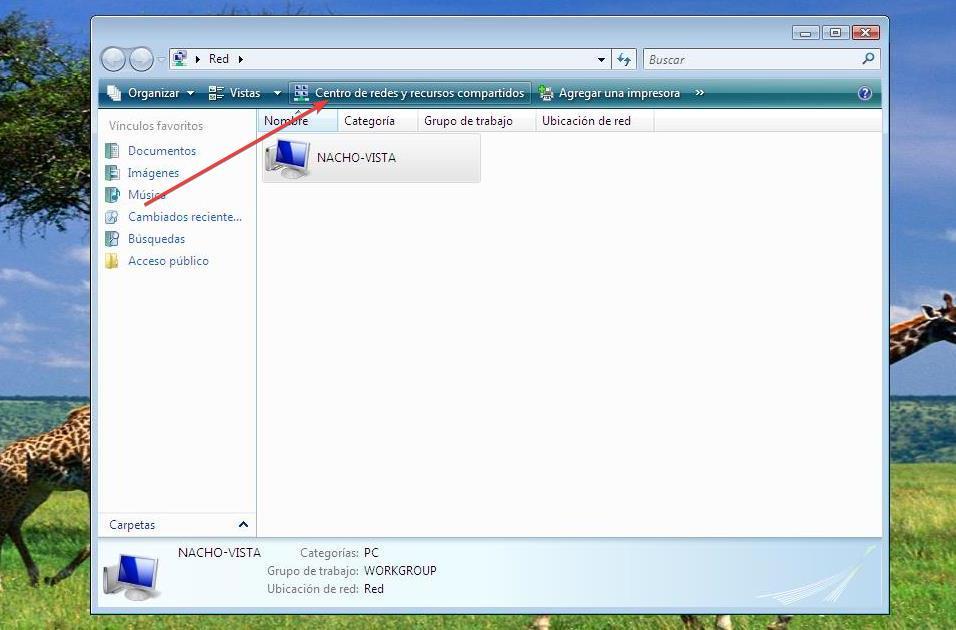
En este apartado, podemos cambiar el tipo de red, establecida por defecto en Privada, por Pública. Si lo cambiamos, el equipo desactivará la opción de compartir tanto archivos como impresoras, ya que estamos utilizando (en teoría) una conexión a internet pública, no la de nuestro hogar o centro de trabajo, conexiones privadas a las que tienen acceso un número limitado de personas.
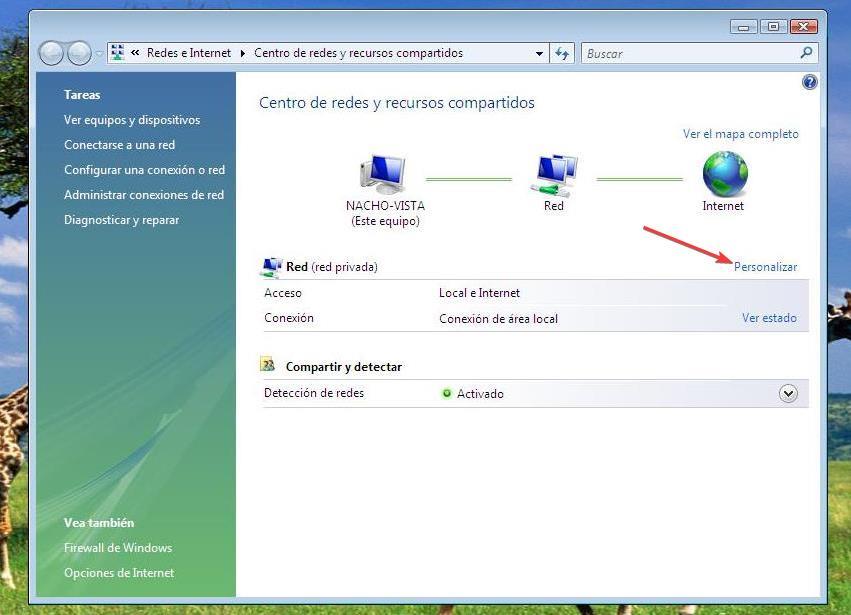
Compartir contenido
Una vez hemos habilitado el uso compartido de archivos e impresoras, además de la carpeta Documentos, también podemos compartir cualquier carpeta que queramos en la red. Para compartir una carpeta, debemos seleccionarla y con el botón derecho del ratón seleccionar la opción Compartir. A continuación, pulsamos en el cuadro desplegable y seleccionamos la opción Todos, seleccionamos permisos de Copropietario y pulsamos en Aceptar.
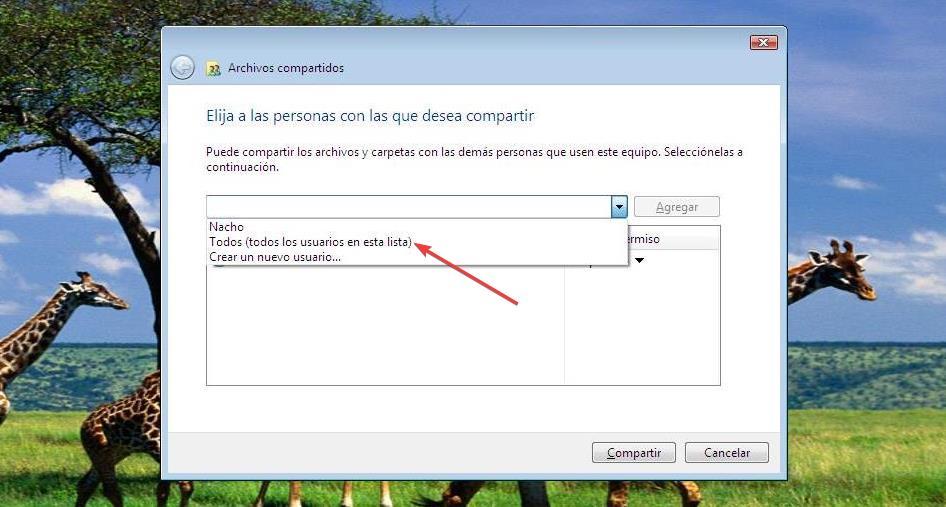
Acceder al equipo compartido
Para acceder al contenido compartido desde Windows 10 o Windows 11, tan solo debemos abrir el administrador de archivos y acceder al apartado red, donde, segundos después, se mostrará el nombre del equipo. Será necesario introducir los datos de la cuenta de usuario y la contraseña para poder acceder, siempre y cuando se haya establecido más de un usuario.
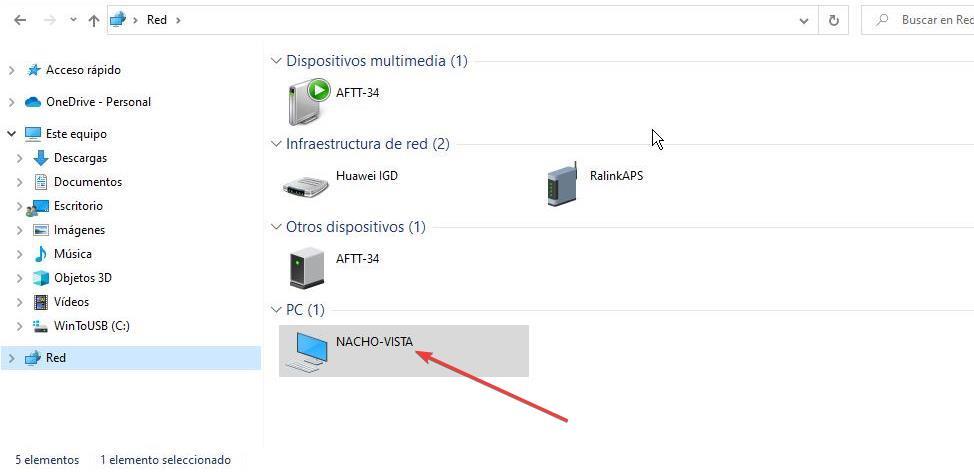
Pasos para crear una red local en Windows 7
Windows 7 supuso un importante cambio con respecto a la generación anterior. No solo en cuanto a consumo de recursos, sino también en cuanto a funciones y, sobre todo, en cuanto a estabilidad del sistema, uno de los puntos más negativos de Vista.
Windows 7, al igual que Windows Vista, durante el proceso de instalación, crea una red local para compartir contenido con el resto de los equipos conectados a la misma red. Para simplificar aún más el proceso, dependiendo del tipo de red que utilicemos: Hogar, Trabajo o Pública, Windows establece una serie de ajustes para permitir, o no, el uso compartido de archivos e impresoras. Si elegimos los tipos de red Hogar y Trabajo, vamos a poder habilitar el uso compartido de archivos, opción que no está disponible si el tipo de red seleccionado es Pública. De esta forma, Windows nos ayudará a evitar que compartamos nuestros archivos con otros usuarios conectados a una misma red pública.
Para habilitar el uso compartido de archivos en Windows 7, lo primero que debemos hacer es acceder al Panel de control desde el menú de inicio. A continuación, pulsamos en Redes e internet. Seguidamente, en el apartado Grupo hogar, pulsamos en Elegir grupo en el hogar y opciones de uso compartido.
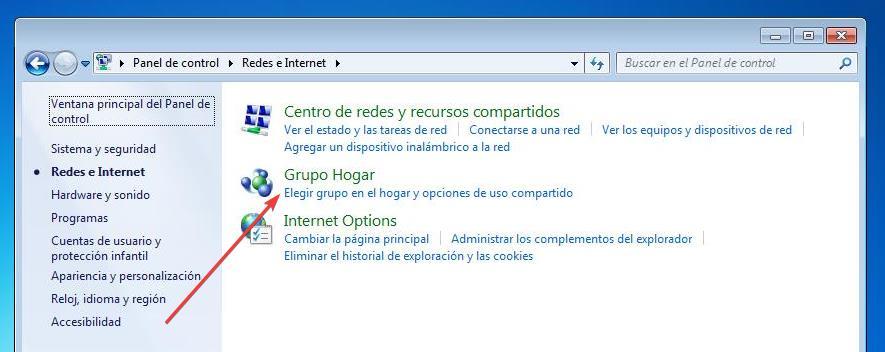
A continuación, se mostrará la ventana Cambiar configuración de grupo en el hogar. En esta ventana, pulsamos en Elegir que lo desea compartir y ver la contraseña del grupo en el hogar.
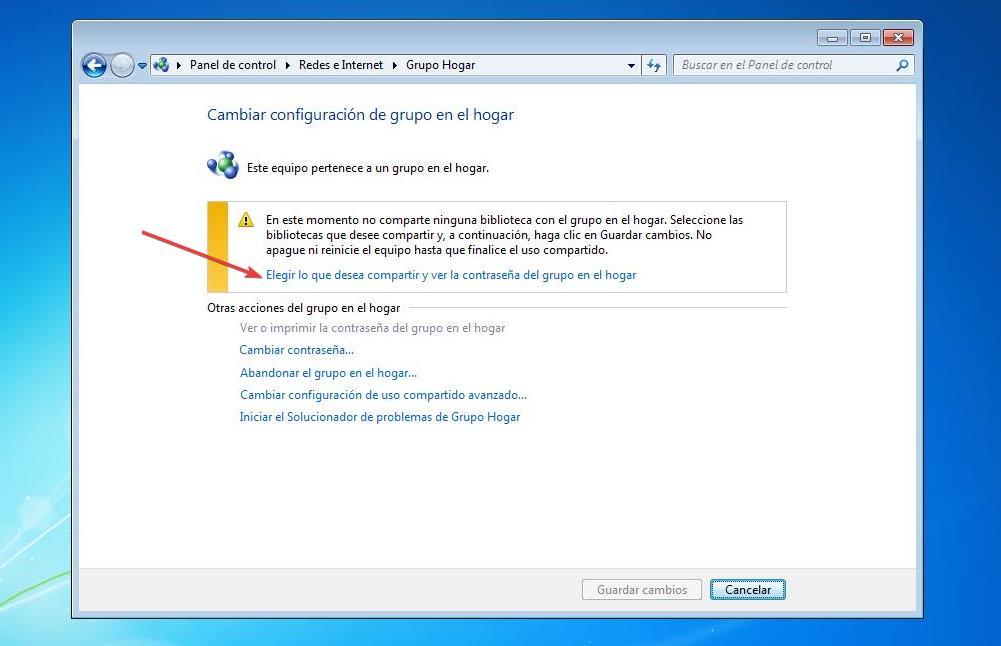
En la siguiente ventana, seleccionamos que el tipo de contenido que queremos compartir en la red. Todo ese contenido son las carpetas que se crean cuando instalamos Windows 7. Todo el contenido que se almacenen en estas carpetas estará disponible en la red si los compartimos. Una vez hemos seleccionado todas las carpetas que queremos compartir, pulsamos en Siguiente.
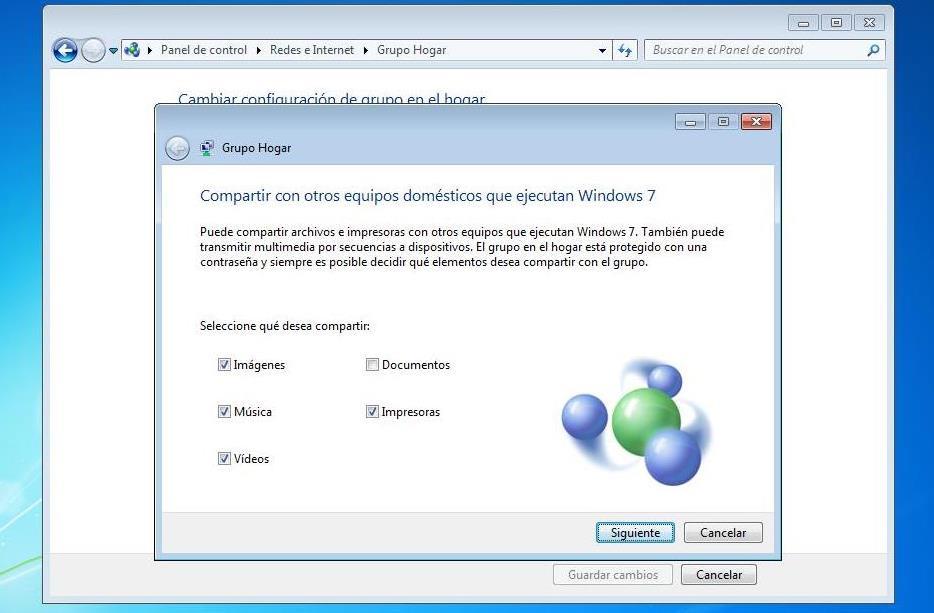
A continuación, se muestra la contraseña que deben utilizar otros equipos para poder acceder al contenido almacenado en las carpetas que hemos seleccionado previamente que están disponibles en nuestra red local. Finalmente pulsamos en Finalizar para que el contenido de las carpetas seleccionadas comience a estar disponible en la red.
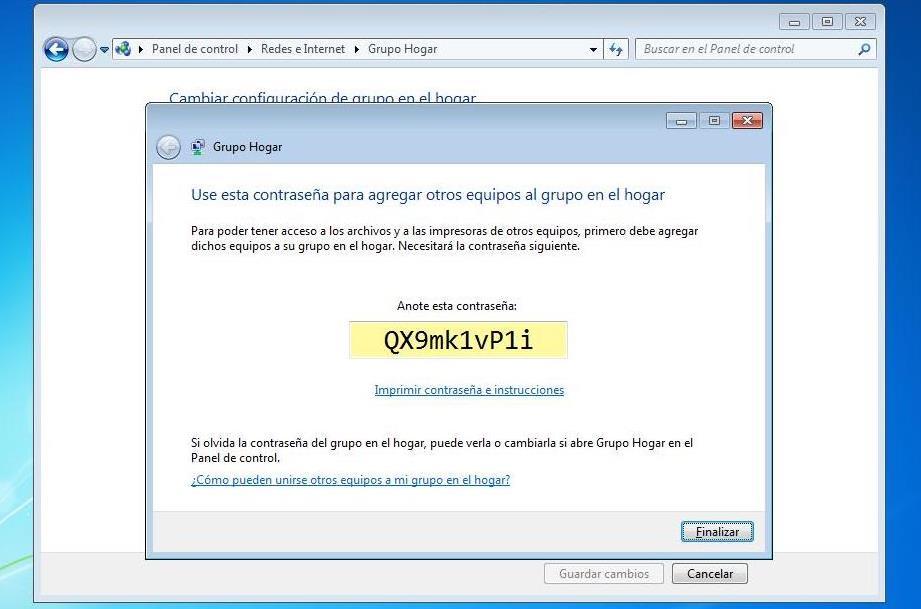
Si queremos cambiar la contraseña para que sea más sencilla de recordar, podemos cambiarla en la ventana que se muestra después del proceso de configuración que hemos realizado, pulsando en Cambiar contraseña.
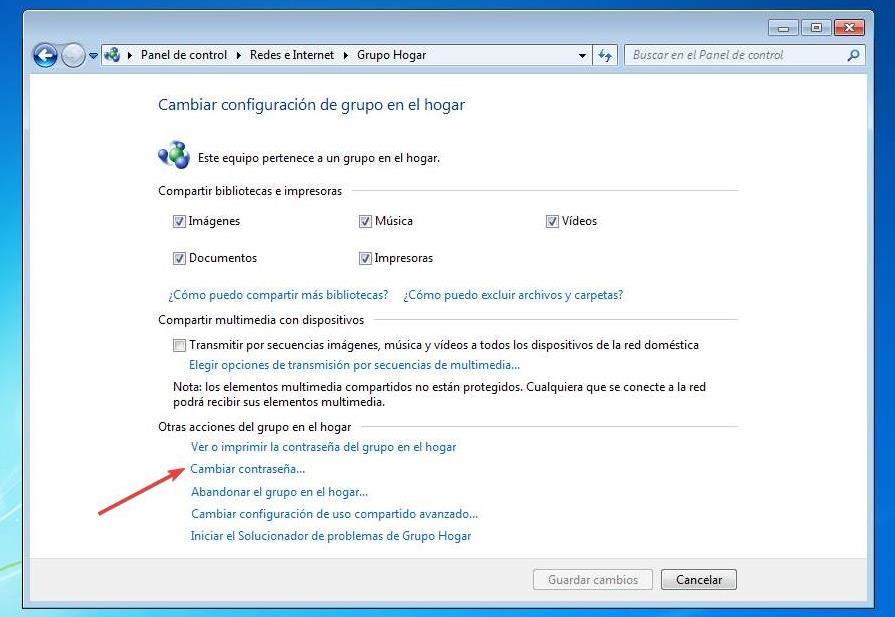
Compartir carpetas
Si, además de las carpetas que se crean de forma nativa al instalar Windows 7, queremos compartir otras carpetas, debemos seleccionarla con el ratón y en el explorador pulsar en Compartir con y seleccionar Grupo en el hogar. Si queremos poder realizar cambios, debemos seleccionar la opción Con grupo hogar (lectura y escritura).
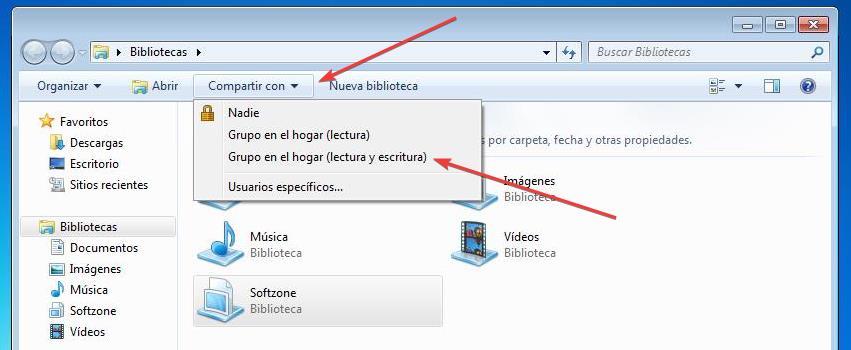
Una vez hemos compartido la carpeta, en la barra de estado del explorador, en el apartado Estado se mostrará Compartido.
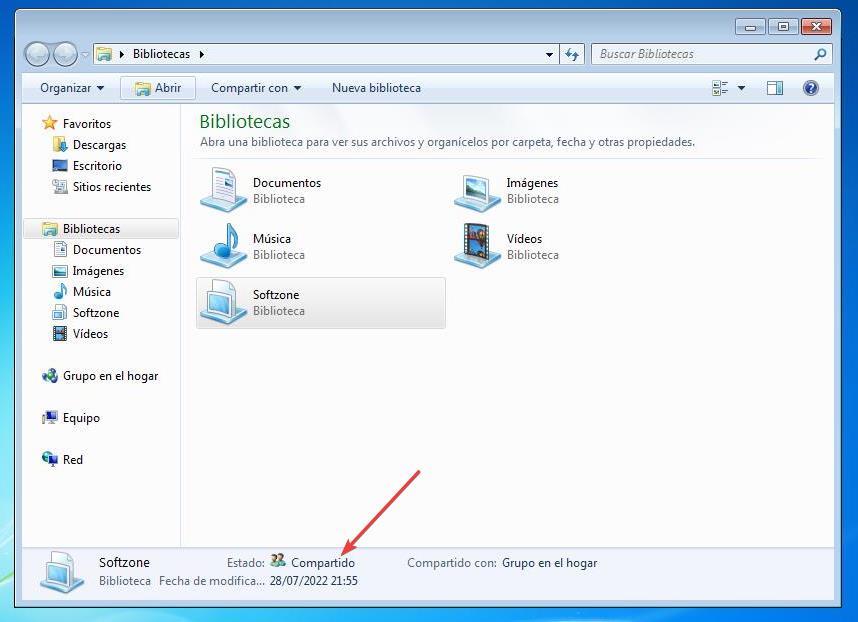
Acceder al equipo compartido
Para acceder al contenido compartido desde el equipo gestionado por Windows 7, tan solo debemos abrir el explorador de archivos y pulsar en Red. Segundos después se mostrará el nombre del equipo y al pulsar sobre él, nos pedirá la contraseña que se ha generado cuando hemos activado el uso compartido de carpetas e impresoras.
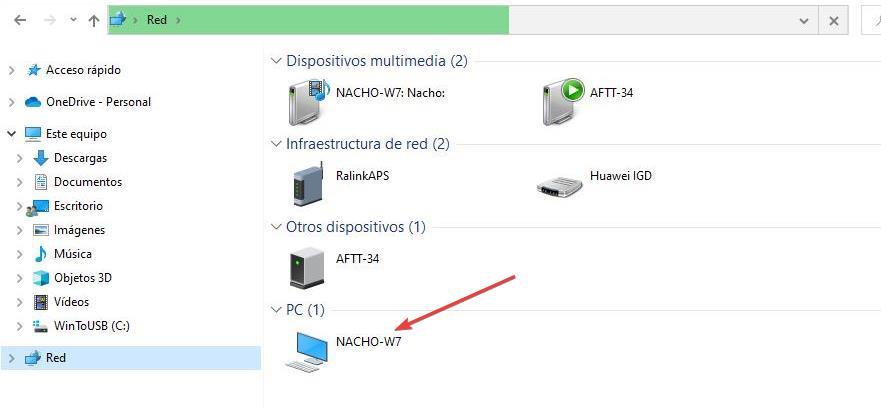
Compartir archivos en una red local con Windows 8.1
Microsoft experimentó con una nueva interfaz de usuario basada en baldosas con Windows 8, una interfaz que no gustó a prácticamente nadie y que, con el lanzamiento de Windows 8.1, permitió a los usuarios deshacerse de esa interfaz para volver a la interfaz clásica del botón de inicio que nos lleva acompañando desde las primeras versiones de Windows. Además, fue la primera versión de Windows que introdujo una tienda de aplicaciones y permitía a los usuarios asociar una cuenta de Microsoft, un proceso que evolucionó y se perfeccionó con el lanzamiento de Windows 10 y que ha continuado con Windows 11.
Al igual que en Windows Vista y Windows 7, durante el proceso de instalación, Windows 8 crea una red local en base a los datos que le facilitamos durante el proceso de instalación. De esta forma, lo único que tenemos que hacer es habilitar el uso compartido de archivos en la red. Conforme Windows ha ido evolucionando, el proceso para habilitar el uso compartido de archivos en una red local es cada vez más fácil y con Windows 8, el proceso era el más sencillo hasta el momento.
Para habilitar el uso compartido de archivos en Windows 8, accedemos al apartado Configuración del PC representado por una rueda dentada en la interfaz de baldosas. En la columna de la izquierda, pulsamos en Red.
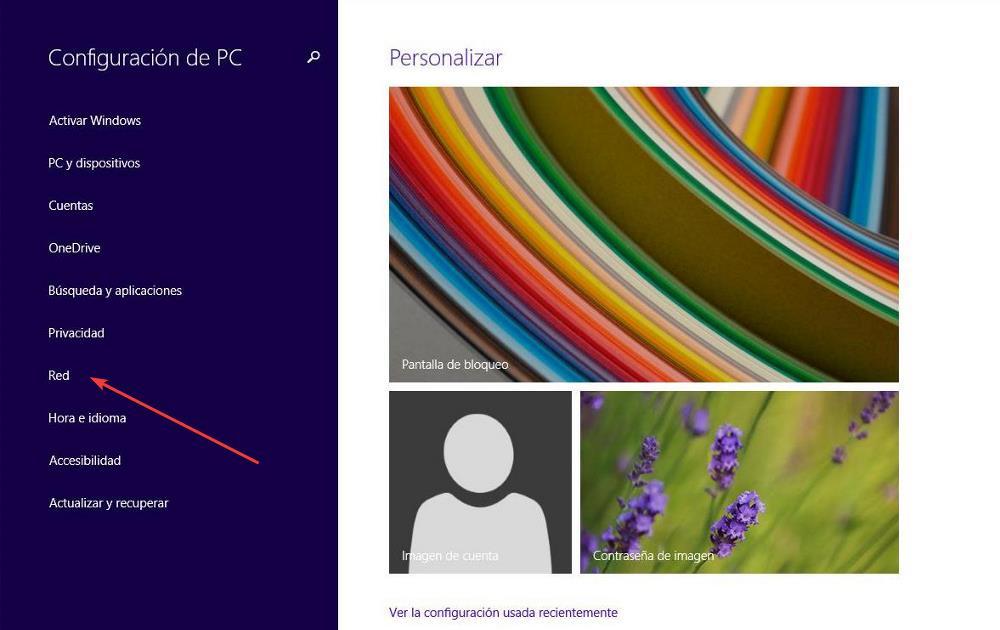
A continuación, pulsamos en Grupo hogar, situado en la columna de la izquierda y, en la columna de derecha, marcamos todas las carpetas nativas de Windows 8 que queremos compartir en la red local. También podemos habilitar la opción para compartir contenido multimedia con otros dispositivos del hogar, una opción que no estaba disponibles en versiones anteriores de Windows. Justo al final de este apartado, encontramos la contraseña necesaria para poder acceder al contenido compartido desde otros equipos.
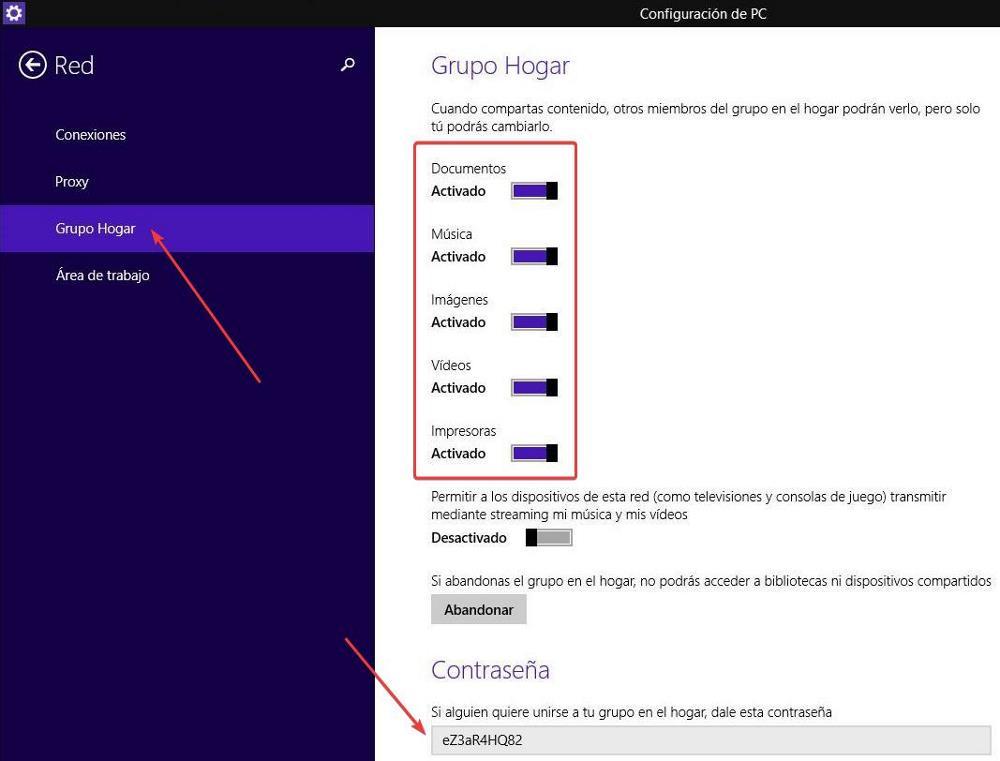
Cómo compartir carpetas
El método para compartir otras carpetas, además de las nativas de Windows 8, es el mismo que en versiones anteriores de Windows. Debemos pulsar sobre la carpeta que queremos compartir y en la cinta de opciones pulsar en Compartir con y seleccionar Grupo hogar (lectura) si no queremos que se hagan modificaciones en la carpeta o Grupo hogar (lectura y escritura) si queremos realizar cambios en el contenido desde otros equipos.
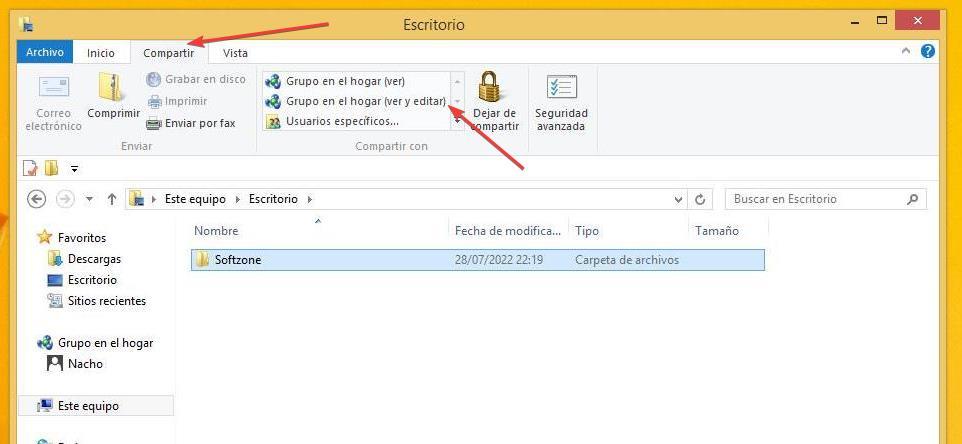
Acceder al contenido compartido
Si queremos acceder al contenido que hemos compartido desde el equipo con Windows 8 desde otros equipos, debemos abrir el explorador de archivos y seleccinoar el nombre del archivo. Al pulsar sobre él, nos pedirá el nombre de usuario y la contraseña que se muestra cuando hemos habilitado el uso compartido de las carpetas nativas de Windows 8.