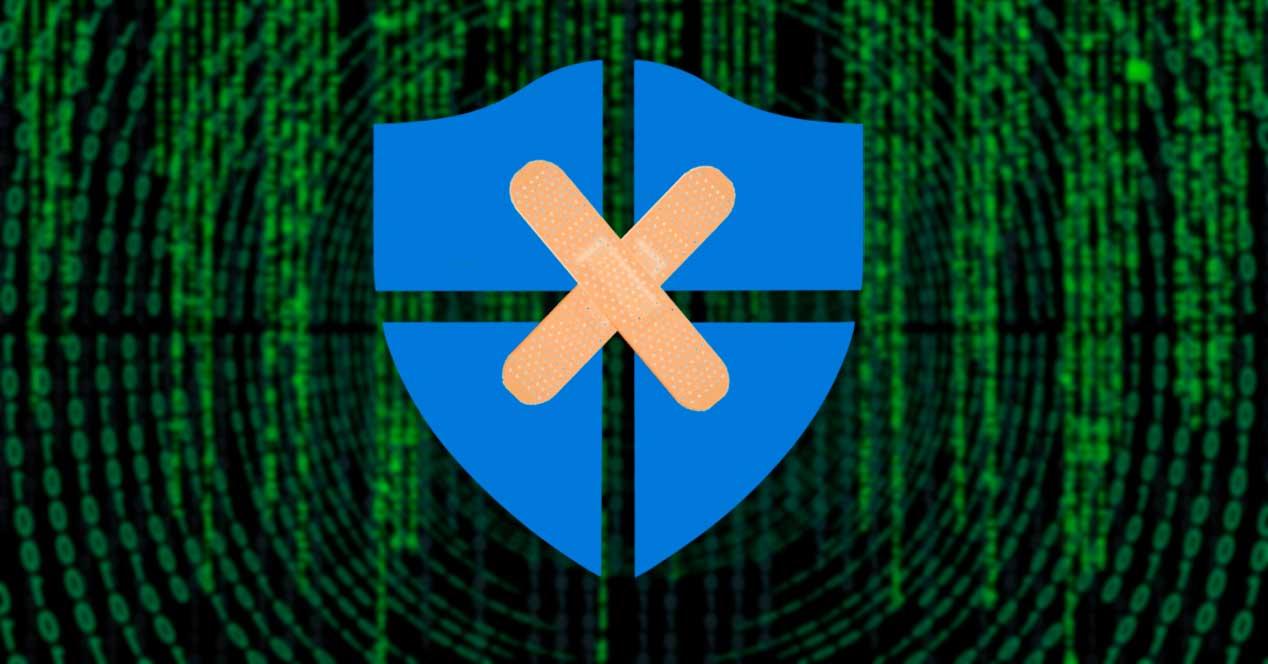Microsoft introdujo en sus sistemas operativos Windows 10 y Windows 11 su propio sistema de seguridad, llamado Windows Defender, instalado por defecto para proteger a sus usuarios de todo tipo de virus y malware que habitan por la red. Por lo general es un antivirus que funciona correctamente y se encuentra bien valorado teniendo en cuenta que es una opción gratuita. Sin embargo, hay ocasiones donde esta aplicación se cierra o se bloquea de manera inesperada después de abrirse, dejándonos desprotegidos.
Esta aplicación, también llamada Seguridad de Windows, es indispensable para mantener a salvo nuestro sistema, sobre todo si hacemos un uso constante de Internet, por lo que mantenerla activa y funcionando correctamente debe ser una labor primordial. Es por ello que, si nos encontramos con este problema, debemos saber cuáles son las posibles causas que lo originan y, sobre todo cómo poder solucionarlo.
Motivos por los que Windows Defender no se abre
Si como cada día encendemos nuestro ordenador de forma habitual y todo parece funcionar correctamente. Entramos en el apartado de Seguridad de Windows para realizar un escaneo del sistema, pero comprobamos con estupor como éste se cierra o se bloquea imposibilitando su uso. Esto puede dejarnos desprotegidos, por lo que es posible que nos preocupe la situación.
Que esto suceda no es algo habitual y puede ser debido a varias razones. La más habitual viene dado por un conflicto de software causado porque tengamos otro tipo de antivirus instalado que esté impidiendo que el sistema de seguridad de Microsoft se ejecute correctamente por incompatibilidad. También puede ocurrir que tengamos cualquier tipo de archivo vital para su uso que esté corrompido e impida su buen funcionamiento, así como una instalación incompleta del sistema que termina provocando este fallo.
Lo cierto es, que sea cual sea el motivo por el aparece este problema, puede resultar bastante molesto y hasta peligroso, por lo que vamos a ver diferentes acciones que podemos abordar para intentar ponerle solución.
Pasos para solucionar el problema
A continuación, vamos a ver diferentes formas mediante las cuales podemos poner fin al problema de que el antivirus de Windows no se inicie correctamente y no podamos usarlo.
Si hay otro antivirus, desinstálalo
Como hemos comentado con anterioridad, la principal causa por la que puede suceder este error es porque tengamos instalado otro antivirus en el ordenador imposibilitando su uso. Es por ello que es conveniente en el caso de que tengamos algún otro sistema de seguridad como Norton, Kaspersky, McAfee, etc, debemos desinstalarlo para comprobar si esto soluciona el problema.
Para ello es probable que el antivirus cuente con su propio desinstalador dentro de su carpeta, pero siempre podemos echar mano de la propia herramienta del sistema operativo para desinstalarlo. Para ello basta escribir Panel del control en el cuadro de búsqueda del menú Inicio y seleccionarlo. Posteriormente en el apartado de programas, hacemos clic en «Desinstalar un programa». Esto abrirá una nueva ventana, donde debemos hacer clic con el botón derecho del ratón en el antivirus instalado y seleccionar «Desinstalar». Posteriormente, reiniciamos el PC y comprobamos si esto acaba con el problema.
Comprobar actualizaciones
Otra causa probable es un fallo en alguna actualización que hayamos realizado recientemente. Si al intentar ejecutar una actualización de la aplicación o del sistema que no se haya podido completar correctamente puede implicar la aparición de este fallo. Es por ello que debemos de comprobar si existen nuevas actualizaciones pendientes que nos ayuden a acabar con el problema.
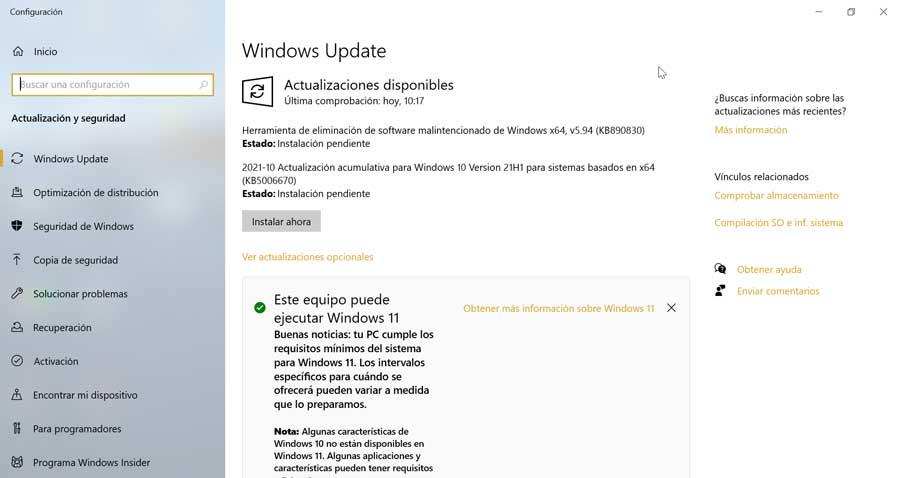
Para ello vamos a pulsar el atajo de teclado «Windows + I» para acceder al apartado de «Configuración». Posteriormente pulsamos en «Actualización y seguridad». Y dentro del apartado «Windows Update» comprobamos si existen actualizaciones pendientes. En caso afirmativo procedemos a instalarlas y reiniciar el ordenador una vez terminado.
Reparar archivos dañados
Windows cuenta con sus propias herramientas integradas con las que poder identificar y reparar archivos corruptos del sistema, por lo que debemos usarlo por si esto ha sido el origen del problema. Esta herramienta se denomina SFC (System File Checker) y se ejecuta en línea de comandos. Por ello debemos de usar el Símbolo del sistema. Para activarlo escribimos cmd en el cuadro de búsqueda del menú Inicio y pulsamos en Ejecutar como administrador.
Una vez nos aparezca su ventana escribimos el siguiente comando y pulsamos Enter:
sfc/ scannow

El proceso puede tardar algunos minutos, por lo que no debemos impacientarnos. Una vez terminado nos informará si ha encontrado algún tipo de error.
Alternativamente también podemos probar el comando DISM (Deployment Image Servicing and Management) otra herramienta del sistema que se encarga de solucionar problemas comunes con las aplicaciones del sistema. Para ello desde el propio Símbolo del sistema, ejecutamos de forma individual y en este orden los siguientes comandos:
- DISM /Online /Cleanup-Image /CheckHealth
- DISM /Online /Cleanup-Image /ScanHealth
- DISM /Online /Cleanup-Image /RestoreHealth
Una vez terminado, procedemos a reiniciar el ordenador y comprobamos si esto ha solucionado el problema.
Usa el Editor de registro
Otra opción que podemos llevar a cabo es realizar una pequeña modificación en el Registro. Esto es algo que debemos realizar con sumo cuidado porque cualquier cambio no deseado puede afectar a la estabilidad del sistema. Por ello, es algo que debemos de realizar siempre bajo la responsabilidad de cada usuario.
Para entrar en el Editor, pulsamos el atajo de teclado «Windows + R» y lanzamos el comando «Ejecutar». Aquí, escribimos regedit y pulsamos Enter. Posteriormente haremos una copia de seguridad por si algo sale mal tener un respaldo. Esto es algo que haremos pulsando en «Archivo» y «Exportar». En la siguiente ventana especificamos «Todo en el intervalo de exportación», le damos un nombre y el formato .reg y hacemos clic en «Guardar».
Ahora debemos de navegar hasta la siguiente ruta:
HKEY_LOCAL_MACHINE / SOFTWARE / Microsoft / Windows Defender
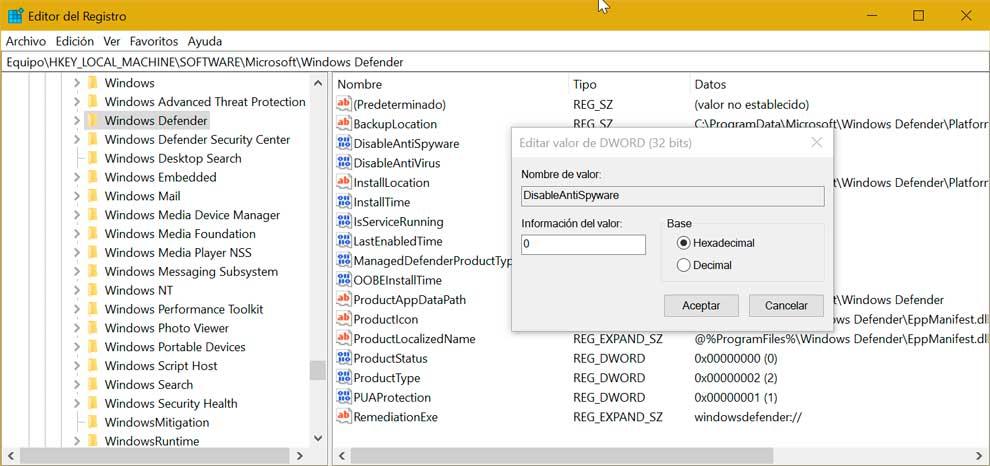
Una vez aquí nos fijamos en el panel de la derecha y localizamos DisableAntiSpyware. Hacemos doble clic sobre él e ingresamos 0 (cero) en el campo de Información de valor. Por último, hacemos clic en Aceptar, cerramos el Editor y reiniciamos el sistema. Ya solo queda ingresar en el apartado de «Protección contra virus y amenazas» de «Seguridad de Windows» y realizar un «Examen rápido» para comprobar que ya funciona correctamente.
Restaurar Windows a una versión anterior
Si seguimos sin poder solucionar el problema con el antivirus de Microsoft, podemos probar a volver a una versión anterior de Windows donde funciona correctamente. Esto es algo que podemos realizar sin temor a perder nuestros datos, pues nos ofrecerá la posibilidad de conservarlos o eliminarlos antes de comenzar el proceso de restauración.

Para ello accedemos al Panel de control y en la parte superior derecha en la opción de «Ver por», seleccionamos «iconos pequeños». A continuación, hacemos clic en «Sistema» y «Configuración avanzada del sistema», situado en la parte derecha. Se abrirá otra ventana donde debemos de pulsar en «Protección del sistema» y hacer clic en «Restaurar el sistema».

En la nueva ventana hacemos clic en «Siguiente» para ver los puntos de restauración que tenemos disponibles. Seleccionamos el deseado y, por último, hacemos clic en «Siguiente» para que comience todo el proceso de restauración.