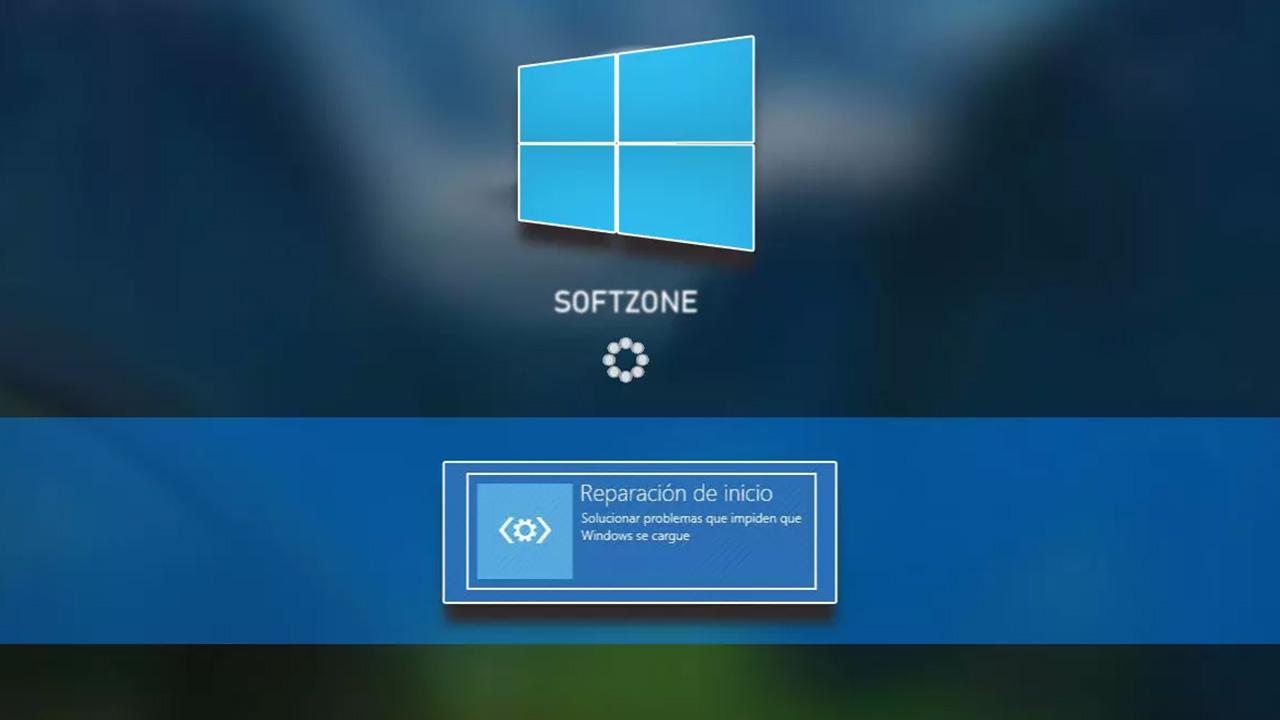Alguna vez a todos se nos ha quedado el equipo cargando al iniciar sesión en el sistema, el cual puede llegar a tardar mucho o incluso no iniciarse. Pues esto también ocurre en Windows 10 y Windows 11, por lo que aquí te explicaremos cómo solucionarlo.
Normalmente, que el equipo se nos quede cargando una vez que hemos introducido la contraseña, es ocasionado por el rendimiento del sistema. Nuestro equipo necesita procesar bastante información cuando iniciamos el sistema, ya que tiene que ejecutar todos los programas, procesos y servicios de este.
Windows 10/11: no puedo iniciar sesión
Cuando nuestro sistema requiere más memoria para el procesamiento de datos de la que disponemos, se lentifica y puede llegar a dejar de funcionar. También se da el caso en discos de almacenamiento antiguos, los cuales tienen una tasa de transferencia bastante baja en algunos casos.
Todo esto es requerido por el «Desktop Window Manager» o «dwm.exe» que es el encargado de cargar el escritorio y todos los programas que se hayan indicado para que se lancen al inicio. Cuando este se ve incapaz de cargar todo y dejarlo listo para su uso, es cuando el proceso de carga del «login» no acaba nunca.
Otros motivos por los que puede ocurrir esto, si descartamos todo lo anterior, en el caso de que dispongamos de rendimiento de sobra para todo, es que algún archivo, servicio o proceso del sistema esté corrupto.
Para ello seguiremos los siguientes pasos con las posibles soluciones que evitarán que esto vuelva a ocurrir a largo plazo:
Recomendación: Se recomienda ejecutar todos los comandos posibles y realizar las acciones pertinentes en nuestro equipo, ejecutando el modo seguro.
Pasos previos básicos para solucionar el fallo al iniciar sesión
En estas mismas líneas os vamos a hablar de una serie de soluciones de la más diversa índole que os ayudarás a solventar el fallo con el inicio de sesión con el que nos enfrentamos aquí. Pero antes de nada y aunque resulte un tanto evidente para la mayoría, debemos tomar algunas precauciones básicas previas, antes de pasar a mayores. Por ejemplo, debemos asegurarnos de que las credenciales introducidas en la pantalla de bloqueo de Windows son las correctas. Aquí entra en juego tanto el nombre usuario con el que nos queremos loguear, como la correspondiente contraseña.
Es más, una vez estamos seguros de que, por ejemplo, la contraseña en la correcta, otro punto que debemos tener en consideración, es que el sistema distingue entre mayúsculas y minúsculas. Este es fallo más habitual de lo que la mayoría piensa, incluso nos debemos asegurar de que no tenemos la tecla de bloqueo de mayúsculas activada en el teclado del equipo. Si el problema es que no recordamos la contraseña, no hay ningún problema ya que desde la pantalla de inicio tenemos la posibilidad de resetearla utilizando la cuenta de Microsoft asociada a la cuenta.
Si hemos olvidado nuestra contraseña, desde la pantalla de inicio, debemos pulsar en Olvidé mi PIN. A continuación, el sistema nos invitará a introducir la contraseña de nuestra cuenta Microsoft, contraseña que si debemos escribir correctamente para poder volver a crear un código PIN para proteger nuestro ordenador. Si volvemos olvidar el PIN, debemos considerar comenzar a utilizar un método biométrico para desbloquear el PC ya sea utilizando un lector de huellas o una cámara web con infrarrojos que sea capaz de analizar nuestro rostro y desbloquear el dispositivo sin necesidad de introducir un código PIN.
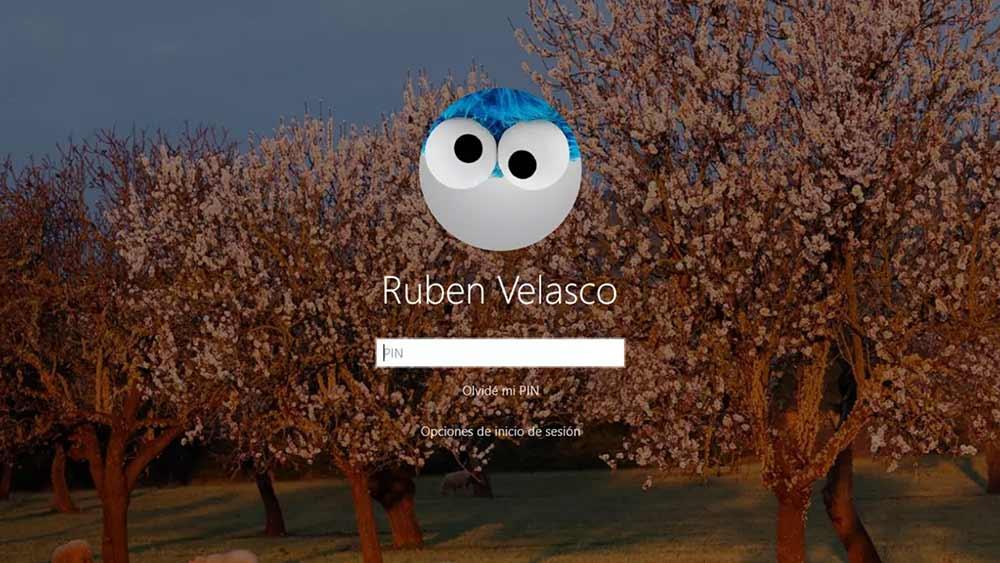
Comprueba que tu teclado funciona correctamente
A pesar de todas las opciones que nos da la oportunidad de utilizar el sistema Windows para autenticarnos y acceder a nuestra cuenta personal, en la mayoría de las ocasiones utilizamos la habitual contraseña. Para introducir tanto nuestra cuenta de correo como la correspondiente password de acceso, normalmente utilizamos el teclado que tenemos conectado al equipo. Pero se puede dar la circunstancia de que, sin darnos cuenta, este componente de hardware no funcione correctamente, lo que provoca el error que os comentamos al no teclear bien determinados caracteres.
Con esto lo que os queremos decir realmente es que se puede dar la circunstancia de que alguna tecla esté estropeada o sencillamente reasignada por alguna razón. De ahí que al intentar autenticar nos y entrar en Windows, aunque pensemos que todos los datos son correctos, el sistema operativo nos dé error. Lo mejor que podemos hacer en este caso es probar este teclado en algún otro equipo para constatar que podemos teclear bien tanto el correo o el nombre de la cuenta de acceso como la contraseña con sus correspondientes mayúsculas y minúsculas o caracteres especiales.
Repara el sistema con SFC y Chkdsk
Estos dos comandos tienen como función analizar el sistema en busca de errores que interfirieran en su correcto funcionamiento y solucionarlo. Algunos de esos errores podrían provenir de archivos del sistema corruptos.
Para ejecutar los siguientes comandos seguiremos estas instrucciones.
Abrimos la consola de comandos del sistema (cmd):
- Inicio > CMD > Ejecutar como administrador.
Una vez dentro ejecutaremos las siguientes líneas de comandos:
- Comprobador de archivos del sistema o SFC: sfc /scannow
Empezará a analizar el sistema en busca de los archivos dañados, podremos esperar a que termine o dejarlo en segundo plano.
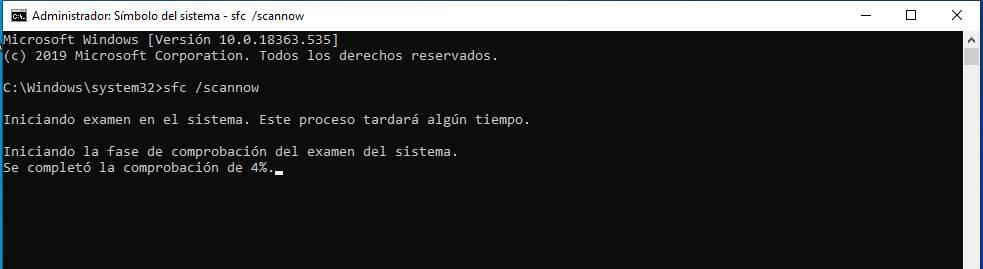
- Comando Windows Disk Check Tool o Chkdsk: chkdsk /f /r
Nos dirá que ya tenemos el disco en uso, ya que el comando anterior ya está analizando el sistema. Pero le indicamos que lo analice después, esperamos a que termine el anterior y reiniciamos.
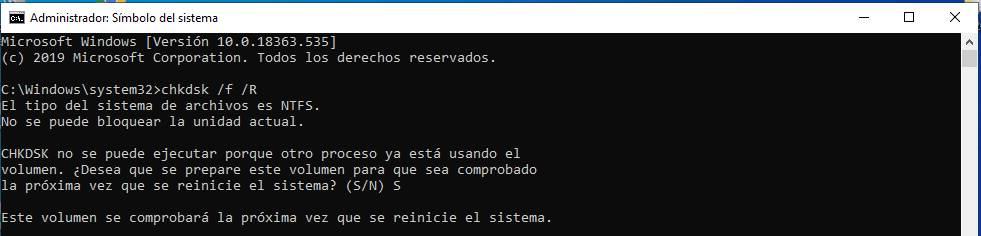
Y también podemos probar a usar los comandos DISM para analizar el estado de nuestra instalación de Windows y, si algo está mal, poder repararlo fácilmente.
- DISM /Online /Cleanup-Image /CheckHealth
- DISM /Online /Cleanup-Image /ScanHealth
- DISM /Online /Cleanup-Image /RestoreHealth
Hay que tener en consideración que aquí nos encontramos con una serie de comandos integrados en el propio sistema operativo de Microsoft que nos serán de ayuda para múltiples tareas relacionadas con el funcionamiento de Windows. Básicamente se encargan de analizar los archivos correspondientes al software de Microsoft para, en caso necesario, reinstalarlos para así solventar los fallos que aparezcan de forma repentina en Windows. Esto quiere decir que además de para el error que estamos tratando ahora para autenticarnos, estos comandos nos serán de enorme utilidad en otras muchas tareas y fallos del sistema operativo.
Reparación manual del sistema antes el fallo de iniciar sesión
Otra opción que disponemos es la reparación manual del sistema, la cual está disponible en las opciones avanzadas. Esta acción se ejecuta automáticamente cuando se produce el equipo se apaga de manera repentina de forma continuada. Por lo que el sistema lo detecta como un fallo y ejecuta este modo para solucionarlo.
Ahora haremos lo mismo, pero de forma manual, ejecutaremos dicho menú, y solo tendremos que seguir los pasos que nos indican para solucionar el problema. Ejecutaremos el modo «Solucionar problemas» y dentro tendremos disponible las opciones avanzadas. Haremos lo siguiente:
- Pulsamos la tecla Shift + Reiniciar (Botón reiniciar disponible en el Inicio del sistema)
- Se reiniciará y abrirá el menú > Solucionar problemas > Opciones avanzadas > Reparación de inicio
Una vez seguidos dichos pasos que nos llevarán hasta el ejemplo siguiente donde pulsaremos intro para iniciar y seguiremos los pasos que nos indiquen.
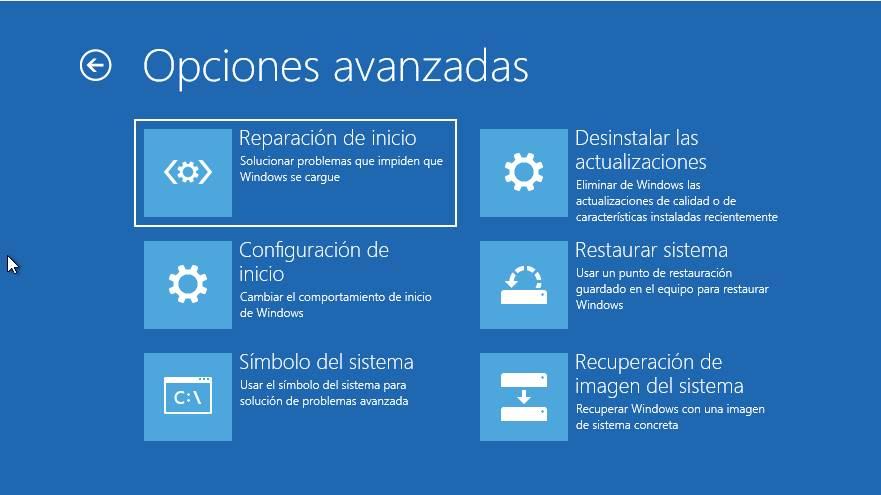
Escanear el sistema Windows en busca de malware
En el caso de que con alguno de los pasos comentados hasta ahora nos encontremos con que hemos podido solucionar el problema con el inicio del que os hemos hablado, este se puede repetir. Eso ya lo convierte en un problema más grave aún si cabe. Es por ello que tampoco está de más buscar alguna solución fuera de los fallos habituales del propio sistema de los de Redmond. Y es que se puede dar el caso de que este software haya sido infectado por algún tipo de malware que ha llegado al PC de algún modo. Para ello, como para tantas otras situaciones de comportamiento extraño, es cuando tenemos que echar mano de nuestro antivirus favorito.
Ya sea a través de Windows Update o de cualquier otro, lo más recomendable llegado el caso es que analicemos el PC en profundidad, sea con el software de seguridad que sea. La ventaja que nos propone Windows Defender es que de entrada ya lo encontramos preinstalado en el propio sistema. Pero para librarnos de algún virus que provoque este fallo del inicio o cualquier otro, también valen soluciones de este tipo de terceros. Por ejemplo, Windows Update lo ponemos en marcha a través de la aplicación de Configuración.
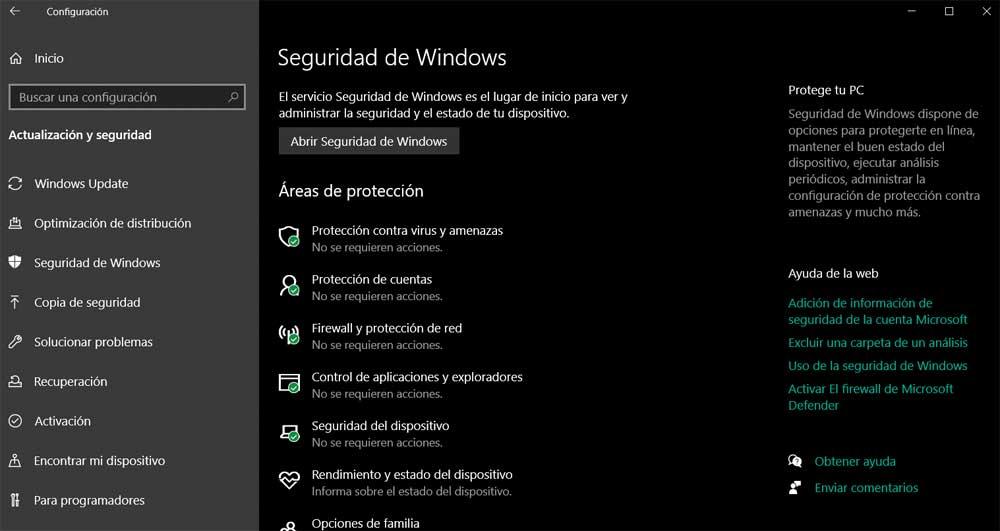
Una vez en esta ventana, tendremos que pulsar en Actualización y seguridad / Seguridad de Windows. Aquí, al acceder al antivirus como tal, ya podremos poner en marcha el análisis completo que elimine los malware que están provocando problemas en el inicio de sesión.
Desactivar inicio rápido
La opción de inicio rápido ayuda a iniciar nuestro PC de forma más rápida después del apagado, pero también puede ser la razón por la cual nuestro sistema falla cada vez que lo encendemos. Es por ello que podemos probar a desactivar el inicio rápido.
Para ello vamos a acceder al panel de control desde la barra de búsqueda del menú Inicio. Simplemente escribimos panel de control y lo seleccionamos. A continuación, pulsamos en Opciones de energía y Elegir el comportamiento de los botones de Inicio/Apagado. Ahora, hacemos clic en Cambiar a la configuración actualmente no disponible. Por último, solo nos queda buscar la opción de Inicio rápido en la parte inferior y desactivarla, guardar los cambios y reiniciar el PC.
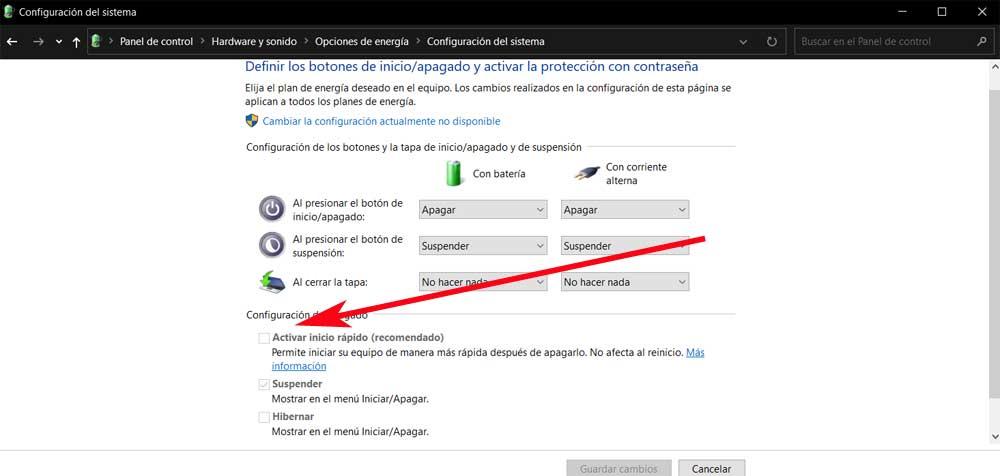
Una vez deshabilitado el inicio rápido, probablemente Windows ya deba iniciarse correctamente, si bien este proceso puede llegar a producirse de forma un poco más lenta de como lo venía haciendo hasta entonces.
Desconectar todos los dispositivos
Generalmente en un equipo que funciona en perfectas condiciones mantenemos conectados multitud de dispositivos adicionales. De este modo tendremos acceso directo a los mismos desde el primer minuto. Estos elementos hardware adicional en los podemos mantener conectados a nuestro equipo de diferentes maneras y a través de varias vías de conexión. Pero debemos tener en consideración que estos puertos pertenecientes al equipo cuentan con sus propios controladores.
Con esto lo que os queremos decir en realidad es que, aunque no es habitual, estos puertos o los dispositivos conectados pueden generar ciertos problemas relacionados con la compatibilidad. Así, los fallos a los que nos referimos ahora se pueden traducir en que el ordenador no arranca tal y como debería en determinadas circunstancias. Por tanto, si vemos que Windows se bloquea al iniciar sesión cuando encendemos el PC, lo primero que haremos será apagarlo del todo de nuevo.
A continuación, vamos a desconectar todos los dispositivos no esenciales para así probar si se soluciona el fallo en el arranque de Windows. Aquí hablamos de componentes tales como las memorias USB, los discos duros externos, la impresora, o la webcam, entre otros. Evidentemente lo que no podemos hacer es desconectar la pantalla que tenemos en el PC, el ratón o el teclado. Esto limitaría mucho o incluso no permitiría el uso del ordenador como tal. Sin embargo, desconectar algunos de los dispositivos comentados anteriormente, podría solucionar este error con el arranque del sistema operativo.
Comprobar el estado de la RAM
Puede que el problema con el inicio de Windows pueda estar relacionado con fallos en la memoria RAM. Es por ello por lo que podemos utilizar la herramienta de Diagnóstico de memoria de Windows para buscar problemas.
Para ejecutarla basta con escribir «Diagnóstico de memoria de Windows» en el cuadro de búsqueda del menú Inicio y ejecutarla. Esto hará que aparezca una ventana donde elegimos la opción de Reiniciar ahora y comprobar si existen problemas. Esto hará que el PC se reinicie y busque errores de memoria. Una vez haya terminado las pruebas, el sistema se volverá a reiniciar y nos mostrará los resultados de estas.
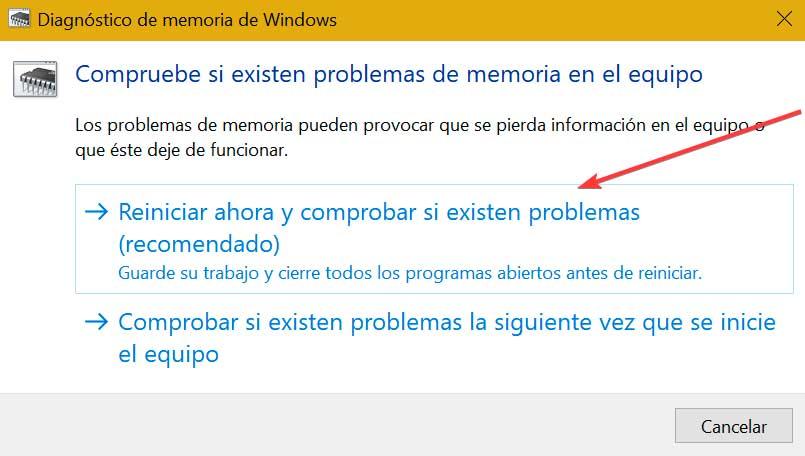
También podemos echar mano de una aplicación desarrollada por terceros como MemTest86 que podemos descargar gratis y con la que podemos hacer un análisis y comprobar el estado y funcionamiento de la RAM.
Estas aplicaciones se encargan de realizar una serie de pruebas internas para los componentes que forman parte de nuestro PC, como la memoria RAM, y diagnosticar los posibles errores que reproduzcan. Un elemento tan importante como éste debe funcionar a la perfección para así evitar posibles errores y bloqueos en el sistema operativo, como es el caso que nos ocupa ahora.
Crear una nueva cuenta de administrador
Otras de las opciones es crear una cuenta de administrador, con ello evitaremos cierta configuración que tenga la cuenta anterior y que pueda estar evitando que funcione correctamente. También evitaremos que muchos programas estén instalados y funcionando en dicha cuenta. Deberemos eliminar la cuenta anterior.
Con ello decir que es muy probable que perdamos la información que contiene la cuenta anterior y muchos de los programas instalados también. A no ser que lo hayamos instalado para todos los usuarios, en ese caso se conservará. por tanto, llegados a este punto os diremos que en muchas ocasiones instalar programas para todos los usuarios, es lo más recomendable. Incluso en el supuesto de que seamos los únicos que trabajamos en el equipo, este movimiento nos será de ayuda en casos como el que nos ocupa en estas líneas.
Desinstalar la última actualización instalada
Existe la posibilidad de que el origen de este problema sea la última aplicación o actualización que hemos instalado en nuestro equipo, actualización o aplicación que ha modificado el registro de nuestro equipo y no le permite salir de la pantalla de bloqueo tras introducir el código PIN. Para eliminar la última o últimas actualizaciones de Windows cuando no podemos acceder al equipo, nos obligará a realizar este proceso desde el modo seguro, modo seguro al que podemos acceder pulsando en el botón Reiniciar mientras presionamos la tela Mayús.
Cuando el equipo se reinicie, pulsamos en Opciones avanzadas y, seguidamente en Desinstalar las actualizaciones. Dentro de esta opción, se muestran todas las actualizaciones que hemos instalado en el equipo ordenadas por fechas. Una vez hemos encontrado la última actualización instalada, pulsamos sobre ella y la desinstalamos de nuestro equipo. A continuación, debemos reiniciar el equipo y comprobar si el problema se ha solucionado.
Restaurar el sistema
Podemos restaurar el sistema siguiendo el mismo procedimiento que seguimos en la «Reparación de inicio» solo que esta vez haremos clic en «Restaurar sistema». Con ello lo que haremos es utilizar un punto de restauración o copia de seguridad que tenga el sistema, y retrocederemos a la configuración, programas e información que disponíamos antes.
Importante: Perderemos toda aquella información, que no estuviese almacenada antes de la fecha de creación del punto de restauración o copia de seguridad.
Como se muestra en la siguiente foto, haremos clic en el botón «Restaurar sistema» y seguiremos los pasos. Seleccionaremos la copia de seguridad que más nos convenga.
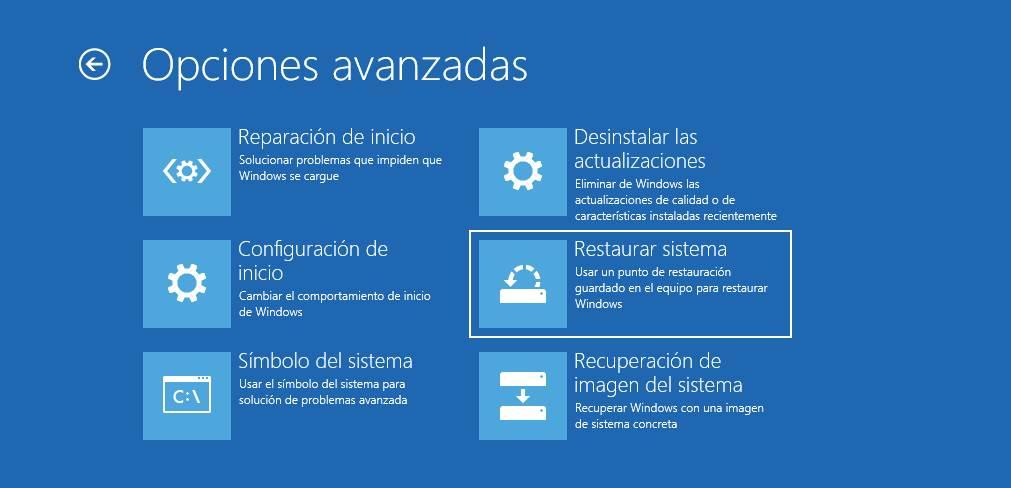
Una vez hecho esto, ya podremos iniciar sesión con normalidad.
Restablecer Windows sin perder los datos
Si ninguna de las opciones anteriores ha funcionado, entonces lo único que nos queda por hacer es restablecer la instalación de Windows desde las opciones de recuperación anteriores. Lo que hace esta opción es generar de nuevo la instalación de Windows 10 de manera que si algo se ha corrompido se restablezca y vuelva a funcionar.
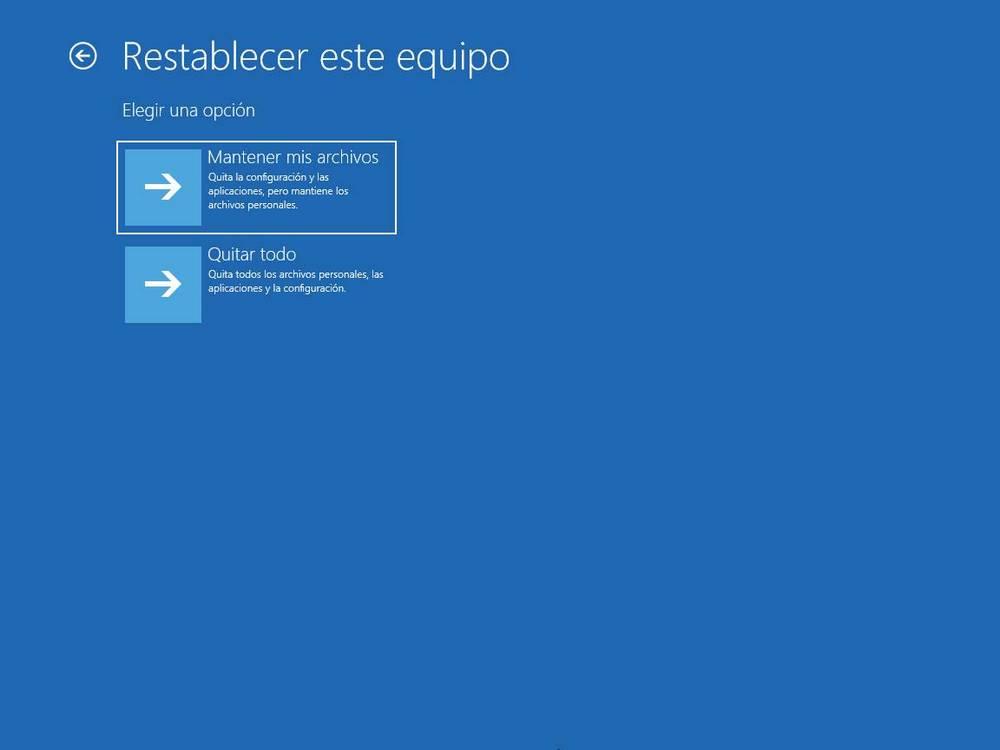
Podemos elegir la opción de mantener nuestros archivos, en caso de que no queramos perder programas ni archivos personales, o la opción de borrar todo si no nos importa perder lo que tenemos guardado en el PC.
Seguiremos el asistente hasta el final y listo. Ahora solo nos queda esperar a que acabe el proceso. Cuando termine, podremos volver a usar Windows con normalidad.
Aligerar el inicio del sistema operativo
Con el paso de los meses y los años de uso de Windows, instalamos y desinstalamos todo tipo de aplicaciones que necesitamos con el tiempo. Esto es algo que suele afectar de manera negativa al funcionamiento y rendimiento de Windows, además de llenar las unidades de disco, algunas veces de manera innecesaria. Otro de los apartados que se ve afectado de forma negativa es el registro del sistema, uno de los elementos más importantes y sensibles que forman parte del mismo.
También debemos tener muy presente que buena parte de las aplicaciones que instalamos en nuestro equipo basado en Windows, por sí solas se configuran para ponerse en funcionamiento sin que nos demos cuenta. Esto quiere decir que se ejecutan de forma automática nada más encender el ordenador, lo que a la larga nos puede traer algunos importantes problemas como el que nos ocupa en estas mismas líneas.
Por tanto lo que podemos hacer es deshabilitar aquellas aplicaciones que no vamos a necesitar que se inicien en el arranque del sistema operativo de manera manual. Para ello no tenemos más que abrir el Administrador de tareas por ejemplo con la combinación de teclas Ctrl +Shift + Esc. Aquí nos vamos a encontrar con todos los procesos que están en funcionamiento en ese momento pertenecientes a Windows y a las aplicaciones en ejecución. Si echamos un vistazo a la parte superior de la nueva ventana, vemos una pestaña precisamente llamada Inicio.
Esta es la que nos interesa en este caso en concreto ya que nos muestra todos los programas configurados para arrancar de forma automática junto al PC. Pero con un clic de ratón podemos activar o desactivar ese inicio automático y así liberar recursos. Tan solo deberíamos dejar habilitadas aquellas aplicaciones que realmente necesitamos que se pongan en marcha de forma automática desde el principio y sigan funcionando en segundo plano. Esto puede solucionar el problema con el arranque del propio sistema operativo, ya que alguno de estos programas podría estar causando algún tipo de incompatibilidad.
Formatear e instalar de cero
Si ninguna de las diferentes soluciones que os hemos mostrado en este artículo consigue dar con el problema y solucionarlo, el único método que nos queda para poder recuperar nuevamente el acceso a nuestra PC es formateándolo e instalando nuevamente Windows 10 o Windows 11 en el dispositivo. El problema es que vamos a perder todos los archivos que tuviéramos almacenados en el equipo si previamente no hemos hecho una copia de seguridad, de ahí la importancia de hacerla regularmente o bien apoyarnos en una plataforma de almacenamiento en la nube que se encargue de sincronizar todas los cambios y nuevos archivos que añadamos a nuestro equipo, siendo una de las mejores opciones OneDrive, por su integración con Windows.
Tras formatear y eliminar cualquier rastro del sistema operativo de nuestro disco duro, el motivo que causaba este error habrá desaparecido de nuestro PC. Este error, nunca se debe a un problema con algún componente de hardware de nuestro equipo, sino que siempre está relacionado, con algún cambio en la configuración del registro, una de las partes más importantes de Windows y que modifican prácticamente todas y cada una de las aplicaciones que instalamos en Windows para funcionar correctamente, de ahí que, en muchas ocasiones, sea siempre una mejor opción optar por aplicaciones portables (se ejecutan sin instalarse) que utilizar aplicaciones instalables para hacer una simple acción y que no vamos a volver a utilizar.