Para poder sacar el máximo partido a nuestro ordenador, una de las acciones indispensable es la instalación de todo tipo de aplicaciones y programas. Es por ello que con el tiempo es probable que hayamos instalado una amplia cantidad de ellos, lo que hace bastante probable que no recordemos todos los que tenemos. Por ello, es útil que, en ocasiones, podamos obtener una lista del todo software instalado en el PC.
Poder ver una lista con todas mis aplicaciones instaladas me resulta de gran utilidad en el caso de que quiera renovar mi ordenador y quiera mantener todos los programas de los que dispongo actualmente. También me resulta útil si veo que el disco duro se va quedando sin espacio y necesito liberar almacenamiento. De esta forma consultando la lista de programas y aplicaciones instaladas puedo recordarlos todos y eliminar aquellos que ya no me interesan.
Con el paso del tiempo y gracias en gran medida a las mejoras en el hardware de nuestros equipos, incluyendo el disco duro, cada vez instalamos más aplicaciones y programas en nuestros equipos con Windows. Pero para no quedarnos sin espacio de manera repentina, lo mejor que podemos hacer es controlar los títulos que tenemos guardados en estos discos. Precisamente en todo esto os vamos a ayudar en las próximas líneas para así poder controlar y gestionar de la mejor manera el espacio disponible y los programas que tenemos a nuestra disposición en el sistema de Microsoft.
Cómo ver mis aplicaciones instaladas
A la hora de ver mis aplicaciones y programas que se encuentran instalados en el ordenador puedo es posible echar mano de diferentes herramientas integradas dentro del sistema operativo de Microsoft. Estos métodos son válidos tanto para Windows 10 como para Windows 11. De este modo nos podremos hacer una idea bastante concreta de todo aquello que tenemos instalado en nuestro equipo de manera rápida y sencilla y sin la necesidad de herramientas de terceros.
De este modo nos podremos hacer una idea bastante concreta de todo aquello que tenemos instalado en nuestro equipo de manera rápida y sencilla y sin la necesidad de herramientas de terceros.
Desde el menú de Configuración
Seguramente es el método más simple que puedo usar para ver mis aplicaciones instaladas. El proceso es muy similar en las últimas versiones del sistema operativo de Microsoft, ya que prácticamente solo cambia la estética de la pantalla. Por ello podemos seguir estos pasos tanto si usamos Windows 10 como si hemos actualizado a Windows 11.
Ver el software instalado
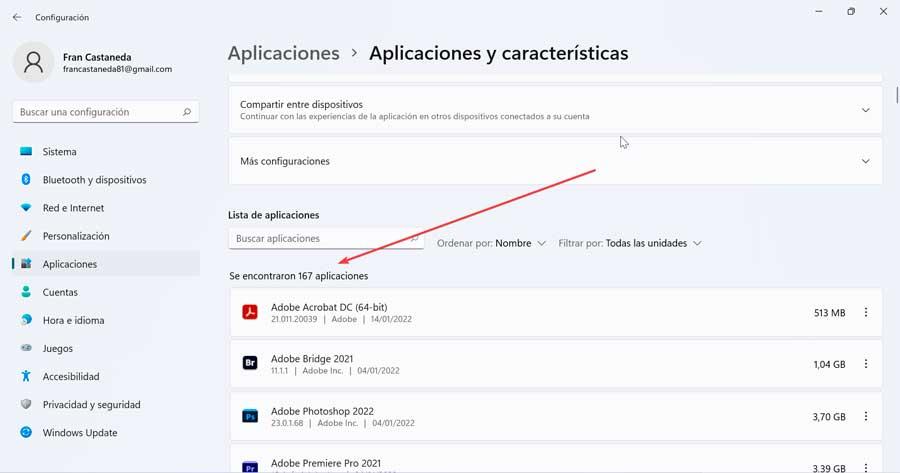
Lo primero es pulsar el atajo de teclado «Windows + I», con el que accederemos al menú de «Configuración». Posteriormente pulsamos en el apartado de «Aplicaciones» y seguidamente en «Aplicaciones y características». En la siguiente pantalla aparecerá una lista con todos los programas que tenemos instalados en el ordenador, junto con aquellas aplicaciones que venían preinstaladas correspondientes con la Tienda de Windows.
Hay que tener en consideración que en la mayoría de las ocasiones aquí nos vamos a encontrar con un listado bastante extenso con las correspondientes entradas del software que hemos instalado con el tiempo en el sistema de Microsoft. Pero no sólo eso, sino que además debemos tener en consideración que esta funcionalidad integrada en la aplicación de configuración nos permite llevar a cabo alguna tarea adicional con estos programas, en concreto desde su listado.
Eliminar software instalado en Windows
Os decimos todo esto porque a través de esta misma ventana tendremos la posibilidad de eliminar aquellas aplicaciones que ya están instaladas pero que consideramos que ya no necesitamos en el sistema operativo. En lugar de llevar a cabo estas tareas desde el Panel de control, tal como estamos acostumbrados a llevar a hacer desde hace años, también podemos gestionar el software del equipo desde este mismo apartado. Además es muy sencillo ya que las aplicaciones del listado que os acabamos de mencionar vienen colocadas en orden alfabético.
Así, no tendremos más que localizar la entrada que nos interesa borrar y pinchar sobre la misma con el ratón. En ese instante veremos un botón que reza Desinstalar donde pinchamos para eliminar el software del que nos queremos deshacer. Hay que tener en consideración que en ocasiones este es un botón que no aparecerá tal y como os hemos comentado. La razón de ello es que seguramente se trate de algún programa incluido en el sistema operativo que Microsoft no nos permite borrar, tal y como sucede con muchas soluciones preinstaladas de forma predeterminada en Windows.
Usando el registro y PowerShell
PowerShell es un programa de gestión de tareas que se encuentra integrado en las versiones modernas de Windows. Desde aquí es posible acceder y administrar cada parte del sistema operativo a través de una línea de comando. De esta forma podemos enumerar todos los programas instalados junto con toda la información disponible, como su fecha de instalación, versión, etc. Además, lo podremos guardar directamente como un archivo de texto.
Para ello debemos de usar el buscador del menú Inicio, escribir PowerShell y una vez que aparezca, pulsar en Ejecutar como administrador. Como es probable que nuestro ordenador tenga una política habilitada para evitar que ejecutemos scripts, debemos de cambiarlo, para lo cual ejecutamos el siguiente comando.
Set-ExecutionPolicy Unrestricted
Pulsamos la tecla O para seleccionar Si a todo. Posteriormente ingreso el siguiente comando para mostrar una lista de mis aplicaciones instaladas y pulsamos Enter para ejecutarlo:
Get-ItemProperty HKLM:/Software/Wow6432Node/Microsoft/Windows/CurrentVersion/Uninstall/* | Select-Object DisplayName, DisplayVersion, Publisher, InstallDate | Format-Table –AutoSize
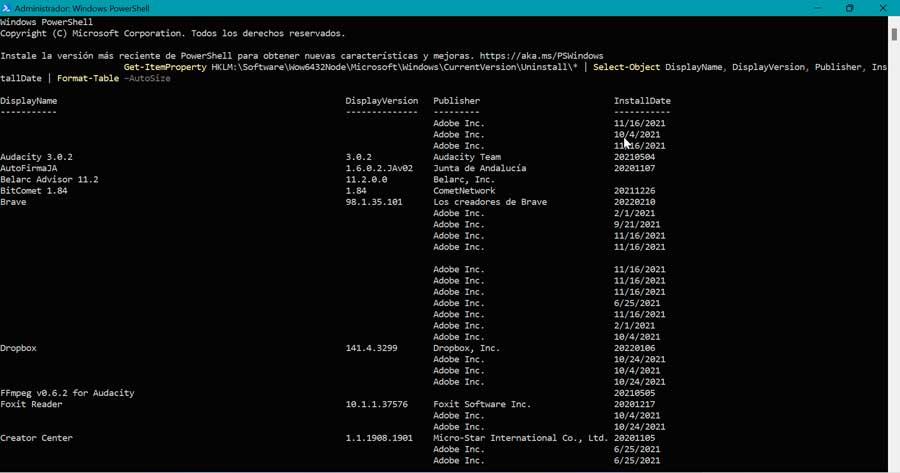
A continuación, se mostrará una lista de los programas instalados en nuestro PC, junto con su número de versión, editor y fecha de instalación. Si queremos guardar el listado basta con hacer clic y arrastrar para resaltar la lista. Posteriormente pulsamos Ctrl + C para copiarla al portapapeles, y a continuación, pegarla en el Bloc de notas para guardar la lista.
Enuméralas desde el Símbolo del sistema
Otra opción disponible para enumerar mis aplicaciones y programas instalados en mi PC es usar la herramienta del Símbolo del sistema en línea de comandos. Para ello, debemos ejecutarlo escribiendo cmd en el cuadro de búsqueda del menú Inicio y pulsar sobre Ejecutar como administrador.
Una vez aparezca la ventana de Símbolo del sistema, escribimos Wmic y pulsamos Enter. Esto nos cambiará el directo a wmic:root/cli.
Posteriormente, escribimos el siguiente comando tal y como se muestra en la imagen y pulsamos Enter:
/output:C:/InstalledPrograms.txt product get name, version
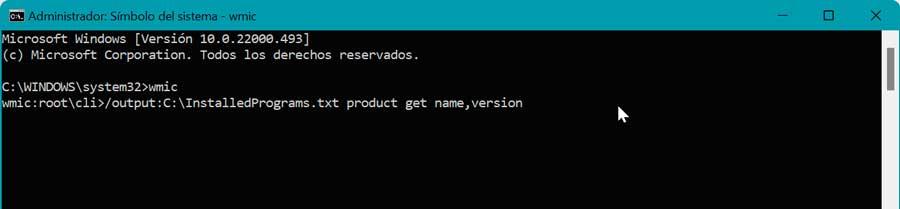
Una vez hecho esto y en función de la cantidad de programas y aplicaciones que tengamos instalados, la lista puede tardar unos segundos en crearse. Una vez se muestre la lista completa, volverá al indicador wmic:root/cli.
Finalmente, abrimos el archivo InstalledProgramsList.txt en nuestro editor de texto, como Bloc de notas o Notepad++. Aquí, tanto el nombre como la versión de cada programa aparecerá listado en formato tabla.
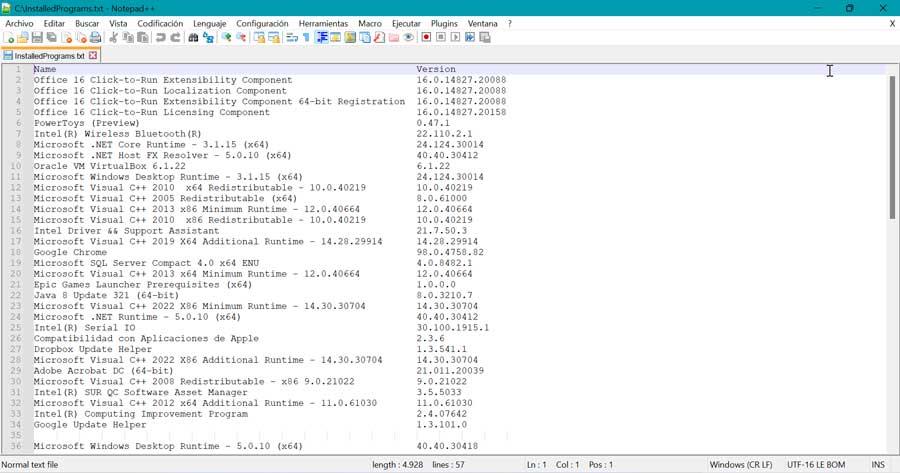
Usar aplicaciones de terceros
Junto con las herramientas instaladas de forma nativa en Windows, también puedo hacer uso de determinadas aplicaciones de terceros con las que poder ver mis aplicaciones y programadas instalados. Tal y como suele ser habitual en estos casos las herramientas desarrolladas por terceros y que instalamos en Windows nos ofrecen funciones adicionales muy interesantes. Esto quiere decir que para tener un control más completo sobre las soluciones software que tenemos instaladas en el equipo, podemos echar mano de los títulos que vamos a comentar a continuación.
Además, estos programas nos proponen su propia interfaz de usuario que nos facilita en gran medida estas tareas de las que os hablamos aquí. De entre las funciones adicionales que aquí nos vamos a encontrar, muchas de ellas y como no podía ser de otro modo están relacionadas con la gestión del software en nuestro PC y basado en Windows.
UninstallView
Se trata de un programa desarrollado por NirSoft, especialmente dedicado para ayudarnos a desinstalar programas. Pero también lo podemos usar para generar una lista de todos los programas y aplicaciones instaladas. Se trata de un software portable por lo que no que no requiere de ningún tipo de instalación. Solamente debemos descargarlo desde la página web del desarrollador y abrir el ejecutable.
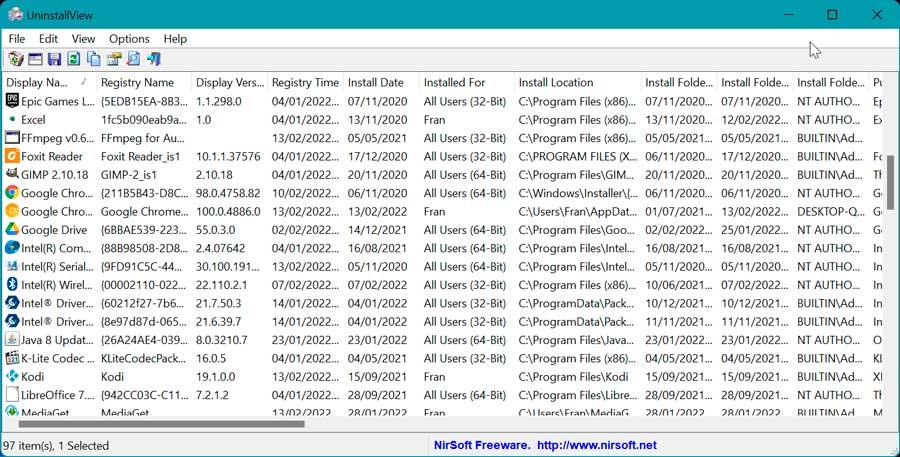
Esto hace que aparezca la interfaz del programa mostrando una lista con mis aplicaciones instaladas. Desde el menú de Options tendremos la posibilidad de alternar la apariencia de los programas de Windows en caso de querer incluirlos. Si pulsamos en la pestaña de View nos muestra una lista de opciones, donde hacemos clic en «HTML Report – All Items» para ver exportar la lista en formato HTML y que se abra directamente desde el navegador. Pulsando el atajo de teclado Ctrl + S, lo podremos guardar en otro lugar como archivo de texto.
Lo mejor y lo peor
Además de para poder ver de primera mano todos los programas que tenemos instalados en nuestro ordenador, podremos desinstalar aquellos que no conseguimos eliminar de forma convencional de nuestro equipo basado en Windows para así ahorrar espacio en disco.
La interfaz de usuario que nos presenta de forma predeterminada este programa está anticuada y es algo que se nota desde el primer momento, aunque funcionalmente sigue respondiendo.
Geek Uninstaller
Hablamos de un programa gratuito y portable principalmente concebido para desinstalar por completo todos los programas no utilizados, incluso por la fuerza, si fuera necesario. De la misma manera lo puedo utilizar para ver una lista de mis aplicaciones instaladas desde su menú principal. Para ello, lo que debemos hacer en primer lugar es descargar gratis Geek Uninstaller en nuestro disco duro.
Una vez lo abrimos nos aparece su interfaz en español, que se encarga de generar y guardar una lista de los programas instalados. Ahora, para guardar una lista en un archivo HTML basta con pulsar la combinación de teclas Ctrl + S. Esto nos abrirá una ventana del Explorador de archivos donde guardar el archivo HTML generado. Ingresamos la ruta donde queremos que se guarde, le damos un nombre y hacemos clic en Guardar.
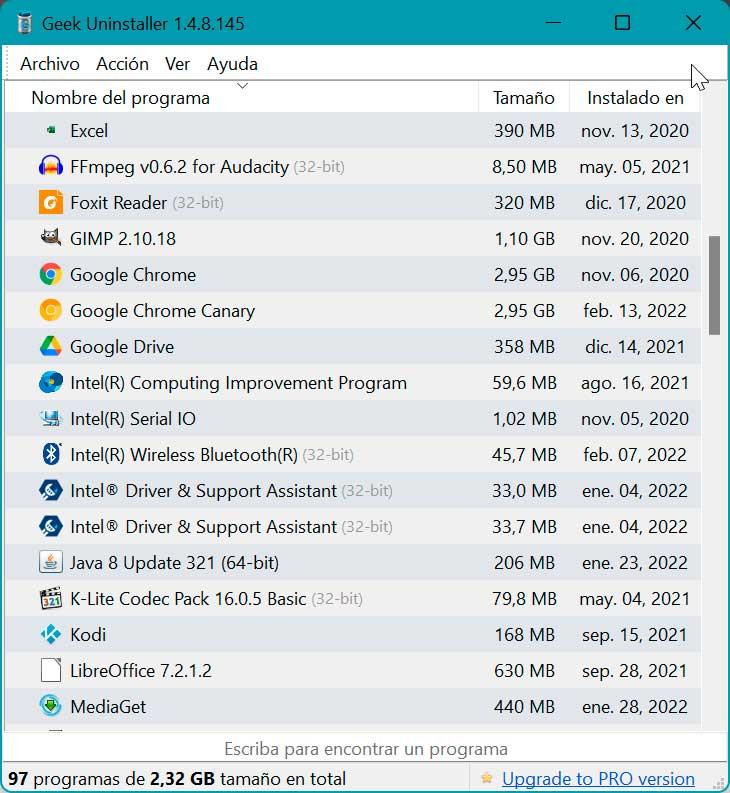
Este archivo HTML se abre de manera automática en nuestro navegador predeterminado una vez que lo guardamos. La lista incluye el nombre y el tamaño de cada programa junto con su fecha de instalación.
Pros y contras
En un principio esta es una aplicación que se diseñó para ayudarnos a liberar espacio en los discos duros y eliminar aquellos programas que no necesitamos en el equipo. Para todo ello nos muestra un listado con el software disponible en ese instante, que es precisamente lo que buscamos en estas líneas. Además nos permite generar un listado con todo ello y guardarlo en un archivo.
Los usuarios que quieran sacar más provecho la aplicación quizá echen en falta algunas funciones adicionales para trabajar con este software instalado en el PC.
Belarc Advisor
Se trata de una herramienta que durante años se convirtió en todo un imprescindibles de los talleres de reparación de PC. A través de ella puedo generar un desglose de todas mis aplicaciones, hardware, configuración y actualizaciones del sistema instaladas. Con este software podemos hacer visible toda la información en un archivo HTML formateado que podemos exportar a cualquier lugar. Lo podemos descargar desde su sitio web oficial.
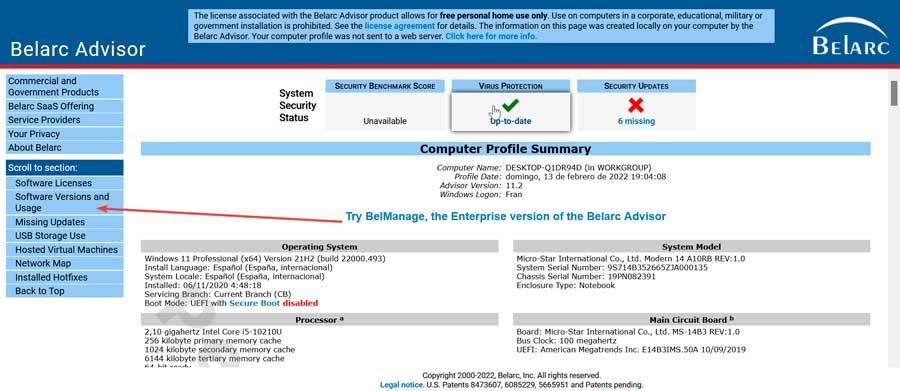
Una vez descargado e instalado, Belarc Advisor comenzará a hacer una auditoria de todo el contenido del PC por lo que puede tardar algunos minutos en mostrarse. Una vez terminado se abrirá nuestro navegador web predeterminado. Para ver una lista del software instalado, pulsamos en el apartado de Softwares Versions and Usage que podemos ver en su menú lateral. En caso de que deseemos exportarlo el archivo se encuentra disponible en la siguiente dirección.
C:/Program Files (x86)/Belarc/BelarcAdvisor/System/tmp
Todo ello nos será de enorme ayuda para gestionar y controlar de manera más eficiente los contenidos que tenemos instalados en nuestro PC basado en el sistema operativo de Microsoft.
Me gusta y no me gusta
De forma predeterminada hola este es un programa que nos ofrece un completo listado con todas las aplicaciones que tenemos instaladas en nuestro ordenador. Merece la pena destacar que toda esta información la podemos descargar y guardar en un fichero en formato HTML para tenerlo a mano en todo momento. Además, podemos importar este fichero y utilizarlo en otros equipos.
Es una propuesta que lleva una buena cantidad de años entre nosotros y a pesar de su enorme funcionalidad muchos consideran que su interfaz de usuario necesita una actualización para mostrarse más sencilla e intuitiva.
Bulk Crap Uninstaller
Bulk Crap Uninstaller, como podemos deducir de su nombre, es una aplicación que nos permite desinstalar lotes de aplicaciones que previamente seleccionemos. Al permitirnos desinstalar aplicaciones, obviamente nos permite acceder a un listado alfabético de todas y cada una de las aplicaciones que tenemos instaladas en el equipo, de esta forma, podemos ver rápidamente, tanto el espacio que ocupan en nuestro equipo como tener a mano la posibilidad de eliminar todas y cada una de las aplicaciones que no utilizamos en el equipo con tan solo un clic sin tener que ir una por una.
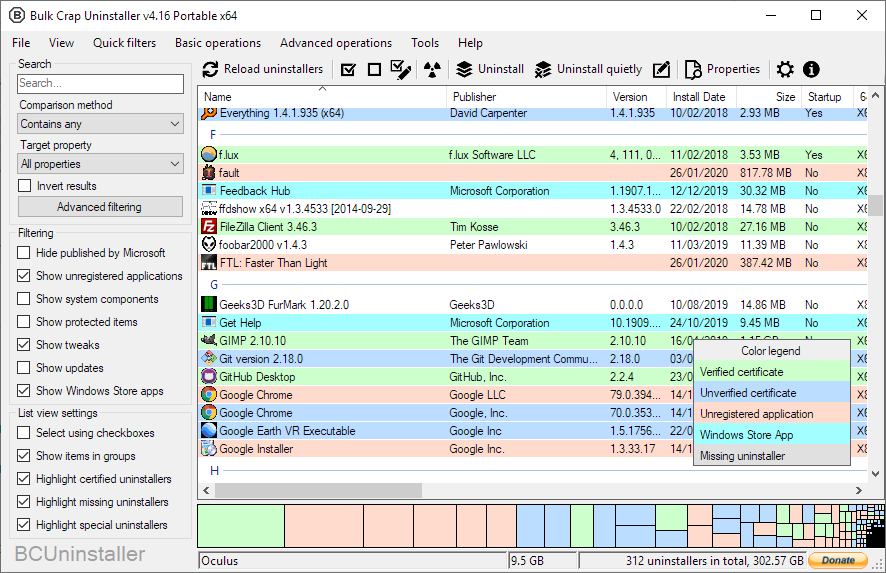
Además, también nos permite buscar y eliminar los restos de las aplicaciones que hemos desinstalado del equipo para así liberar la mayor cantidad de espacio posible en el equipo. La interfaz de usuario es muy sencilla e intuitiva, por lo que cualquier tipo de usuario encontrará en una aplicación una fantástica herramienta para saber que aplicaciones tiene instaladas en el equipo y eliminarlas completamente. Bulk Crap Uninstaller es una aplicación de código abierto y completamente gratuita que podemos descargar desde su web pulsando en el siguiente enlace.
Pros y contras
El principal objetivo de este programa en concreto es facilitarnos la desinstalación completa de aquellos programas que tenemos instalados en el equipo basado en Windows. Para ello previamente podemos echar un vistazo al listado de aplicaciones instaladas que aquí se presenta, que es lo que nos interesa en este caso.
Al disponer de varias funciones y herramientas integradas en la aplicación, la interfaz de usuario de la que aquí disponemos en ocasiones puede resultar un poco confusa para aquellos poco experimentados en estas lides.
Safarp
Safarp es una sencilla aplicación con la que vamos a poder explorar todas las aplicaciones que tenemos instaladas en el equipo, aplicaciones que se muestran por orden alfabético, aunque también podemos realizar otro tipo de filtros, incluso el tamaño o el uso de la aplicación en el equipo, lo que nos permitirá saber rápidamente cuales son las aplicaciones que llevamos un tiempo sin utilizar para eliminarlas de nuestro equipo. La aplicación lleva unos cuantos años sin actualizarse, sin embargo, funciona sin ningún problema en las versiones más recientes de Windows.
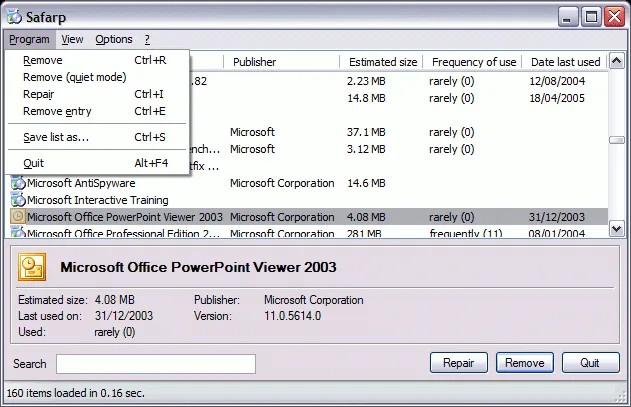
Debido al tiempo que lleva sin actualizarse, es ideal para equipos antiguos o con bajas prestaciones. Podemos descargar Safarp desde su página web visitando el siguiente enlace.
Destacable y menos destacable
Si hay algo que caracteriza esta aplicación es la sencillez de uso que nos propone para lograr el objetivo que buscamos y ver todos los programas instalados en el equipo. Nos muestra mucha información acerca de esos títulos y podemos establecer filtros para localizar antes aquello que deseamos encontrar.
La aplicación lleva varios años sin actualizarse, por lo que su interfaz ha quedado un tanto anticuada aunque su funcionalidad sigue siendo la misma que antaño.
