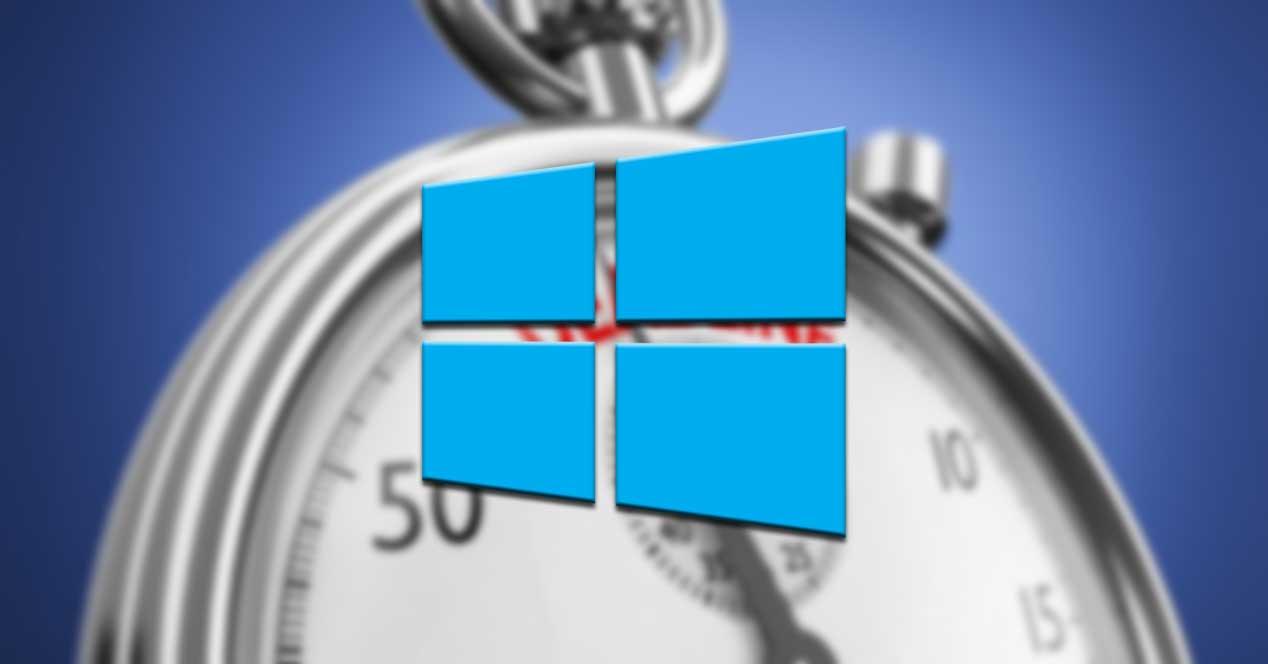En primer lugar, hay que saber que al tratar con los eventos que se suceden constantemente en un sistema como Windows, el software de Microsoft dispone de su propia funcionalidad. Para ello podemos echar mano del Visor de Eventos predeterminado del mismo sistema operativo, por ejemplo, buscándolo en el cuadro del menú Inicio.
Así, tendremos acceso directo al mencionado Visor de eventos de Windows 10, una herramienta efectiva, pero que podría mejorarse en gran medida. Cierto es que la misma ofrece funciones válidas para la mayoría de los usuarios de a pie, pero algunos más avanzados que necesitan tener un mayor control de este apartado.
Qué podemos saber con los eventos de Windows
Aunque nosotros no lo sepamos, Windows va registrando todo lo que va pasando en segundo plano en nuestro ordenador. Tanto los eventos correctos, cuando una tarea se completa con éxito y sin problemas, como todo aquellos que pueda salir mal. De esta forma, cuando hay un problema en el PC, estos eventos nos pueden ayudar a detectar el origen y ponerle solución. Un uso muy común de esta lista de eventos es consultarla después de un pantallazo azul en el equipo, para saber qué estaba pasando y lo que estaba fallando hasta desencadenar este problema.
De esta forma, podemos separar los eventos que recoge el sistema operativo en 5 apartados diferentes:
- Aplicación: todos los eventos que están relacionados con las aplicaciones del sistema operativo. Desde lanzamientos con éxito y sin problemas hasta actualizaciones, cambios internos y, por supuesto, errores.
- Seguridad: los eventos de seguridad que tienen lugar dentro del sistema operativo. La mayoría de ellos son simplemente auditorías que no aportan gran cosa, pero si ocurre una quiebra de seguridad, o simplemente un inicio de sesión no autorizado, esta aparecerá reflejada aquí.
- Instalación: registros de las instalaciones del sistema. Podemos encontrar información sobre los programas que se han instalado, así como de las actualizaciones del sistema.
- Sistema: este es el apartado más completo y que más información interesante nos va a ofrecer. En él podemos encontrar todo lo que ocurre en el sistema, desde eventos que se han completado con éxito hasta los errores más críticos causados por el Kernel o por algún controlador.
- Eventos reenviados: como su nombre indica, aquí se registran los eventos que han sido reenviados a otras categorías internas del sistema, o a un servidor central.
De esta formal, gracias a estos registros de Windows vamos a poder saber al detalle todo lo que está pasando bajo el escritorio. Y seguro que podemos encontrar información de lo más interesante que, de otras formas, hubiera pasado totalmente desapercibida.
Así podemos mejorar el Visor de eventos de Windows
Se puede dar el caso en determinadas circunstancias de que necesitamos revisar una lista de todos los eventos que se ejecutan en segundo plano en el sistema seguidos. Por todo y ello y llegado el caso, os vamos a hablar de un interesante software que os será de mucha ayuda en este sentido. Se trata del programa llamado FullEventLogView, solución que podéis descargar desde aquí.
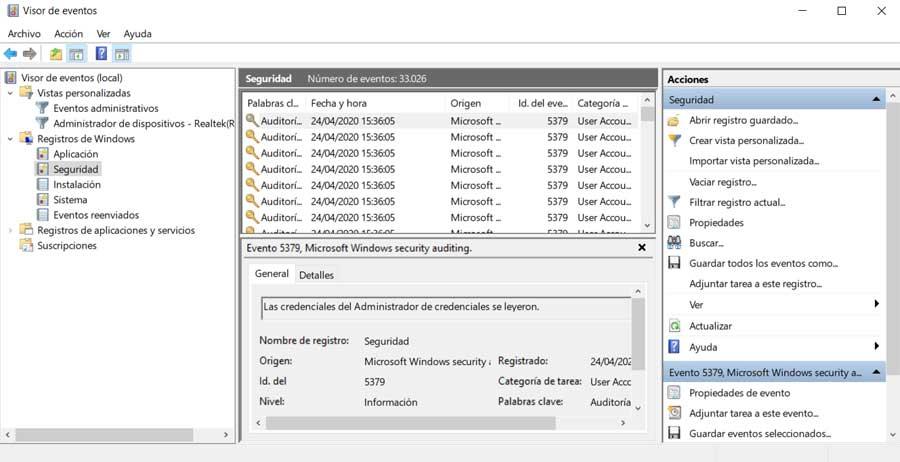
De este modo y con esta aplicación portable y gratuita de Nirsoft, tendremos la oportunidad de ver toda la información relacionada con los eventos en Windows 10. Además, muestra este extenso listado de Windows en un entorno mucho más amigable que el que presenta el sistema. Esto se debe a que la interfaz de usuario aquí propuesta es más fácil de entender y además aporta algunas funciones adicionales.
El programa nos permite visualizar los eventos tanto del equipo local, como los de un equipo remoto de una red, o los almacenados en archivos en formato .evtx. Así, tendremos la oportunidad de usar este programa para acceder a los detalles de los eventos de PCs locales o remotos sin problema. Además, es importante saber que, al tratarse de un software portable, no requiere de librerías DLL para trabajar y lo podremos llevar en una memoria USB.
Cómo sacar provecho a FullEventLogView en Windows
Al usar esta herramienta para ver el registro completo de eventos de Windows, nos presenta, como os comentamos, una interfaz sencilla a la vez que agradable. Por tanto, una vez que hayamos descargado el programa como tal, lo ejecutamos directamente. Hay que decir que la primera vez que se pone en marcha tardará un tiempo en generar el listado con todos los eventos del sistema, que se suelen contar por miles.
Decir que estos son elementos que se acumulan con el tiempo en Windows, lo que en ocasiones se traduce en una ralentización del ordenador. Así, en el momento en el que finalice la recopilación de eventos, en pantalla aparecerán todos seguidos en un listado para que los podamos consultar. A continuación, con tan solo pulsar Ctrl + A, los seleccionamos todos, mientras que podemos copiarlos con la combinación de teclas Ctrl + C.
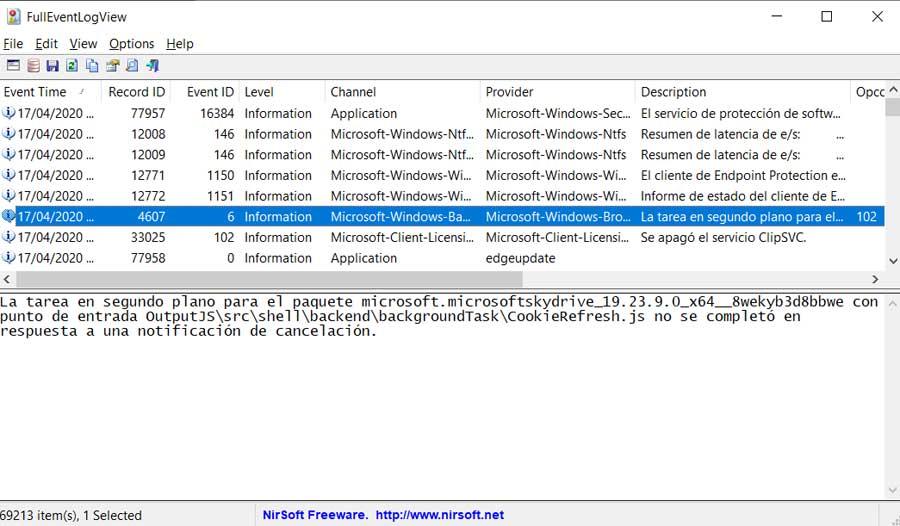
En el caso de que deseemos guardar este listado de eventos, basta con pulsar Ctrl + S para crear una copia del mismo. Al mismo tiempo podremos seleccionar solo aquellos que nos interesan y acceder al menú File / Select Items para guardarlos igualmente. Decir que otra de las ventajas que nos presenta este visor de eventos, es que nos permite controlar la lista de eventos con varias funciones adicionales.
Opciones adicionales del programa para la gestión de eventos de Windows
Así podremos activar una línea en forma de cuadrícula, ver consejos sobre eventos, establecer columnas de tamaño automático, o crear un informe HTML de todos los elementos. Como os podréis imaginar, todo ello nos permite tener un mayor control sobre el listado, algo muy útil para los usuarios más avanzados.
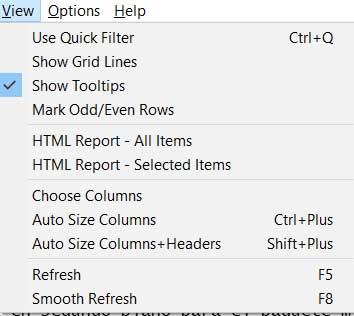
Como vemos, también podemos ajustar el tamaño y el grosor de las columnas, muy útil para que estas no corten los mensajes que muestran. E incluso elegir las que queremos o no queremos ver.
Por otro lado, y si nos referimos a las opciones avanzadas del programa, podremos personalizar la forma en la que se va a mostrar el listado, así como cuáles deseamos ver en realidad. Al mismo tiempo los podemos ordenar por fecha o por importancia, entre otras cosas.