Uno de los elementos fundamentales a la hora de usar Windows es su Explorador de archivos. Aquí se muestran todos los archivos y carpetas, permitiendo que los veamos en diferentes tamaños, mostrando detalles de cada uno de ellos. Uno de los problemas que nos podemos encontrar al usarlo es que, al configurar nuestra vista preferida, aparezcan unos molestos cuadros negros justo detrás de los iconos de las carpetas. Por ello, hoy vamos a ver cómo podemos solucionarlo en Windows 10 y Windows 11.
Aparentemente se trata de un error del sistema operativo que añade un fondo negro a las carpetas, consiguiendo una apariencia bastante desagradable a la vista, por lo que seguramente queramos ponerle solución cuanto antes.
Por qué aparece el fondo negro
El fondo negro detrás de los iconos de las carpetas puede resultar bastante molesto. Si bien no se trata de un gran problema, pues simplemente es un fallo gráfico que no causa ningún daño, ni al contenido de la carpeta ni a los archivos, sí que son capaces de estropear nuestra experiencia mientras estamos trabajando con el sistema operativo.
Las causas más probables de este fallo puedan estar relacionados por algún error debido a daños y corrupción en el registro de Windows. También puede deberse a que la caché de las miniaturas de estos iconos se encuentre desactualizados. Además, este fallo gráfico puede ser debido a la presencia de controladores de gráficos obsoletos. Dado a que pueden ser varios los motivos del problema deberemos de probar posibles soluciones hasta encontrar aquella que sea la adecuada.
Pasos para solucionar el problema
A continuación, vamos a ver diferentes acciones que podemos llevar a cabo para poner fin al problema que hace que muestre el fondo negro justo detrás de los iconos de las carpetas en el Explorador de archivos. Estas se pueden llevar a cabo tanto en Windows 10 como en Windows 11.
Restaurar el icono predeterminado
Una solución sencilla pasa por volver a restaurar nuevamente el icono a sus valores predeterminados. Esto es algo muy sencillo de hacer pues solo tendremos que hacer clic con el botón derecho en la carpeta donde tengamos el problema y pulsamos en «Propiedades» dentro del menú contextual. Posteriormente seleccionamos la pestaña de «Personalizar» y hacemos clic en el botón de «Cambiar icono».
![]()
Ahora debemos de seleccionar cualquier icono y hacer clic en Aceptar y nuevamente en Aceptar para aplicar los cambios. Volvemos a la opción «Personalizar» y esta vez hacemos clic en el botón de «Restaurar predeterminado» que encontramos en el apartado de «Imágenes de carpeta». Una vez que hayamos hecho clic en Aceptar, el icono predeterminado se restaurará, solucionando con ello el problema del fondo negro.
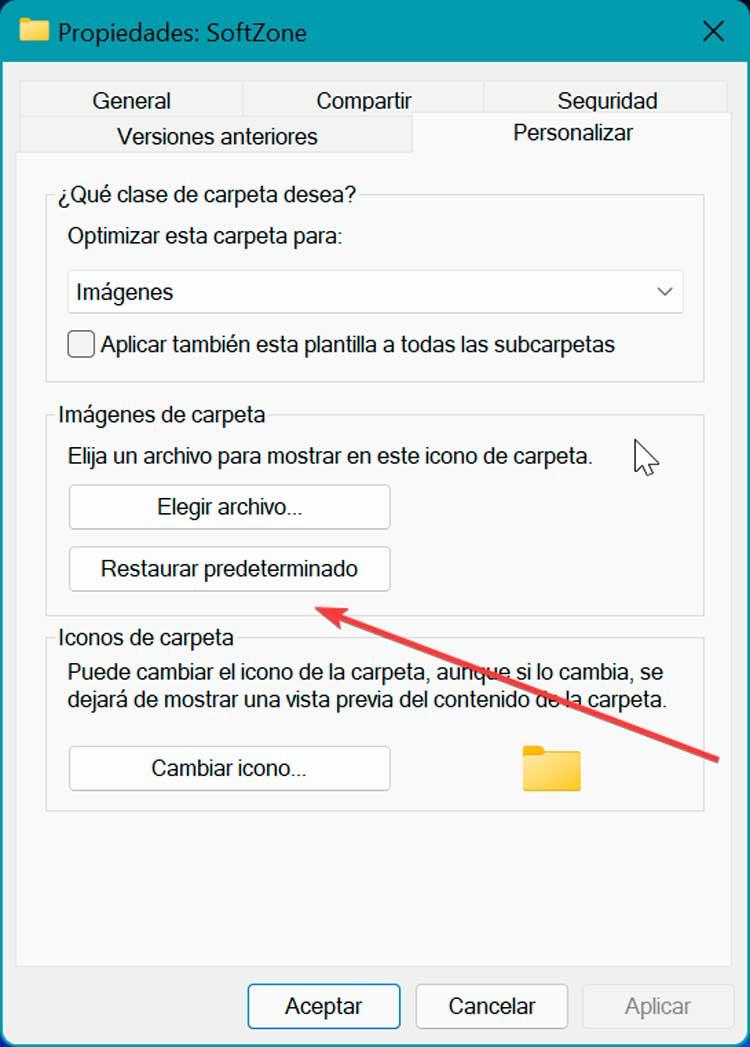
Usar el Liberador de espacio en disco
Una de las opciones disponibles para acabar con el molesto fondo negro es una utilizar una herramienta que incorpora Windows de manera predeterminada como es el Liberador de espacio en disco, con el que poder eliminar las miniaturas de los archivos.
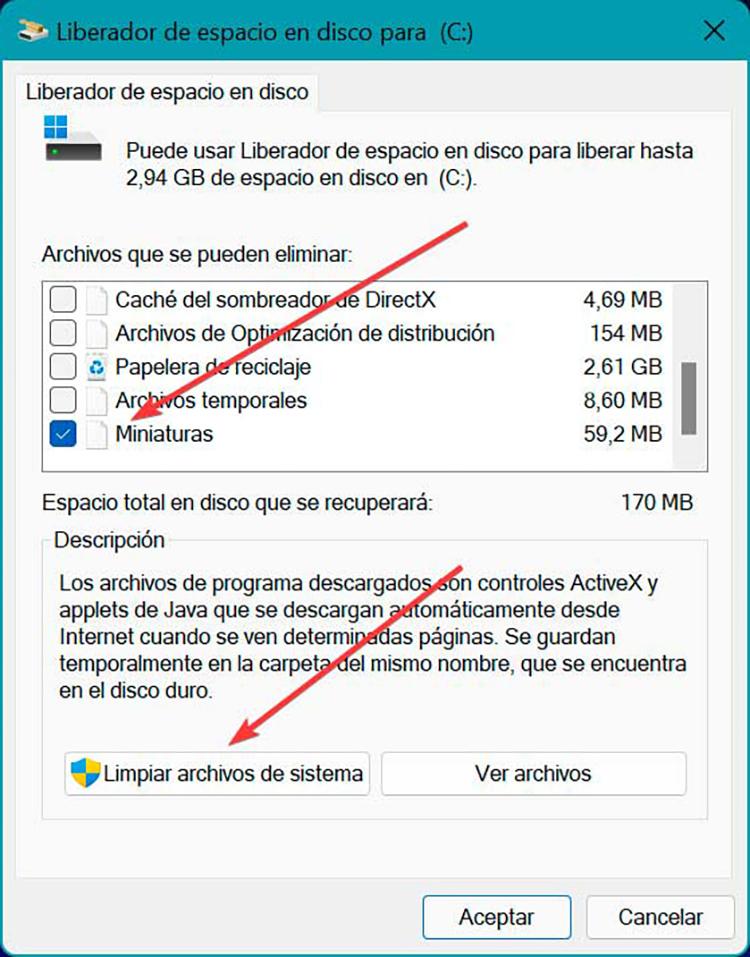
Para ejecutarla basta con escribir liberador de espacio en el cuadro de búsqueda del menú Inicio y hacer clic en ella para abrir la herramienta. Acto seguido seleccionamos la unidad donde tengamos instalado el sistema. Es o hará que se inicie el proceso de escaneo y posteriormente marcamos la opción de «Miniaturas», dentro del listado de archivos que queremos eliminar y hacemos clic en «Limpiar archivos del sistema». Por último, reiniciamos el sistema y comprobamos si se ha solucionado.
Eliminar la caché de las miniaturas manualmente
También podemos probar a restablecer la caché de las miniaturas de manera manual. Para ello pulsamos el atajo de teclado «Windows + E», lo cual hará que se abra el Explorador de archivos. Posteriormente debemos de marcar la casilla de verificación de «Elementos ocultos» dentro de la pestaña «Ver». Una vez marcada podremos ver todos aquellos archivos y carpetas que se encuentran ocultos en el sistema.
A continuación, navegamos hasta la siguiente ubicación:
C:/ Users / nombre de usuario / AppData / Local
Es importante que no olvidemos cambiar «nombre de usuario» por el nombre de usuario real que se muestra en Windows.
Posteriormente nos desplazamos a la parte inferior de la carpeta, seleccionamos el archivo IconCache.db y pulsamos el botón de SUPR para eliminarlo.
![]()
A continuación, navegamos hasta la siguiente ubicación:
C:/ Users / nombre de usuario / AppData / Local / Microsoft / Windows / Explorer
Aquí, usamos la combinación de teclas «Ctrl + A» para seleccionar todos los archivos y pulsamos la tecla SUPR para eliminarlos. Una vez hecho esto, reiniciamos el equipo.
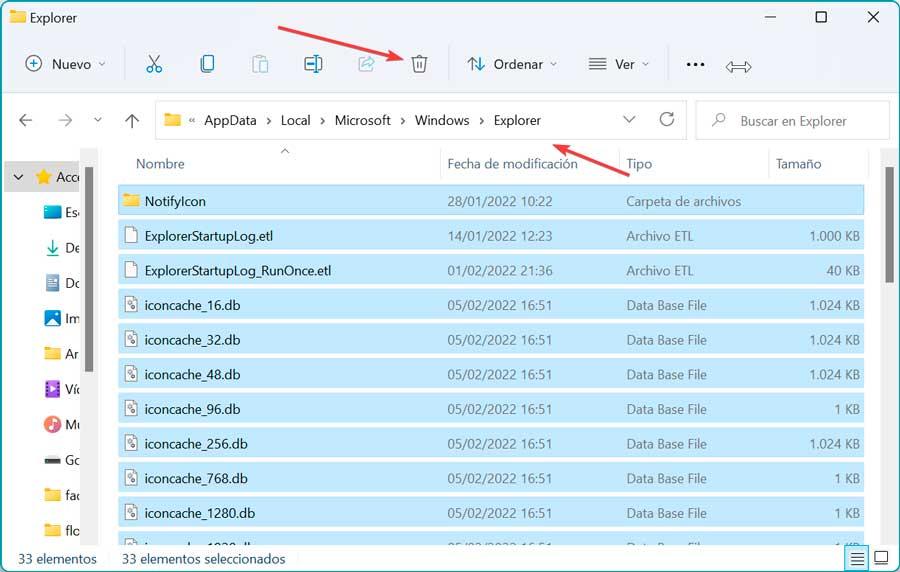
Actualizar controladores de la tarjeta gráfica
En caso de que lo anterior no solucione el problema, podemos probar actualizar los controladores de nuestra tarjeta gráfica, por si fueran los causantes de la aparición del fondo negro tras los iconos.
Para ello, pulsaremos el atajo de teclado «Windows + X» y accedemos al Administrador de dispositivos. Desplegamos el apartado de «Adaptadores de pantalla», seleccionamos nuestra tarjeta gráfica y hacemos clic sobre ella con el botón derecho del ratón. Posteriormente seleccionamos la opción de Actualizar controlador y elegimos «Buscar controladores automáticamente» y completamos todo el proceso para que se actualicen los drivers de nuestra gráfica.
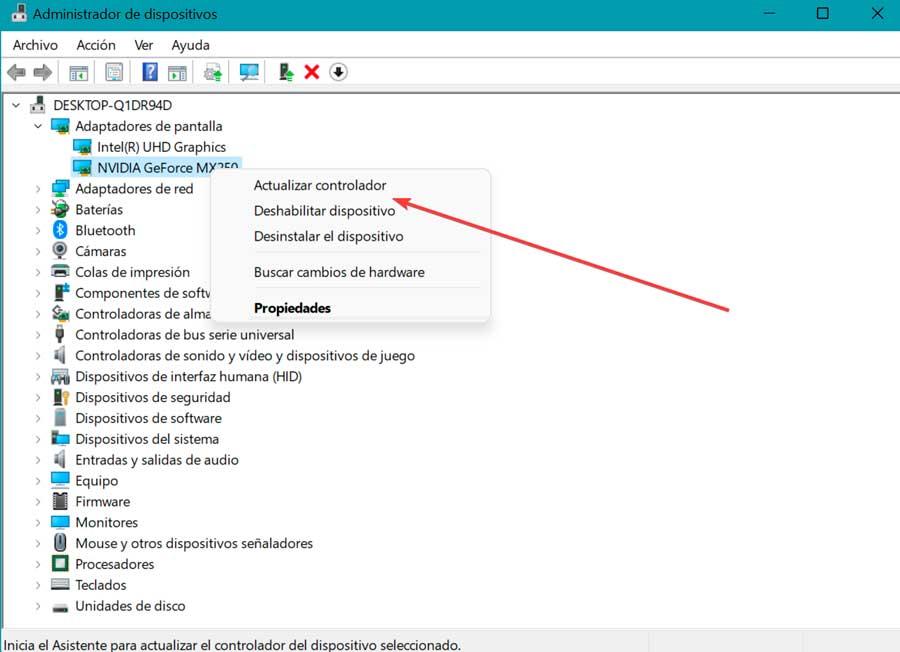
Si Windows no es capaz de encontrar actualizaciones de manera automática, también podemos por realizar la actualización de manera manual. Para ello, debemos descargar los controladores desde la página de NVIDIA o desde el sitio web de AMD, según el fabricante de nuestra gráfica. Posteriormente volvemos a actualizar el dispositivo, pero en este caso elegimos la opción de «Examinar mi PC en busca de controladores». Seguidamente seleccionamos los drivers descargados y dejamos que se actualicen.
Restaurar el sistema a un punto anterior
Si ninguna de las posibles soluciones anteriores ha conseguido acabar con el problema del fondo negro en los iconos en el Explorador de archivos, podemos optar por restaurar el sistema a una versión anterior donde todo funciona de forma correcta. Esto es algo que podemos llevar a cabo sin temor a perder nuestros datos de manera inesperada, pues durante el proceso podremos elegir si conservarlos o eliminarlos.

Para empezar, escribimos restauración en el cuadro de búsqueda del menú Inicio. Esto hará que aparezca una nueva ventana donde seleccionamos «Abrir Restaurar sistema». Esto nos abrirá una nueva ventana donde pulsamos en «Elegir otro punto de restauración», lo cual nos permite acceder a la última fecha disponible donde aún no había aparecido este error. La seleccionamos y dejamos que se ejecute.
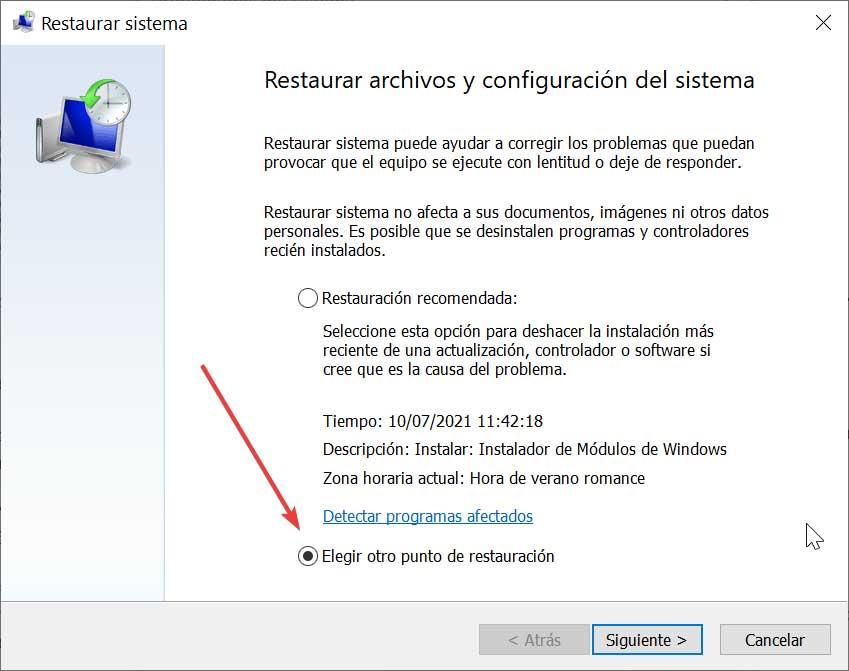
Una vez terminado, el sistema debería volver a funcionar de forma correcta y los iconos mostrarse correctamente sin el fondo negro.
