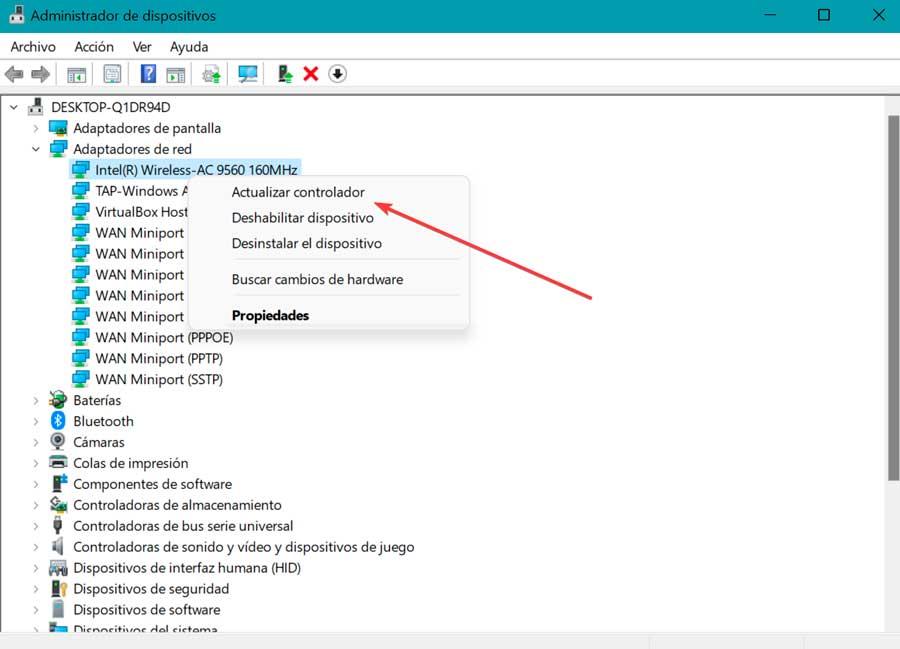Si tenemos en cuenta que nuestra vida, queramos o no, gira a entorno a internet, esta herramienta de comunicación siempre debe estar en funcionamiento y operativa para utilizarse. Sin embargo, no siempre es así y en alguna ocasión, nos podemos encontrar con un mensaje, bastante odioso, por cierto, en el que nuestro equipo nos informa que estamos conectados a la red, pero no hay conexión a internet.
La solución a este problema tiene diferentes causas y a su vez, diferentes soluciones dependiendo de cuál sea el motivo que lo origina. Si nuestro equipo está presentado este problema, a continuación, os mostramos todos los problemas que lo puede generar junto con la solución a cada uno de ellos.
Causas del problema
Los motivos por los que nuestro equipo puede mostrar el mensaje «conectado, pero sin conexión a internet» son de los más variado. El primero es que la conexión a nuestro hogar esté fallando y que el problema realmente no se encuentre en nuestro equipo. Otro de los problemas que afectan al funcionamiento de nuestra conexión a internet lo encontramos en un problema con el proxy, el uso de una VPN, problemas de configuración con las IP, que sea el propio router quien están motivando el problema.
Otro de los motivos por los que Windows puede presentar este problema, si estamos utilizando un dispositivo para compartir la señal a internet, es que este no tenga cobertura o que directamente, la red a la que estamos conectados no tenga conexión a internet ya sea de forma intencionada o por algún motivo que desconocemos y que no nos afecta al no ser los administradores de la conexión, como por ejemplo en redes públicas.
Cómo solucionarlo
La solución a este problema, independientemente del motivo que lo esté originando es mucho más sencilla de lo que cabría esperar en un principio, siempre y cuando identifiquemos el problema.
Conectarnos con otros dispositivos
Si desde nuestro ordenador tenemos problemas para conectarnos a internet, lo primero que debemos hacer para buscar al posible culpable, es comprobar si tenemos conexión a internet desde otros dispositivos, ya sea un teléfono móvil, una tablet, otro ordenador, un televisor o altavoz inteligente o cualquier otro. Si otros dispositivos tampoco tienen conexión a internet, ya hemos encontramos el problema de la conexión y no es otro que el router, el dispositivo que se encarga de repartir la señal de internet entre todos los dispositivos conectados.
Comprobar que tenemos acceso a internet
El router es el dispositivo de nuestro hogar o centro de trabajo que se encarga de distribuir la señal de internet, de ahí el nombre de enrutador traducido al español. También es el encargado de crear la red del hogar o centro de trabajo, red a la que se conectan todos los dispositivos que necesitan compartir archivos o conectarse a internet. La función de compartir archivos y la de distribuir internet en un router, funcionan de forma independiente.
Si el router no tiene acceso a internet, este puede seguir funcionando sin problemas y que todos los equipos puedan tener acceso a los archivos y recursos compartidos. El mejor método para comprobar si el router tiene señal de internet es observar las luces que se muestran en su frontal. Si alguna de ellas, se muestra en color naranja o en rojo, significa que la señal de internet no está llegando a nuestro hogar.
Antes de ponernos en contacto con nuestro proveedor de internet, debemos asegurarnos de que el cable que llega hasta el router desde la calle está correctamente conectado, que no está suelto, al igual que el cable que llega de la calle si está conectado a al adaptador que ha instalado la operadora. Si es así, podemos reiniciar el router para comprobar si el problema se ha solucionado. Si no es así, la única opción que nos queda pasa por ponernos en contacto con nuestro operador y con suerte, esperar que pueda solucionar el problema de forma remota.
Reiniciar el PC
Reiniciar el PC, en muchas ocasiones, soluciona los problemas más absurdos a los que no le encontramos explicación. Al reiniciar el PC, toda la memoria del equipo se elimina completamente y el sistema operativo vuelve a iniciar de cero, eliminando cualquier aplicación que pueda estar interfiriendo en el funcionamiento del equipo y que no permite llevar a tener acceso a internet, pero si a la red del router.
Si estamos compartiendo la señal desde un móvil
Si estamos utilizando la señal de internet que comparte un dispositivo móvil, este problema suele ser bastante habitual. Y digo que es bastante habitual si la señal de la cobertura del móvil es baja. Si la cobertura es baja, y este no tiene suficiente señal 4G o 5G, nuestro equipo estará conectado a la red que ha creado el móvil, pero no tendrá acceso a internet para compartirlo. La solución a este problema pasa por cambiar de ubicación el móvil y situarlo en un lugar donde tenga más cobertura.
Desactiva la conexión VPN
Las conexiones VPN utilizan la conexión a internet de nuestro operador para ofrecer una conexión a internet segura y sin ningún tipo de rastreo. Si en nuestro equipo utilizando una VPN, debemos asegurarnos de que esta funciona correctamente para descartar que sea el problema. El mejor método para hacerlo es desactivar la VPN y probar a navegar sin ella. Si podemos navegador sin utilizar la VPN, el problema es la VPN, por lo que el siguiente paso será ponernos en contacto con ellos y/o comprobar si todos los servicios que nos ofrece están en funcionamiento están sufriendo algún tipo de incidencia.
Ejecutar el solucionador de problemas de Windows
Si, seguimos sin encontrar el origen de este problema, debemos darle una oportunidad al solucionador de problemas de Windows, aunque en muy pocas ocasiones consigue dar con el problema. El solucionador de problemas de Windows nos permite buscar el origen a un problema que esté presentado el equipo para que, automáticamente, busque una solución y la aplique correctamente sin que el usuario tenga que hacer absolutamente nada por su parte más que esperar.
En Windows 11, el solucionar de problemas con internet, se encuentra dentro de las opciones de configuración del equipo (Win + i), dentro del apartado Sistema > Solucionador de problemas. Finalmente, en Conexión a internet, pulsamos en Ejecutar para seguir todos los pasos que muestra el asistente. En Windows 10, debemos acceder también a las opciones de configuración de Windows (Win + i), pulsar en Redes e internet > Estado y pulsar en Solucionador de problemas de red para seguir todos los pasos que nos muestra el asistente.
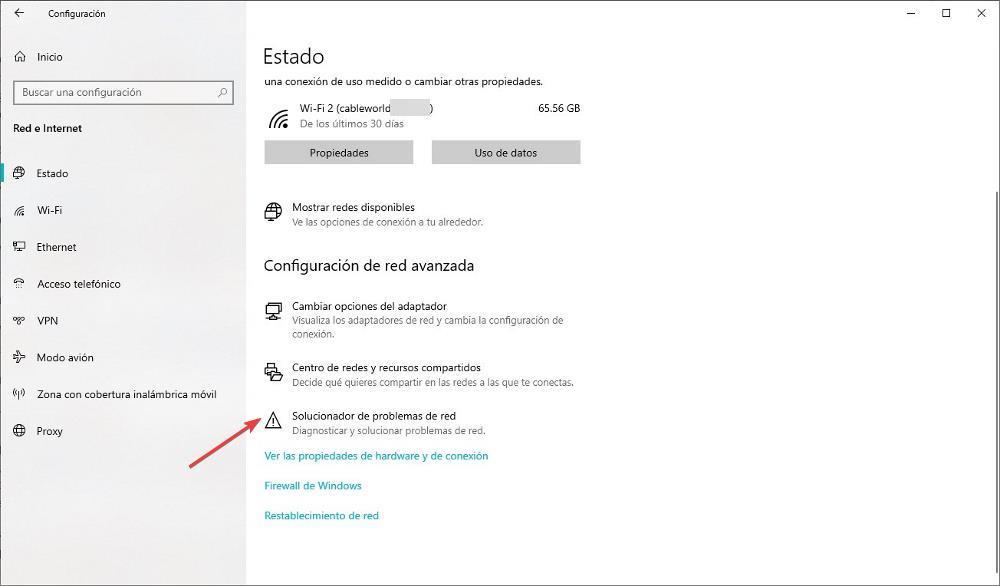
Cambiar la IP del PC
Siempre es recomendable configurar todos los dispositivos conectados a un router para que este les asigne una IP de forma automática. La IP es el camino que seguir para conectarse al router, un camino que solo puede ser utilizado por un dispositivo. No podemos tener dos o más dispositivos utilizando el mismo camino hacia el router, para que nos entendamos. Si nuestro equipo utiliza una IP fija, es posible que algún cambio o modificación en el funcionamiento del router esté interfiriendo en esa IP y que no tenga acceso a internet al haberse limitado.
Para asegurarnos que no tenemos una IP fija en nuestro equipo, y si es así, cambiarla para que el equipo utilice una IP de forma automática, debemos a las opciones de configuración Windows y desplazarnos hasta el menú Red e internet > Configuración de red avanzada > Más opciones del adaptador de red. A continuación, seleccionamos el tipo de conexión que utilizamos (Wi-Fi o Ethernet) y con el botón derecho del ratón, pulsamos sobre esa conexión para acceder a sus propiedades.
Seguidamente, situamos el ratón en la casilla Protocolo de internet versión 4 en la casilla Funciones de red y pulsamos el Propiedades. En la siguiente ventana, en la pestaña General, nos aseguramos de que tenemos marcadas la casilla Obtener una dirección IP automáticamente. Debemos realizar el mismo paso con Protocolo de internet versión 6. Si el problema estaba relacionado con el uso de una IP no autorizada por el router para conectarse a internet, el problema debería haberse solucionado.
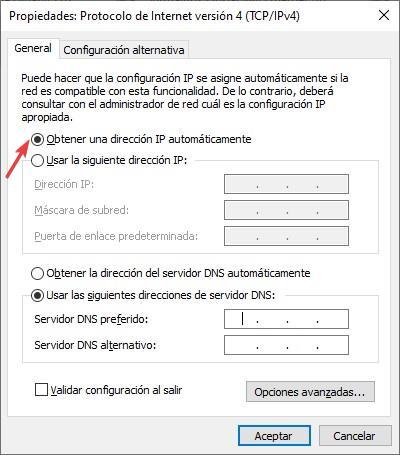
La única forma de limitar el acceso a internet a través de una IP local es estableciendo este cambio de forma manual. Las nuevas IP que se asignen a los nuevos dispositivos que se conecten, tendrán conexión a internet desde un principio a no ser que se limite de forma manual esta opción.
Restablecer los valores de red
Si seguimos sin dar con el problema, podemos optar por una solución radical, una solución que implica resetear por completo las conexiones de red de nuestro equipo para que el router vuelva a asignar al equipo una nueva dirección IP. En Windows 11, la opción para restablecer los valores de red se encuentra dentro de las opciones de configuración del equipo (Win + i), dentro del apartado Red e internet > Configuración de red avanzada y pulsamos en la opción Restablecimiento de red. En Windows 10, esta opción se encuentra dentro de las opciones de configuración de Windows, dentro de la sección Red de internet > Configuración de red avanzada, donde se encuentra la opción Restablecimiento de red. Al pulsar sobre esta opción, Windows nos mostrará una guía con todos los pasos que va a realizar para resetear la conexión de red del equipo.
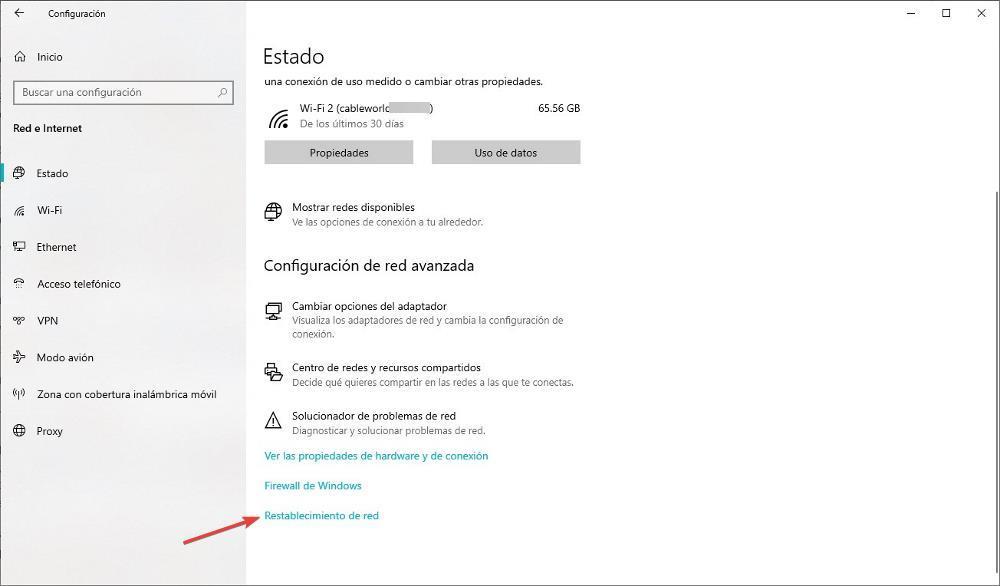
Comprobar el antivirus
Es muy poco probable que Microsoft Defender, al antivirus nativo de Windows 10 y Windows 11 sea el culpable de este problema, aunque siempre cabe la posibilidad, por remota que sea. Sin embargo, lo más probable es que, si utilizamos un antivirus de terceros que no sea la solución de Microsoft, este esté causando algún problema con la configuración de Windows y esté bloqueando todas las conexiones a internet del equipo a través de Firewall, Firewall que, una vez instalamos un antivirus, pasa a estar gestionado por él.
Para asegurarnos que el antivirus está funcionando correctamente, debemos acceder a las opciones de configuración del antivirus (cada uno utiliza un método diferente) para ser si existe algún problema con el Firewall. Si no encontrarnos esa opción, podemos encontrar los pasos a seguir a través de su web.
Resetear la configuración de red
Otra de las opciones que podemos probar y de las que también se encarga de hacer el asistente de problemas de Windows, pasa por resetear la conexión a través de símbolo de sistema utilizando los siguientes comandos ejecutando CMD por permisos de administrador.
netsh winsock reset
netsh int ip reset
Si aun asi, no funciona, debemos utilizar los siguientes comandos para reiniciar la conexión IP de nuestro equipo
ipconfig /release
ipconfig /renew
Finalmente, actualizamos la configuración DNS de nuestro equipo con el comando
ipconfig /flushdns
Actualizar los controlares de la tarjeta de red
En un principio el problema no debería encontrarse en el dispositivo de red que utilizamos en nuestro equipo, ya sea un puerto Ethernet o una conexión inalámbrica, ya que, si estamos conectados a la red de nuestro hogar o centro de trabajo, significa que el dispositivo funciona correctamente con los drivers instalados. Sin embargo, nunca está de más comprobar si Microsoft nos ofrece alguna nueva versión de los controlares que tenemos instalados.
Para comprobar si tenemos una nueva versión de los drivers de nuestra tarjeta de red, debemos acceder al Administrador de dispositivos a través del cuadro de búsqueda de Windows, pulsar en Adaptadores de red, seleccionar el que utilizamos para conectarnos y con el botón derecho pulsar para seleccionar la opción Actualizar controlador.