En un principio el desarrollo del sistema operativo para equipos de sobremesa más usado del mundo como es Windows se diseñó para todo tipo de usuarios. Aquí entran en juegos tanto las grandes corporaciones con los usuarios finales, ya que cuenta con funciones para todo tipo de entornos de uso.
A pesar de todo ello internamente este es un software mucho más complejo de lo que podría parecer en un principio, y precisamente de ahí la razón por la que se puede adaptar a todos. Una vez lo tenemos instalado desde cero, Windows pone a nuestra disposición una serie de funciones y características para que podamos aprovecharlo al máximo. Como no podía ser de otro modo todo ello se adapta tanto al usuario de a pie como a los que tienen conocimientos avanzados el sistema. Este es el caso precisamente del que os queremos hablar a continuación.
En concreto nos vamos a centrar en un elemento muy importante en determinados momentos como es el conocido como SID. Partamos de la base de que nuestro sistema operativo disponemos de multitud de archivos y carpetas repartidas entre las diferentes cuentas.
Cuál es la utilidad del SID en Windows
Os contamos todo esto porque se puede dar el caso de que en algún momento hayamos intentado cambiar los permisos de algunos de estos archivos o carpetas. Lo mismo sucede si visitamos algunas entradas importantes pertenecientes al registro del sistema. En esos momentos cabe la posibilidad de que nos hayamos encontrado con una larga cadena de caracteres que son precisamente los que se corresponden con el tema del que os queremos hablar.
Pues bien, lo primero que debemos saber es que cuando nos referimos al mencionado SID; hablamos de una serie de valores o identificadores de seguridad. A este conjunto se le da el nombre de SID de usuario en el sistema operativo de los de Redmond. Para que no hagamos una idea más aproximada de lo que hablamos, este identificador de seguridad o SID de usuario es un valor único para cada uno. Está compuesto de una serie de caracteres de longitud variable que sirve para identificar un usuario o dominio en Windows.
En un principio este elemento nos podría ser de enorme utilidad a la hora de ejecutar ciertos comandos relacionados con la seguridad. Todo ello nos permite tener un mayor control sobre las funciones y característica relacionadas con este apartado. Pero claro, para llevar a cabo estas tareas con precisión, en ocasiones necesitamos saber el SID de una determinada cuenta o dominio dado de alta en el sistema.
Formas de averiguar el identificador de seguridad
Como os podréis imaginar este conjunto de caracteres denominados como SID, son únicos para cada usuario. De este modo este valor se podría comparar con el DNI de cada uno, pero en Windows. Cabe mencionar que el mismo se asigna de manera invariable cuando instalamos y registramos el sistema operativo desde cero. Por tanto, si somos administradores del PC y necesitamos averiguar este dato, veamos cómo verlo en pantalla. Decir que hay varias maneras para ello, por lo que a continuación os ayudaremos.
Hay que tener en cuenta que el SID nos será de enorme utilidad si necesitamos ejecutar algunos determinados comandos relacionados con la seguridad del PC. Un ejemplo de SID, para que nos hagamos una idea de su formato, es el siguiente:
S-1-8-21-1368975961-1875247125-1799989005-1701
Usar el CMD para ver el valor de identificación
Tal y como sucede con otros muchos elementos más avanzados de Windows, una ventana del símbolo del sistema nos va a ser de mucha ayuda en este caso concreto. Aquí podremos ejecutar una serie de comandos que se refieren a múltiples aspectos del sistema, como averiguar el dato que buscamos ahora. Por tanto lo primero que tenemos que hacer es abrir la mencionada ventana del símbolo del sistema. Esto lo logramos escribiendo el comando cmd en el cuadro de búsqueda de la barra de tareas.
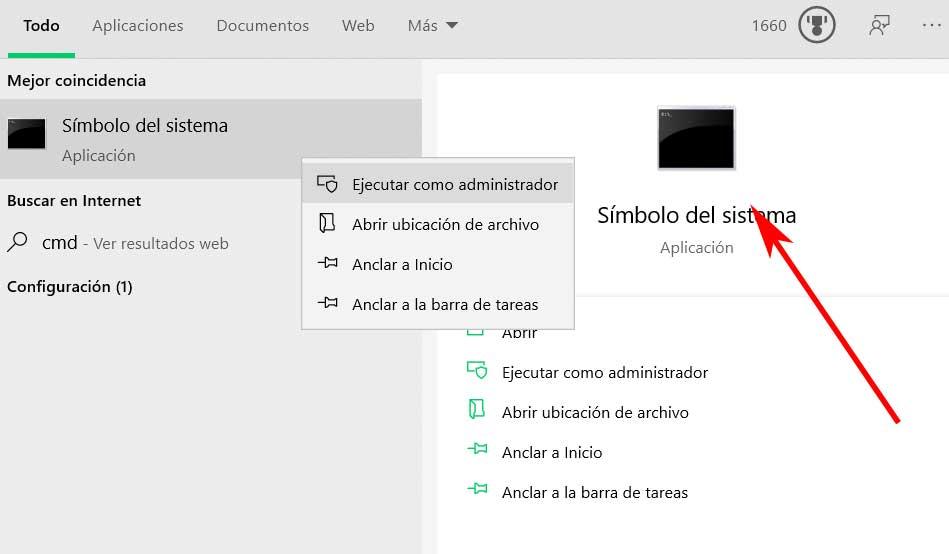
De esta manera, al abrir una ventana del símbolo del sistema podremos conocer de primera mano el SID de un determinado usuario en Windows. una vez tenemos la mencionada ventana en pantalla, para lograr el objetivo que buscamos no tenemos más que ejecutar el siguiente comando:
whoami /user
Una vez se haya ejecutado el mismo, el sistema nos mostrará el SID correspondiente al usuario que estamos utilizando en ese instante. de esta manera podremos ver tanto el nombre del mismo como su identificador.
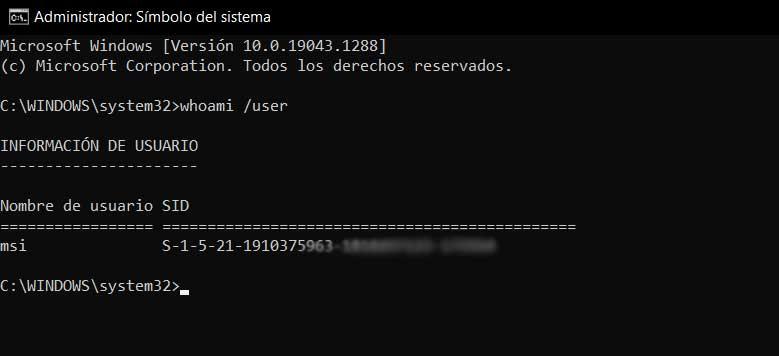
Averiguar el SID de otro usuario
El comando que os comentamos antes nos será de mucha ayuda para conocer de manera directa el identificador del usuario activo en ese momento. Sin embargo, si somos administradores del PC y necesitamos conocer este mismo valor, pero el perteneciente a otra cuenta, veamos cómo podemos lograrlo. Y es que para algo somos los administradores, por lo que por motivos de seguridad deberíamos conocer este valor para cada uno de los usuarios que forma parte de nuestro ordenador con Windows.
Para lograr esto que os comentamos no tenemos más que volver a acceder vale CMD del sistema. Usamos el mismo método comentado anteriormente para tener en pantalla una ventana del símbolo del sistema. En la misma tecleamos el siguiente comando:
useraccount where name=NOMBRE_USUARIO get name,sid.
Pero claro, igualmente se puede dar el caso de que necesitemos averiguar los identificadores de todos los usuarios dados de alta en el mismo Windows. esto nos proporcionará los datos que buscamos de una manera más directa y sin tener que teclear el comando anterior para cada cuenta. Así, En esta misma ventana del símbolo del sistema tenemos que escribir el siguiente comando:
wmic useraccount get name,sid.
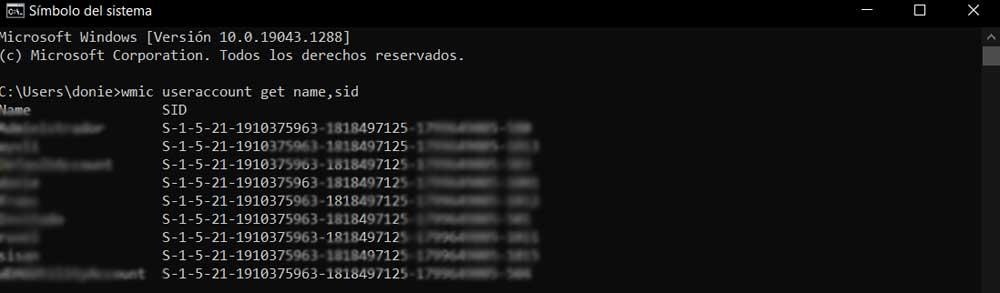
Para poder ver en pantalla un listado con el SID de todos los usuarios de este equipo, pero desde PowerShell, también podemos hacerlo de manera sencilla. Basta con abrir una ventana de este apartado y escribir el comando que os mencionamos a continuación:
Get-WmiObject win32_useraccount | Select name,sid
Sacar provecho al registro del sistema
Otra de las posibles alternativas de las que podemos echar mano En este sentido para averiguar el SID de una determinada cuenta, es desde el registro del sistema. Para esto que os contamos tenemos que abrir este apartado en Windows por ejemplo a través del comando regedit que escribimos en el cuadro de búsqueda.
A continuación, nos situamos en hasta la siguiente ruta:
HKEY_LOCAL_MACHINE/SOFTWARE/Microsoft/Windows NT/CurrentVersion/ProfileList.
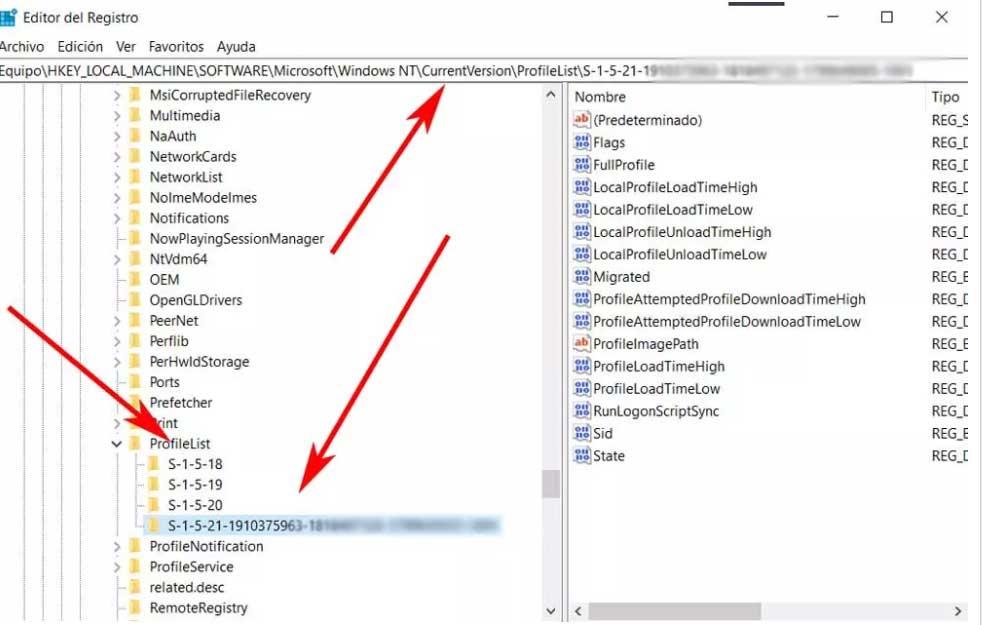
Al desplegar este apartado de ProfileList, ya nos podremos encontrar con las cuentas dadas de alta en el PC con Windows, además de con sus correspondientes identificadores.

