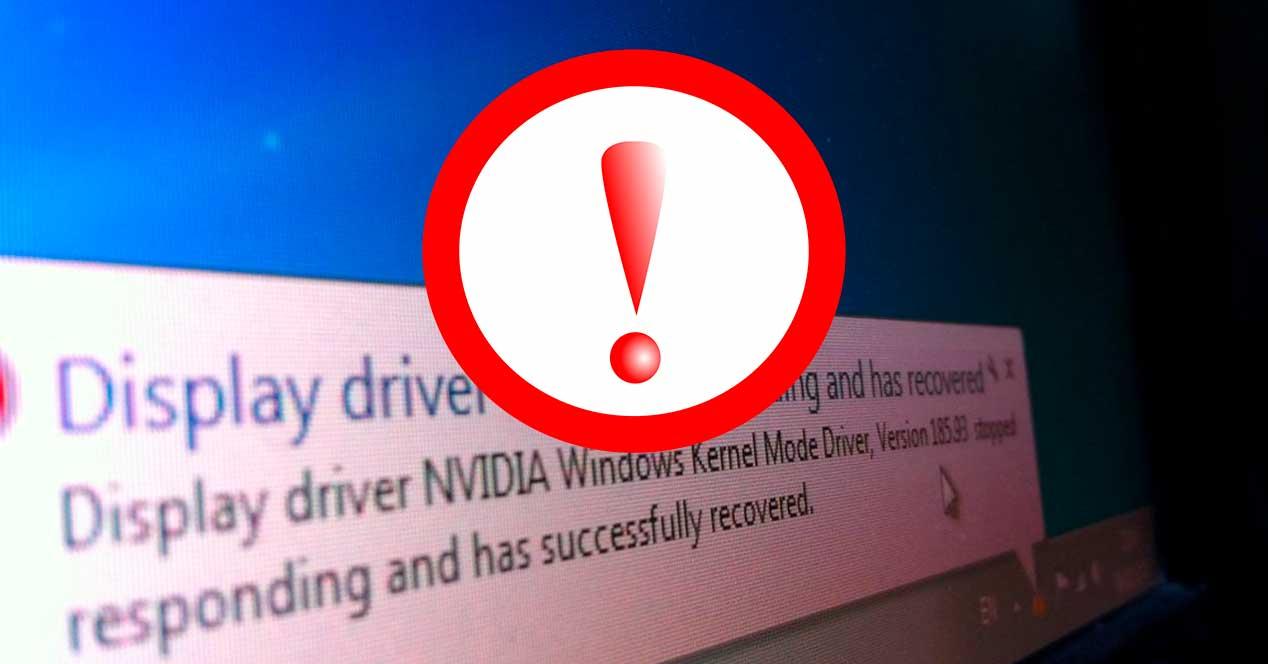La tarjeta gráfica es el componente de nuestro PC que se encarga de procesar los datos enviados por la CPU y convertirlos en información que pueda ser entendible por nuestro monitor, proyector u otro dispositivo de salida que hayamos elegido. Esos datos se traducen en millones de colores, pero cuando las cosas van mal, solo vemos uno: el negro.
Si utilizamos el ordenador para actividades que demanden mucho esfuerzo de nuestra tarjeta gráfica como por ejemplo jugar a videojuegos con gráficos en 3D o reproducir vídeos de alta calidad, este problema puede llegar a ser recurrente y perjudicar notablemente a nuestra experiencia de usuario.
Esto se hace especialmente patente si generalmente utilizamos nuestro ordenador para jugar o para ver películas y series, por ejemplo. De igual modo este tipo de fallos con la tarjeta gráfica se pueden convertir en un grave problema para aquellos profesionales que se dediquen al diseño o la edición de contenidos multimedia.
Motivos por los que el escritorio se bloquea al jugar
Tal y como suele ser habitual en los problemas que nos encontramos con el sistema operativo de los de Redmond, las causas de estos pueden ser de lo más variado. Una de las más habituales es que se produzca algún tipo de incompatibilidad con un componente hardware del PC. Hay que tener en cuenta que son millones las configuraciones de ordenador diferentes con las que tiene que lidiar Microsoft en Windows. Por tanto, los problemas mencionados con las incompatibilidades suelen ser bastante más habituales de lo que nos gustaría.
Por otro lado, estos fallos incluidos los bloqueos también son bastante habituales si acabamos de instalar alguna actualización importante en el sistema operativo. En multitud de ocasiones estas grandes actualizaciones traen consigo problemas de todo tipo, por lo que describirlos uno a uno sería casi imposible. Por tanto, si nos encontramos en esta situación, lo mejor es que les instalemos la última actualización y esperemos unos días a que se resuelva el problema.
Igualmente, estos fallos de funcionamiento pueden venir dados por determinados programas un tanto conflictivos que acabamos de instalar. Sirva como ejemplo que esto se suele dar mucho con los antivirus, más si son de terceros. Pero además de está en razones generalistas de las que os hemos hablado ahora, el error en concreto del bloqueo del escritorio o el sistema entero al jugar, hay soluciones un tanto más concretas. Precisamente de todo esto de lo que os hablaremos a continuación.
Ya sea porque que la pantalla se congele, parpadee o se torne a negro, tendremos que dejar de utilizar nuestro ordenador para solventar el problema.
Cómo solucionar estos bloqueos de Windows al jugar
Ya o hemos comentado que las causas del problema pueden ser muchas y hoy vamos a enseñaros cómo solucionar algunas de ellas para evitar tener que comprar una nueva tarjeta. Los siguientes consejos no valen para las situaciones en las que la tarjeta gráfica solo muestra el color azul ya que esto no es síntoma de un problema con este componente. En este caso de bloqueo, deberás reiniciar tu máquina.
Pero si tras reiniciar el PC por completo vemos que al jugar con cualquier título este fallo continúa o se produce de vez en cuando, veamos qué podemos hacer.
La opción rápida, el atajo de teclado mágico
Los archivos que controlan los distintos componentes de nuestro ordenador reciben el nombre de driver. Reiniciarlo suele ser la forma más rápida y sencilla de resolver este problema.
Desde Windows 8 contamos con un atajo de teclado que nos hará la vida más fácil. Simplemente presiona Win + Ctrl + Shift + B y después de unos segundos en negro y un pitido, sabremos que el comando ha surtido efecto y nuestra tarjeta gráfica se ha reiniciado.
Este comando puede usarse con cualquier tipo de tarjeta gráfica que esté instalada en tu PC ya sea integrada o dedicada y de cualquier marca.
No olvides que solo estás reiniciando un componente de tu ordenador así que puedes ejecutar este comando, aunque estés en medio de una partida o utilizando un programa. Al no reiniciar la máquina, no vas a perder la información con la que hayas estado trabajando hasta ese momento, sin embargo, nunca está de más guardar el trabajo a evitar perderlo, ya que, si algún otro componente del equipo no funciona bien, incluyendo la tarjeta gráfica, el reiniciarla puede afectar a otras partes del equipo y acabar mostrando la pantalla azul.
Hay veces en que el comando se ejecuta con corrección, pero reiniciar el controlador no es suficiente ya que las causas del problema son otras.
El Administrador de tareas encuentra el fallo
La siguiente opción que ofrecemos es utilizar el comando Control + Shift + Esc. Gracias a él abriremos el administrador de tareas y veremos los programas que están ejecutándose en ese momento.
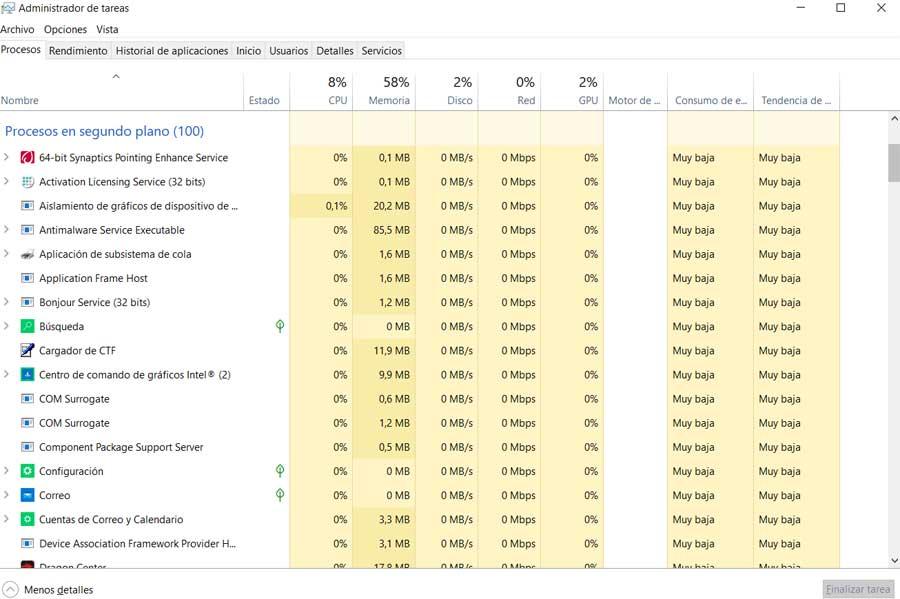
Así podremos descartar que sea un programa el que esté causando el problema. Desde allí podremos detenerlo en caso de que esta utilidad nos informe de que un programa no responde. En caso de que no podamos abrir este administrador de tareas, también podemos forzarlo usando el atajo Control + Alt + Supr, y seleccionando la opción en el menú que nos aparecerá.
Apagar y encender para seguir investigando
Si el ordenador no responde, necesitamos reiniciarlo para poder seguir investigando las causas del problema. Para ello, no queda más remedio que dejar pulsado unos segundos el botón de encendido de nuestra máquina para forzar el reinicio.
Recordad que esta opción no puede ser la habitual ya que, si bien el hardware no se estropea al faltarle la electricidad, el software sí que puede verse comprometido. Por ejemplo, los archivos en ejecución o lo que en ese momento estén en la memoria caché o en la RAM pueden corromperse.
Probar con Hiren’s BootCD
Hiren’s BootCD nos permite crear una unidad de arranque con Windows 10 PE e incluye un gran número de aplicaciones para analizar el correcto funcionamiento del equipo y reparar, si fuera posible, los problemas que está presentado. Con Hiren’s BootCD podemos analizar el funcionamiento tanto de la memoria RAM como de la tarjeta gráfica a través de las aplicaciones disponibles en el apartado Systems Tools. Si tras analizar el equipo, nos informa de que el problema está relacionado con la memoria RAM, la solución pasa por reemplazarla, un cambio relativamente barato.
Pero, si el problema no está ni en la memoria RAM ni en la gráfica, este se encuentra en la placa base, siendo la única opción disponibles reemplazarla por una nueva, con todo el trabajo que ello conlleva al tener que desmontar todos los componentes y tener que volver a añadirlos, si se trata de un ordenador de sobremesa. Si el problema de la placa es un portátil, ya podemos ir tirándolo a la basura. Hiren’s Boot CD es una imagen ISO que debemos grabar en un USB con la aplicación Rufus e iniciar el equipo con él.
¿Quizás un problema de limpieza? Elimina archivos temporales
Limpiar regularmente nuestro ordenador de archivos basura y otros elementos es una buena idea para mejorar su rendimiento. Introducir esta labor en tu rutina redundará en tu confort mejorará la usabilidad de tu máquina.
Quizás tu problema pueda estar causado por alguno de estos pequeños incordios, así que te recomendamos utilizar un programa de limpieza y optimización de PC. Una vez ejecutado, es posible que no vuelvan a aparecer y disfrutes plenamente de las prestaciones de tu tarjeta gráfica.
Además, siguiendo este método de solución que hemos mostrado, además de arreglar el problema con el bloqueo del sistema, liberamos espacio que estaba siendo utilizado de forma innecesaria.
Descarta corrupciones de drivers: reinstala
Puede ocurrir que, a pesar de reiniciarlo, el problema esté en el controlador ya sea porque se haya corrompido el archivo o porque haya algún error en él. Para solventarlo te recomendamos sustituirlo por uno nuevo.
Es muy sencillo, solo tienes que visitar la página web de tu tarjeta gráfica, localizar el driver correspondiente a tu tarjeta gráfica, descargarlo e instalarlo en tu máquina.
Si no sabes el modelo de tu tarjeta gráfica puedes encontrarlo en el Administrador de dispositivos
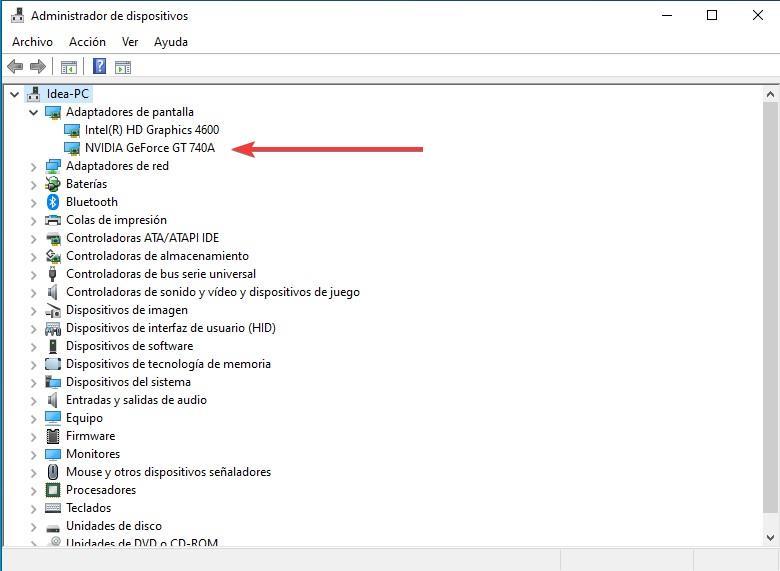
Modo seguro para descartar daños físicos
Si has hecho todo lo anterior pero el problema sigue apareciendo, te recomendamos reiniciar tu PC en modo seguro. Para ello tienes que seguir los siguientes pasos
- Apaga el dispositivo presionando el botón de encendido durante 10 segundos.
- Enciéndelo presionando el mismo botón.
- En cuanto detectes el primer signo de inicio (por ejemplo, un sonido o la imagen del fabricante) mantén presionado el botón de encendido durante 10 segundos para apagarlo.
- Enciende el equipo.
- Cuando se reinicie, mantén presionado el botón durante 10 segundos para apagarlo por tercera vez.
- Enciéndelo.
- Deja que el equipo arranque completamente y verás que estás en el modo seguro
Si una vez en este modo la tarjeta sigue fallando, es muy probable que esté dañada y tengas que sustituirla por otra. Pero, si la tarjeta funciona sin problemas, este se puede encontrar en la memoria RAM del dispositivo o en algún fallo de la placa.
DDU, el doctor para tu driver
Wagnardsoft ha desarrollado esta utilidad portable que puede darnos una solución a nuestros problemas. Es gratuita, aunque, a través de Patreon, puedes realizar una donación a la empresa.
Este programa presta atención a un error que parece menor, pero puede provocar nuestro problema. Hay veces que, aunque eliminemos y volvamos a instalar el controlador de nuestra tarjeta gráfica, el registro de Windows lo sigue teniendo en cuenta y eso puede provocar los fallos.
Antes de bajarla de la web de Wagnardsoft, visita la página web de tu tarjeta gráfica y descargar el controlador más actualizado. Cuando tengas ambos archivos, el desarrollador recomienda ejecutar el programa en el modo seguro de Windows y desconectar internet para evitar actualizaciones automáticas y no deseadas.
La interfaz es sencilla y cuenta con opciones para las tarjetas gráficas de las marcas AMD, NVIDIA e Intel. Una vez abierta, selecciona tu modelo y ejecuta la acción que más se ajuste a tu problema.
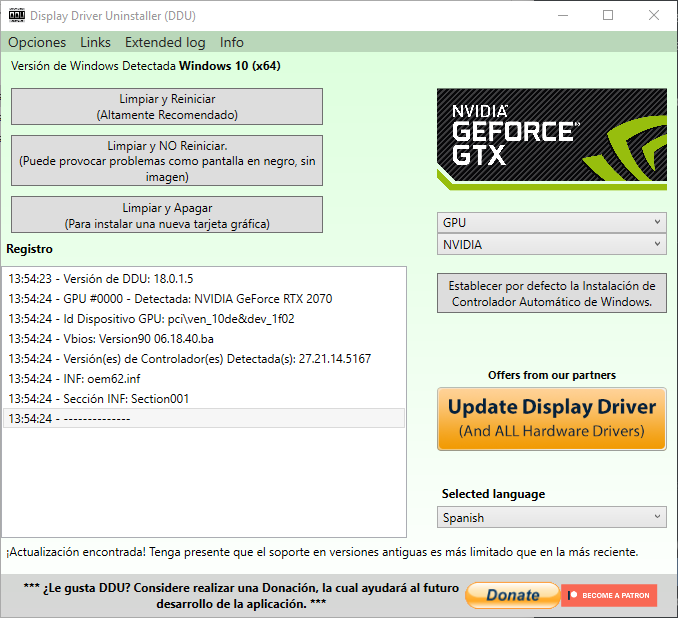
Descarga la herramienta en la página web del programador antes de tomar decisiones más drásticas.
Ejecuta el antivirus para eliminar malware
Una de las razones más probables por las que el funcionamiento de nuestro ordenador a la hora de ejecutar juegos en Windows sea peor que antes, es que no se ha infectado algún tipo de código malicioso. Esto significa que un virus o algún otro tipo de malware se ha colado en nuestro sistema Windows sin que nos demos cuenta y está afectando negativamente al funcionamiento del sistema en general. Evidentemente esto es algo que puede afectar de forma directa a la ejecución de juegos debido principalmente a su alta exigencia.
Se puede dar el caso de que el código malicioso al que nos referimos esté en constante funcionamiento en segundo plano en el sistema, por lo que al poner en marcha un juego, este se bloquea de forma inesperada. Por tanto, lo mejor que podemos hacer en estos casos es echar mano del correspondiente antivirus que tenemos instalado en el equipo y ejecutarlo para que haga un análisis completo. Llegados a este punto nos podemos decantar tanto por la solución integrada que nos ofrece Microsoft de forma predeterminada, Windows Defender, o por cualquier otro antivirus de terceros.
Así, basta con que dejemos al antivirus hacer su magia mediante un escaneado completo para eliminar los posibles códigos maliciosos que han llegado y poder seguir jugando sin problemas, como antes.
Otras posibles soluciones
Estamos seguros de que a casi todos os molesta en gran medida cuando el sistema operativo sufre bloqueos al jugar y nos deja a medias en una partida. Por tanto, si nada de lo anterior nos ha ayudado a solucionar los problemas que causan el bloqueo del escritorio, también podemos intentar repararlo mediante los siguientes trucos y consejos:
- Desactivar la Barra de Juego de Windows. Esta barra habilita una pantalla superpuesta que puede dar problemas al interactuar con títulos relativamente antiguos. Si la desactivamos, nos olvidamos de los problemas. De igual modo y pertenecientes a este mismo apartado, podemos cerrar de manera definitiva los widgets que tengamos activados de la Barra de juego. Estos en ocasiones no son de gran utilidad por ejemplo para medir los FPS, pero en determinadas circunstancias pueden provocar errores como los descritos aquí.
- Desactivar el Modo de Juego. Esta configuración de Windows promete optimizar el rendimiento de los juegos, pero no siempre funciona bien. Podemos desactivarla para probar si el juego va bien. En un principio este es un modo que Microsoft desarrolló con el fin de priorizar los recursos del equipo para que se usen en la ejecución de los juegos. Pero también cabe la posibilidad de que en determinadas configuraciones y títulos esta modalidad nos proporcione más problemas que soluciones en este sentido. De ahí que probemos su desactivación para ver si se solventa el fallo.
- Actualizar los juegos. Es posible que la versión que estamos usando tenga un error y haga que nuestro PC se bloquee. En ese caso, instalar la última actualización debería acabar con el problema. Seguro que muchos de vosotros ya sabréis que esto es algo que se hace extensible a la mayoría de las soluciones software que instalamos en nuestro ordenador. Y es que mantener tanto los programas como los juegos que usamos de forma habitual, nos puede solucionar muchos problemas y disgustos con los mismos.
- Desactivar las pantallas superpuestas de Steam, uPlay, Origin o GOG. Los clientes de juego de hoy en día tienen pantallas superpuestas que nos permiten acceder a determinadas funciones mientras jugamos. Si tenemos problemas, podemos desactivarlas. Y es que mantener tanto los programas como los juegos que usamos de forma habitual, nos puede solucionar muchos problemas y disgustos con los mismos.