Es muy común que nuestro equipo se bloquee mientras estamos ocupados haciendo cualquier otra cosa, esto ocurría ya antes con sistemas operativos más antiguos. En Windows no es menos, y puede ser muy molesto si estamos trabajando y ocurre continuamente.
Que nuestro equipo se bloquee o se ponga en modo suspensión tras un tiempo sin usarse es muy común ya que está configurado para que sea así. Esto es muchos casos puede ser muy molesto, sobre todo si estamos trabajando y requerimos hacer uso del ordenador cada cierto tiempo, pero nos encontramos con este bloqueado continuamente. Para acabar con esto, vamos a seguir los pasos que mostramos a continuación y así configurar nuestro equipo a nuestro gusto.
Pero también es cierto que el uso de esta función en concreto va a depender en gran medida de las necesidades de cada caso. Al mismo tiempo entrarán en juego otros factores importantes como el entorno en el que trabajemos, o el tipo de uso que hagamos del ordenador. Con esto lo que realmente queremos decir es que en el caso de que vivamos solos y usemos el PC propio, no hará falta que ese tiempo de bloqueo sea muy bajo. Pero, por el contrario, si nos referimos a un ordenador que usamos en una oficina rodeados de gente, este lapso debería ser más bien pequeño.
De ese modo lo que en realidad logramos es que otros usuarios no puedan acceder a Windows y a todo lo que tengamos guardado si por ejemplo nos levantamos constantemente. Pero, por otro lado, si configuramos el sistema de los de Redmond para que se bloquee demasiado rápido, esto es algo que se puede convertir en una verdadera molestia en el día a día con el PC. Por tanto y dependiendo de las circunstancias de cada uno, os vamos a mostrar varias maneras de poder adaptar ese tiempo antes de que Windows se bloquee por sí solo.
Y es que además debemos tener muy presente que cuando esto sucede, para volver a usarlo, probablemente tengamos que introducir de nuevo las credenciales de acceso al sistema operativo, por lo que puede resultar un tanto molesto, sobre todo si tenemos cierta prisa por volverlo a activar.
Cambiar el tiempo de bloqueo de nuestro equipo
A la hora de decidirnos por cambiar el tiempo de bloqueo de nuestro equipo podemos optar por dos opciones preferentemente. Podemos hacerlo directamente desde la configuración del sistema o bien desde el registro. Seguramente la gran mayoría de usuarios optarán por la primera opción para llevarlo a cabo de manera sencilla. Tocar el registro de Windows es algo que solo debería realizarse por usuarios expertos, pues una mala utilización de este apartado puede llevar consigo serios problemas de estabilidad y funcionamiento del sistema operativo.
Desde la configuración del sistema
Para conseguir esto podemos hacerlo de dos formas, la primera es a través de la configuración del sistema. Para acceder a esta configuración y cambiar el tiempo en el que nuestro equipo queda en suspensión seguiremos los siguientes pasos.
En Windows 10
Tendremos que acceder a la opción de personalización de nuestro equipo, y para acceder ahí lo podemos hacer de los siguientes modos:
- Pulsando Windows + X, para pulsar posteriormente en el apartado de Configuración y seguidamente Personalización.
- En el menú de Inicio pulsamos directamente en Configuración (Símbolo de un engranaje)
- En el escritorio hacemos clic con el botón derecho y posteriormente pulsamos en Personalizar.
Con cualquiera de las opciones llegaremos al mismo lugar, en este caso, escogeremos la primera opción.
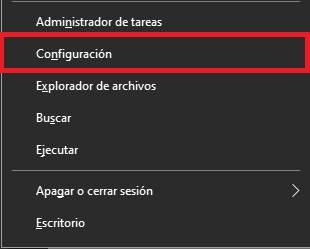
En la nueva ventana que nos aparece, entraremos a «Personalización», en el caso de haber accedido desde el escritorio, ya estaremos en ese paso.
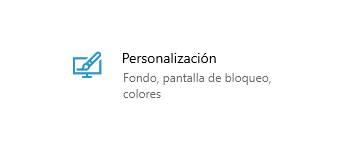
Entraremos en «Pantalla de bloqueo» desde el panel de opciones de la izquierda, y bajaremos hasta la opción «Configuración del tiempo de espera de la pantalla» y haremos clic ahí.
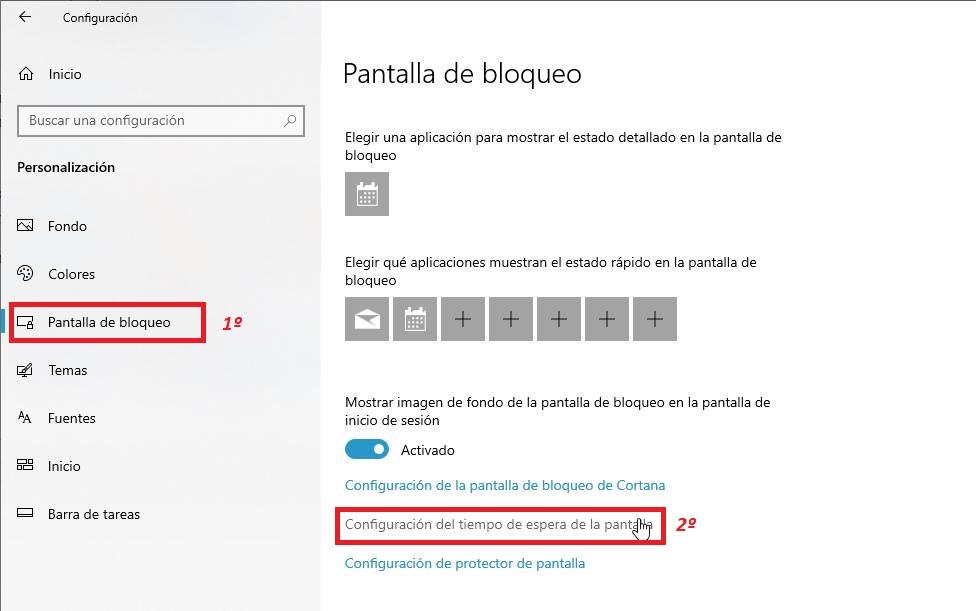 Cuando estemos dentro, nos aparecerán las opciones para cambiar el tiempo en el cual nuestro equipo entra en suspensión, o solo la pantalla. En este caso recomendamos establecer el mismo tiempo en ambos casos. La mayoría de las pantallas se apagan de forma automática según el tiempo que haya establecido el fabricante, por lo que podría ser que la pantalla, en el caso de ser externa, se apagase antes por este motivo.
Cuando estemos dentro, nos aparecerán las opciones para cambiar el tiempo en el cual nuestro equipo entra en suspensión, o solo la pantalla. En este caso recomendamos establecer el mismo tiempo en ambos casos. La mayoría de las pantallas se apagan de forma automática según el tiempo que haya establecido el fabricante, por lo que podría ser que la pantalla, en el caso de ser externa, se apagase antes por este motivo.
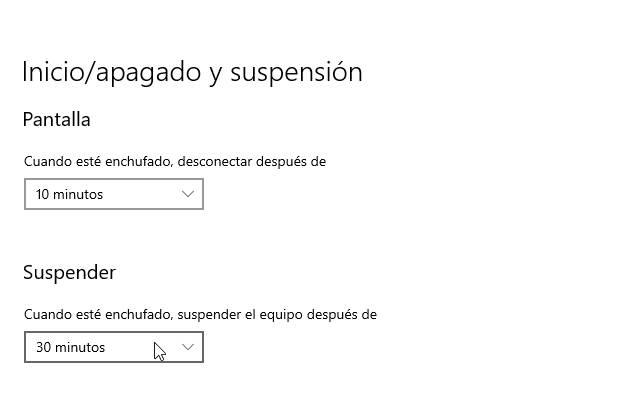
Una vez hecho esto, nuestro equipo y / o pantalla entrarían en suspensión en el tiempo que le hayamos indicado.
En Windows 11
El método es muy parecido al de Windows 10. Lo que debemos hacer es abrir la ventana de Configuración del sistema operativo (con el atajo de teclado Win+I), y nos moveremos hasta el apartado Sistema > Inicio/Apagado. Aquí encontraremos un subapartado llamado «Pantalla y suspensión».
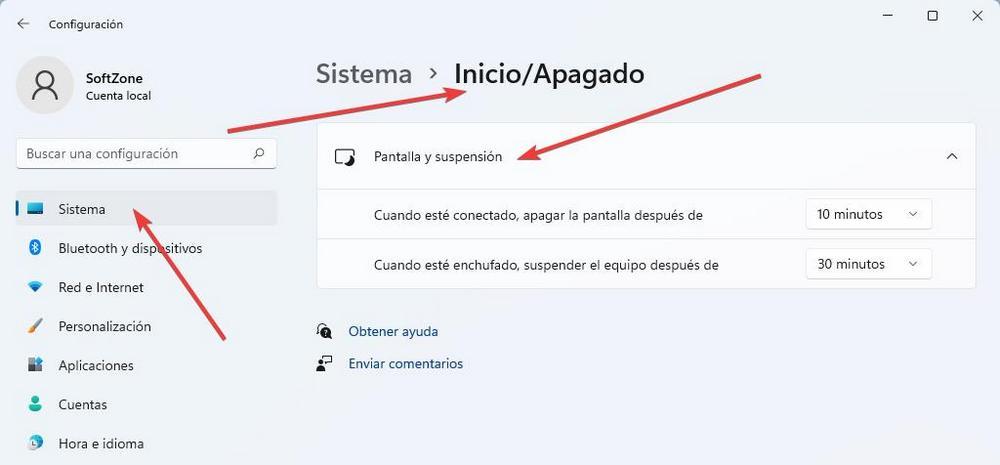
Desde este apartado vamos a poder configurar el tiempo que queremos que pase antes de que se apague la pantalla del ordenador cuando no la estemos usando, así como el tiempo que queremos que pase antes de que el PC entre en suspensión.
También podemos llegar a este mismo lugar desde el apartado Personalización > Pantalla de bloqueo > Tiempo de espera de la pantalla. Al hacer clic en este botón llegaremos a la misma pantalla que acabamos de ver, desde la que vamos a poder ajustar los tiempos de espera.
Desde el registro del sistema
Otra de las opciones que disponemos es la de cambiar esta opción desde el registro del sistema. Este método se puede utilizar por igual tanto en Windows 10 como en el nuevo Windows 11. Eso sí, recomendamos hacerlo con cuidado, ya que, si no es así, podremos tener problemas y el registro podría corromperse. Es esencial seguir los pasos al pie de la letra. Para evitar que cualquier modificación que hagamos lleve al traste la integridad de nuestro equipo, es recomendable hacer una copia de seguridad el registro y restaurarlo posteriormente si tras la modificación, este no se comporta como antes. Para hacerlo, tan solo debemos acceder al menú Archivo y seleccionar la opción Exportar para, finalmente, establecer la ruta donde queremos hacer la copia de seguridad del registro para así tenerla localizada para restaurarla si hiciera falta.
Esta opción es más recomendable, aunque algo más complicada de seguir. Para hacer este método, presionaremos «Windows + R» y nos aparecerá el cuadro «Ejecutar», aquí tendremos que introducir «regedit».
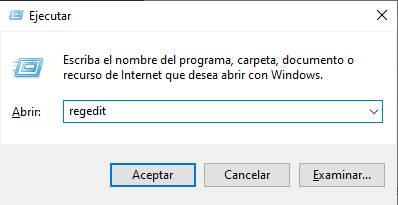
Nos aparecerá una nueva ventana en la cual entraremos carpeta por carpeta buscando la siguiente ruta, o escribiremos la ruta completa directamente en la barra que aparece en el ejemplo. Hay que tener en cuenta que en este caso nos encontramos con uno de los apartados más delicados de todo el sistema operativo de Microsoft. Por tanto, si deseamos o necesitamos hacer cambios aquí, debemos tener muy claro lo que estamos haciendo. Un mal paso podría perjudicar negativamente el funcionamiento general de Windows, algo que debemos evitar a toda costa.
Es por ello por lo que antes de realizar los cambios que os vamos a mostrar a continuación, para prevenir posibles disgustos os recomendamos hacer una copia de seguridad del registro por completo. Esto es algo que podemos hacer rápidamente desde la opción de menú Archivo / Exportar para así crear un fichero a modo de backup de este apartado.
Equipo/HKEY_LOCAL_MACHINE/SOFTWARE/Microsoft/Windows/CurrentVersion/Policies/System

Una vez que accedamos a dicha ruta, buscaremos un valor con el nombre «InactivityTimeoutSecs», si no lo encontramos lo crearemos:
Clic derecho > Nuevo > Valor DWORD (32 bits) > InactivityTimeoutSecs
Lo abrimos haciendo doble clic, y en «Información de valor» introduciremos los segundos que tardará en bloquearse nuestro equipo, para calcularlo, multiplicaremos los minutos por 60.
Para 15 minutos (15 x 60) nos sale un valor de 900.
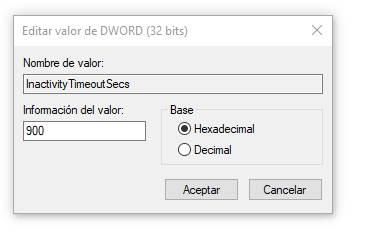
Una vez que lo introduzcamos, hacemos clic en «Aceptar» y listo. Ya tendríamos configurado nuestro Windows para que se bloquee en 15 minutos. Con todo con ello como vemos de primera mano, de manera sencilla tendremos la posibilidad de establecer un valor personalizado en cuanto a este tiempo de espera. Además, esta entrada del registro que os hemos mencionado nos permite modificar el mencionado espacio de tiempo siempre que lo deseemos.
Bloquear Windows desde la Directiva de seguridad local
Si usamos una versión Pro o Enterprise de Windows 10 o Windows 11 podemos hacer uso de la Directiva de seguridad local de para bloquear Windows después de un tiempo determinado. Para ello pulsamos Windows + R y ejecutamos el comando Ejecutar. Aquí escribimos secpol.mscy pulsamos enter.
Posteriormente navegamos hasta la siguiente dirección:
Directivas locales / Opciones de seguridad / Inicio de sesión interactivo: límite de inactividad del equipo
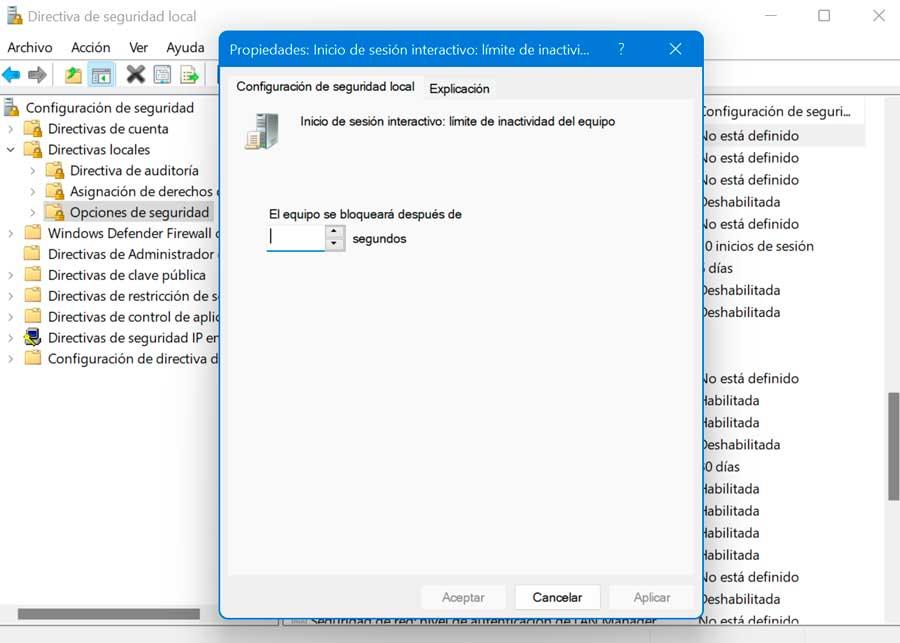
Hacemos doble clic para que aparezca una nueva ventana donde debemos ingresar la cantidad de tiempo que deseamos que transcurra hasta que Windows se apague después de que no hayamos realizado ningún tipo actividad en el PC. Cuando se abre la ventana de Propiedades podemos escribir un límite de inactividad entre uno y 599940 segundos. Debemos de tener en cuenta que el máximo es de 166 horas, y seguramente no queramos que la cantidad de segundos sea demasiado baja, ya que sería molesto tener su PC bloqueado todo el tiempo.
Cuando haya terminado, debemos cerrar la sesión o reiniciar su PC para que se realicen los cambios.
Evitar que Windows apague la pantalla
Al contrario de lo que acabamos de ver, es posible que lo que nos interese es que Windows no se bloquee automáticamente pasado un tiempo. Y, para ello, podemos echar mano de los siguientes programas y las siguientes herramientas.
Con las Powertoys
PowerToys es un conjunto de aplicaciones completamente gratuito que añade un gran número de funciones adicionales a Windows, funciones que no están pensadas para la mayoría de los usuarios, de ahí que sea una aplicación completamente independiente. De entre todas las funciones que podemos encontrar en Powertoys, nos encontramos con una denominada Awake. Al activar esta función, nuestro equipo siempre estará despierto y no encontrará en reposo o se bloqueará automáticamente bajo ningún concepto. Dentro de las opciones de configuración de Awake, podemos configurar el uso de la aplicación para que la pantalla se apague según esté establecido en las opciones de configuración de Windows sin que afecte al funcionamiento del equipo.
Además, también nos permite programar el funcionamiento de esta función, para que, una vez transcurrido el tiempo que previamente hemos configurado, el equipo vuelva a funcionar según el plan de energía que tengamos configurado en nuestro equipo. Esta función es especialmente útil si utilizamos nuestro equipo como servidor Plex para ver películas y queremos evitar que, durante su visionado, el equipo deje de funcionar. También es especialmente útil cuando estamos renderizando algún vídeo, un proceso que suele durar bastante tiempo dependiendo de la duración de este.
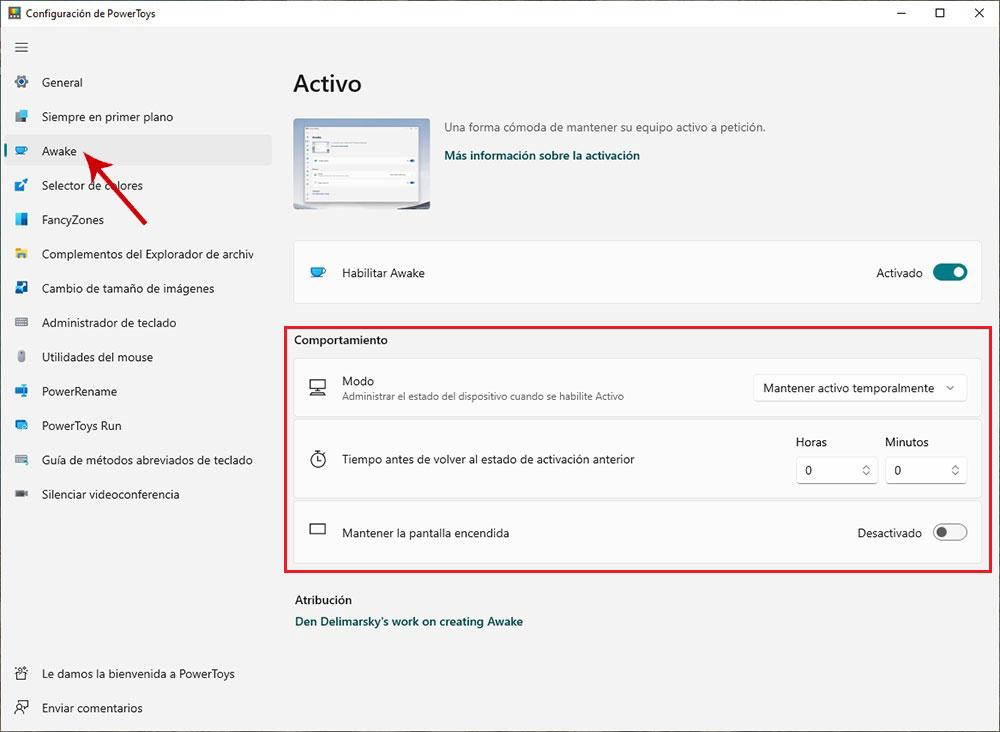
La descargar de Powertoys es completamente gratuita a través de la web de soporte de Microsoft, web a la que podemos acceder a través del siguiente enlace. Si habitualmente cambias el tamaño de imágenes, renombras archivos de forma masiva, quieres utilizar determinadas aplicaciones siempre y primer plano deberías darle una oportunidad a esta fantástica aplicación.
Bueno y malo
Aquí nos encontramos con un conjunto de herramientas desarrolladas por la propia Microsoft para aumentar las funciones del sistema operativo Windows. Además recibe constantes actualizaciones mejorando esas herramientas y añadiendo otras nuevas.
Pero, para poder hacer uso de una de las herramientas incluidas en esta suite del gigante del software, tenemos que descargar todas ellas, es decir, no podemos descargar estas funciones de manera independiente.
Caffeine for Windows
Otra interesante opción que tenemos a nuestra disposición para evitar que el equipo entre en suspensión es Caffeine por Windows una aplicación cuya única función es esa, nada más, no incluye funciones adicionales como Powertoys. Caffeine for Windows, simula la pulsación de una tecla cada 59 segundos, por lo que el equipo nunca entrará en suspensión automáticamente mostrará el salvapantallas de Windows. La aplicación no tiene opciones de configuración ya que esta es su única función, una función no configurable y que sirve para evitar que nuestro equipo entre en modo suspensión cuando dejamos de interactuar con él.

Lo que si podemos hacer es modificar su funcionamiento a la hora de ejecutarla utilizando diferentes parámetros. Por ejemplo, podemos añadir la variable xx donde xx son los segundos transcurridos hasta que la aplicación simula pulsar una tecla. Con la variable -activefor:xx podemos establecer el tiempo en minutos que la aplicación estará en funcionamiento. Si utilizamos la variable -onac- la aplicación solo entrará en funcionamiento cuando el portátil esté conectado a la corriente y no cuando esté funcionamiento con batería. El Podemos descargar esta aplicación de forma totalmente gratuita desde el siguiente enlace, donde también podemos ver todos los parámetros disponibles para modificar su funcionamiento a la hora de ejecutarlo.
Una vez hemos ejecutado la aplicación, se mostrará el icono de esta en la parte izquierda de la barra de tareas, desde donde la única opción que tenemos disponible es de la cerrarla. La última versión de la aplicación disponibles de 2021, una aplicación compatible a partir de Windows Vista compatible con procesadores de 32 y 64 bits y que ocupa poco más de 300 kb.
A favor y en contra
Se trata de una aplicación gratuita muy sencilla de utilizar para llevar a cabo estas tareas de programación de apagado del equipo que os comentamos. Además apenas consume recursos del equipo aunque siempre está funcionando en segundo plano.
Sin embargo, el uso de determinados comandos y parámetros para configurar correctamente este programa no va a gustar a todo el mundo.
Dont Sleep
Otra interesante aplicación para evitar que nuestro equipo se apague cuando menos esperamos es Don’t Sleep, una aplicación gratuita que también incluye un gran número de funciones adicionales que nos permite programar el apagado el equipo transcurrido un determinado tiempo, o en base a un determinado uso del procesador o memoria RAM. También nos permite programar el equipo para que, llegado a un determinado nivel de batería, se apague automáticamente o cuando la actividad de la conexión a una red o internet llegue a un determinado mínimo, lo que significa que la actividad principal que obligada a mantener el equipo encendido ha llegado a su fin.
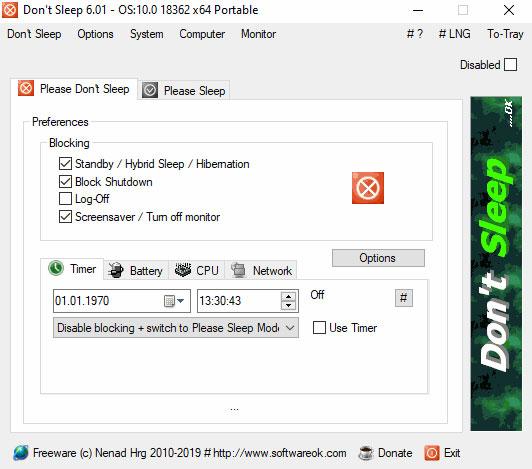
Don’t Sleep es una pequeña aplicación portable que podemos utilizar a partir de Windows Vista, por lo que podemos utilizarla en equipos antiguos que queremos mantener en funcionamiento para que hagan determinadas tareas y, una vez finalizadas, automáticamente se apague el equipo sin depender de las opciones de configuración de Windows. La descarga de esta aplicación es totalmente gratuita desde la web del desarrollador a la que podemos acceder desde aquí.
Pros y contras
Es una aplicación gratuita para programar el apagado de nuestro ordenador y que además apenas consume recursos del sistema, algo que le añadimos su sencillez de uso.
Como hándicap, carece de opciones adicionales a la programación del apagado como tal, algo que sí encontramos en otras aplicaciones similares de la competencia.
¿Qué método es el recomendable?
Como podemos ver, tenemos varias formas de ajustar el tiempo de bloqueo de Windows, pero ¿cuál de las dos formas es la mejor y más recomendable? Como siempre, ambos métodos funcionan, pero los cambios en el registro con más complicados de realizar (sobre todo para los usuarios sin experiencia), y de una versión a otra de Windows se pueden cambiar las entradas y dejar de funcionar. Y es que por regla general el registro del sistema lo utilizan los usuarios más avanzados del software de Microsoft. Sin embargo, tal y como os comentamos antes, aquellos no demasiado experimentados en este tipo de modificaciones, debería evitar tocar el registro.
Realizar este cambio en los ajustes de Windows desde la configuración es mucho más rápido y sencillo que hacerlo desde el registro. Por tanto, este es el método recomendado para hacerlo. Con un par de clics podremos ajustar el tiempo que queremos que pase hasta que nuestro ordenador se bloquee. Y de esta forma no tendremos ningún problema con que, tras una nueva versión de Windows, la opción cambie. Este método es el más largo sin embargo, debemos tener en cuenta que modificar el tiempo que tarda en mostrarse la pantalla de bloqueo de nuestro equipo no es algo que modifiquemos todos los días, por lo que para evitar editar el registro o instalar aplicaciones de terceros, la mejor opción es hacer este cambio desde las opciones de configuración de Windows.ç
El método de los programas está más pensado para aquellos que quieren evitar que Windows se suspenda solo. Pero también nos puede ayudar a conseguir el objetivo que estamos buscando.
Cómo bloquear Windows cuando no estamos
Aunque hayamos configurado Windows para que no se bloquee automáticamente, es posible que en más de una ocasión queramos bloquearlo. Por ejemplo, si nos tenemos que ausentar, o si queremos dejar el ordenador solo, realizando una tarea (descargar un archivo, por ejemplo) y no queremos que nadie lo toque.
Da igual si hemos cambiado alguno de los parámetros anteriores, o instalado alguno de los programas que hemos mencionado. Si lo necesitamos, sí que vamos a poder bloquear el ordenador de forma manual para asegurarnos de que nadie lo utiliza sin nuestro permiso. Y os vamos a explicar las mejores formas de hacerlo.
Usar el atajo de teclado secreto
La primera de ellas es mediante un atajo de teclado. Si en cualquier momento pulsamos el atajo Windows + L se bloqueará la sesión de Windows automáticamente, sin tener que hacer nada más.
Y la segunda de ellas es desde el menú inicio de Windows. Abrimos el menú inicio de Windows, hacemos clic sobre nuestro nombre de usuario y hacemos clic sobre «Bloquear».
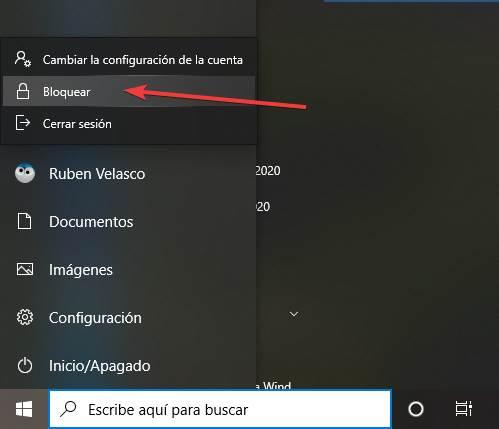
Desde el menú inicio
Otro método que tenemos a nuestra disposición para bloquear el equipo desde el botón de inicio pasa por situar el ratón encima de este botón y pulsar con el botón derecho del ratón para seleccionar, la opción Apagar o cerrar sesión y, a continuación, seleccionar Suspender.
En Windows 11, esta opción para bloquear el PC se encuentra dentro de las opciones de nuestro usuario. Es decir, abriremos el menú inicio del sistema y haremos clic sobre el icono de nuestro usuario que aparece en la parte inferior izquierda de este menú. Ahí encontraremos la opción de bloquear.
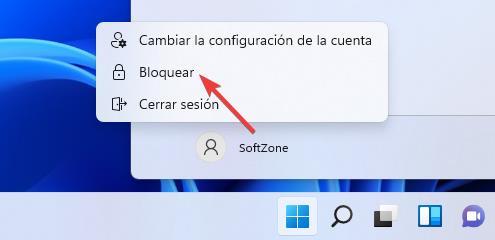
Automáticamente veremos la pantalla de bloqueo del ordenador. Y, sin la contraseña o el sistema de autenticación correspondiente, nuestro equipo quedará fuera del alcance de usuarios no autorizados.
Bloquear automáticamente cuando nos alejamos
Si nuestro equipo incluye bluetooth, podemos utilizar esta conexión para bloquear automáticamente nuestro PC cada vez que nos alejemos de nuestro equipo con el móvil, smartwatch o pulsera cuantificadora. Al perderse la conexión vía bluetooth, el equipo entenderá que nos hemos ido y, automáticamente bloqueará sesión sin que tengamos que hacerlo manualmente y así evitar que cualquier otra persona tenga acceso a nuestro equipo. Para aprovechar esta función de Windows, lo primero que debemos hacer es vincular nuestro equipo con nuestro móvil, proceso debemos realizar a través de las opciones de configuración de Windows (Win + I), pulsando en Dispositivos y, seguidamente en Bluetooth activando esta conexión en nuestro dispositivo móvil para que lo pueda encontrar el PC.
A continuación, volvemos a la pantalla principal de las opciones de configuración de Windows y accedemos al menú Cuentas, donde debemos acceder al apartado Inicio de sesión. Seguidamente, activamos la casilla que se encuentra en el apartado Bloqueo dinámico y seleccionamos que dispositivo que queremos utilizar para que Windows bloquee la sesión si detecta que ya no nos encontramos en el rango de alcance bluetooth, un rango que, no suele superar los 10 metros en el mejor de los casos o incluso menos habiendo parecer por en medio.
Bloquea más rápido el acceso a Windows en un portátil
El uso de ordenadores portátiles cada vez está más extendido tanto en nuestro hogar como en la oficina. Estos nos presentan diversas ventajas con respecto a los habituales ordenadores de sobremesa, algo que se hace extensible al bloqueo automático del sistema operativo. En estas mismas líneas os hemos mostrado varias opciones personalizables y configurables para bloquear el sistema de la mejor manera. Esto es algo que podemos llevar a cabo tanto a través de funciones y configuraciones del sistema de Microsoft, como utilizando software de terceros que instalamos en nuestro equipo.
Pero merece la pena saber que en el caso de que trabajemos con un portátil, tenemos una alternativa mucho más cómoda y rápida a la hora de bloquear Windows o cualquier otro sistema. En realidad os hablamos de cerrar la tapa del propio equipo para que cuando la volvamos a abrir, el sistema operativo nos solicita las credenciales de acceso para seguir trabajando.
Sin duda para muchos esto va a ser lo más cómodo, pero es una característica que debemos personalizar y activar antes. Para ello basta con que pulsamos con el botón derecho del ratón sobre el icono con forma de batería que se sitúa en la barra de tareas. Esto nos permite acceder a las opciones de energía del sistema donde tenemos una sección para personalizar el comportamiento de la tapa del portátil.
De esta manera no tendremos más que elegir el comportamiento de este elemento tanto enchufado a la red eléctrica como funcionando con batería. Podemos establecer que el sistema no haga nada, tenemos la posibilidad de suspenderlo o incluso podemos apagar el equipo en su totalidad. Quizá la opción más interesante en este caso sea la de la suspensión de Windows.

