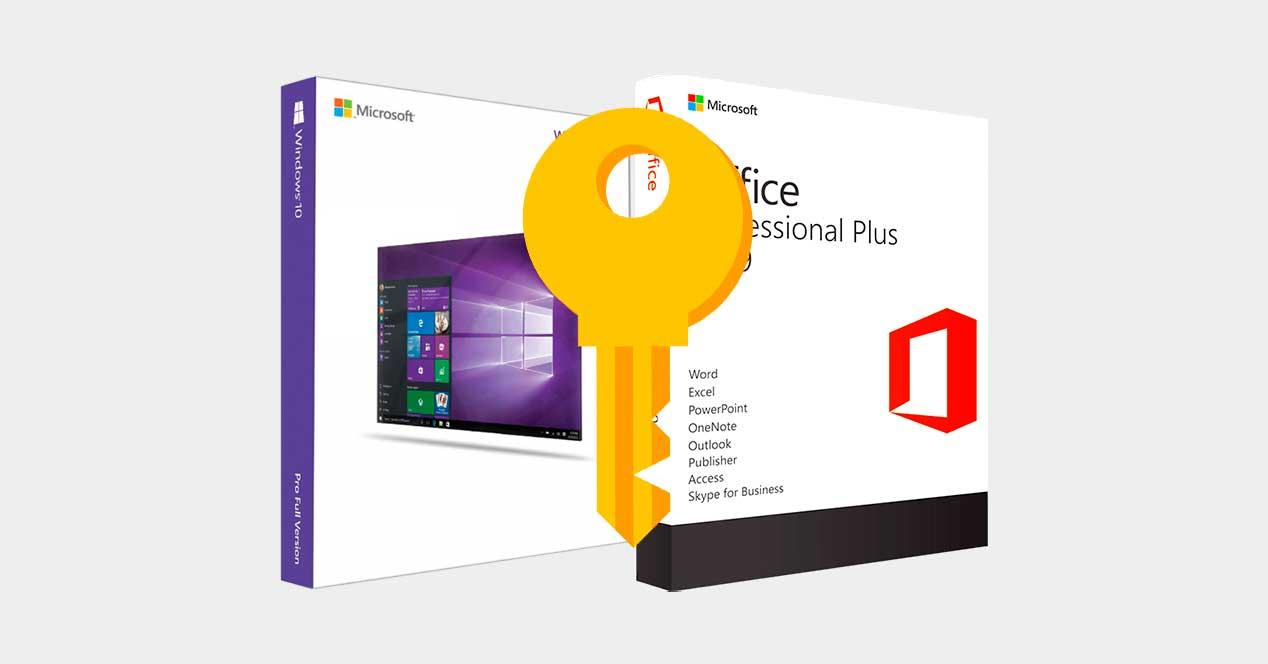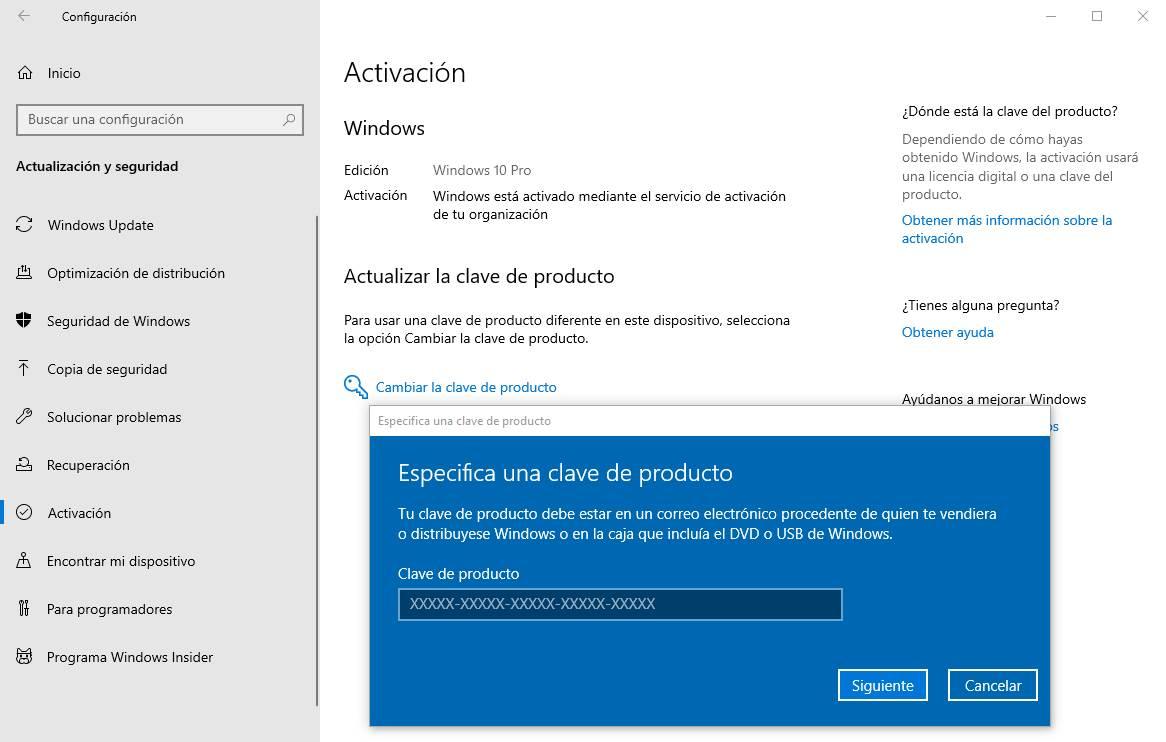Las licencias de Windows y Office no son precisamente baratas. Según la edición que compremos podemos gastarnos entre 145 o 259 euros según elijamos la Home o la Pro de Windows. Y más dinero en caso de optar por Office. Un precio bastante elevado que muchos, obviamente, no pueden pagar. Si Windows nos viene instalado por defecto en un ordenador nuevo, estaremos comprando una licencia OEM, más barata, cuyo coste viene incluido en el precio del equipo que hemos comprado. Sin embargo, si pasado un tiempo nos compramos otro ordenador, ¿puedo quedarme la licencia, o tengo que volver a pasar por caja?
Si el nuevo ordenador que hemos comprado nos viene ya con una licencia de Windows 10 (algo que ocurrir la mayoría de las veces) no tenemos que preocuparnos, ya que podemos usar la nueva licencia sin problemas y olvidar la vieja. Sin embargo, si queremos ahorrar dinero en el nuevo PC, entonces una de las características en las que solemos recortar es en el sistema operativo. Ya sea porque montamos un ordenador a piezas, o porque compramos un portátil sin sistema operativo para ponerlo nosotros en marcha.
¿Qué pasa entonces con la licencia de nuestro sistema operativo? Lo primero que debemos dejar claro es que no podemos usar una misma licencia en dos PCs al mismo tiempo. Sin embargo, dependiendo del tipo de licencia, igual sí que vamos a poder moverla del ordenador antiguo al nuevo, ahorrándonos el tener que volver a pasar por caja.
La importancia de las licencias de Office y Windows
Cierto es que, desde hace muchos años, muchos usuarios en todo el mundo prefieren, de un modo u otro, utilizar alguno de estos productos estrella de los de Redmond, sin clave. Hay diversos métodos para lograr esto, pero no es lo más recomendable prácticamente en ningún caso. En primer lugar estamos limitados en algunos aspectos a nivel funcional, lo que afecta directamente a nuestra experiencia con estos programas. Pero eso no es todo, sino que en el caso de utilizar claves piratas incluso podemos tener problemas legales. Si utilizamos aplicaciones para activar Windows y Office, al poco tiempo, Microsoft detectará que se trata de claves generadas a través de una aplicación no autorizada y, rápidamente, desactivará ambas versiones. Antiguamente, no había ningún problema en reutilizar claves, pero con la llegada de Windows 8, Microsoft asoció las licencias de los equipos a una cuenta de usuario de Microsoft, lo que a su vez tiene sus ventajas y desvetnajas.
A su vez, si hemos obtenido esa licencia de manera un tanto sospechosa y demasiado barata, se puede dar el caso de que sea temporal. Esto se traduce en que, a pesar de haber pagado por la misma, puede dejar de ser válida en cualquier momento, por lo que perdemos la inversión, aunque sea pequeña. Además, tanto en Windows como en Office, sin licencia no recibiremos actualizaciones oficiales, lo que puede ser otro problema añadido, tanto funcional como de seguridad.
Recuperar la licencia de Windows 10
Con el lanzamiento de Windows 8, Microsoft cambió la metodología que había utilizado hasta el momento y, en lugar de incluir una pegatina con el código de licencia, pasó a incluirla de forma digital y pre activada en el equipo de forma que, al introducir los datos de nuestra cuenta de Microsoft, esta quedaba asociada a nuestra cuenta para siempre. Si necesitamos conocer la licencia de Windows, podemos utilizar alguno de los diferentes métodos que os mostramos a continuación.
PowerShell
El método más sencillo para conocer cuál es el número de licencia de nuestro equipo con Windows 10 es utilizar Windows PowerShell. Tan solo debemos utilizar el comando que os mostramos a continuación para que, automáticamente, se muestre en pantalla el número de licencia oficial que estamos utilizando en nuestro equipo.
wmic path softwarelicensingerservice get OA3xOriginalProductKey
A continuación, se mostrará el número de licencia. Ahora tan solo debemos seleccionar el número de licencia que se muestra, copiarlo al portapapeles y pegarlo en un documento de texto que vayamos a guardar de forma segura.
Si la clave está almacenada en la BIOS del equipo y el comando anterior nos muestra ningún resultado, podemos utilizar este otro comando, también de Powershell para conocer el código de licencia.(Get-WmiObject -query 'select * from SoftwareLicensingService').OA3xOriginalProductKey<
Aplicaciones de terceros
Otra opción que implica instalar una aplicación pero que nos permite conocer fácil y rápidamente todos los números de licencia de las aplicaciones de Microsoft que tenemos instaladas en nuestro equipo es utilizando aplicaciones de terceros. Una de las más útiles para este fin es ProduKey, una aplicación que podemos descargar directamente desde la web de su desarrollador de forma totalmente gratuita.
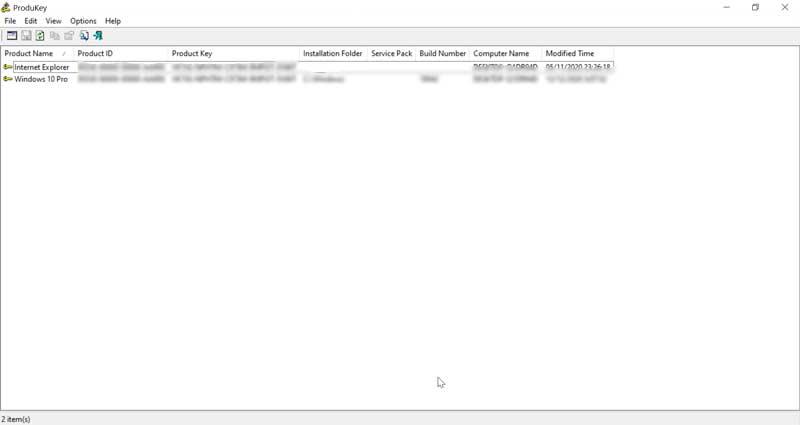
El funcionamiento de esta aplicación no tiene ningún misterio. Tan solo debemos ejecutarla y esperar a que analice todos los productos de Microsoft que tenemos instalados en nuestro equipo para mostrar la correspondiente licencia. Desde la propia aplicación podemos crear un archivo de texto donde almacenar la licencia.
Mover licencia de Windows a un nuevo PC
Lo primero que debemos saber es que las licencias de Windows 10 no son gratuitas, aunque las hayamos obtenido a través de un distribuidor OEM. Por tanto, siempre que sea posible y vayamos a cambiar de equipo, lo más recomendable que podemos hacer es intentar traspasarla al nuevo PC. Esto es algo que se hace extensible tanto para el sistema operativo de los de Redmond como para su suite de productividad, Office. Precisamente por todo ello en estas mismas líneas os vamos a echar una mano para averiguar si esto es posible en el caso de que vayáis a cambiar de ordenador.
Y es que se puede dar el caso de que hayamos comprado un nuevo ordenador por alguna razón, por ejemplo, porque el anterior se nos haya quedado antiguo sencillamente se haya estropeado del todo. Llegados a este punto hay que tener en consideración que en su momento ya pagamos por nuestras licencias oficiales de Microsoft Windows o de su suite ofimática, Office. Estas son licencias que no se pueden considerar como precisamente baratas, de ahí que bajo ninguna circunstancia queremos perderlas. Por tanto la mejor decisión que podemos tomar en este caso es migrar esas dos licencias, siempre y cuando sea posible, a las instalaciones del software que hacemos en el nuevo PC.
Condiciones para hacerlo
Hay varias condiciones que se tienen que cumplir para poder mover la licencia de un ordenador a otro. Pero la principal es, sin duda, que la licencia que hayamos comprado sea una licencia Retail. Estas licencias se caracterizan principalmente por ser licencias que se vinculan a un usuario concreto, no al hardware. Por lo tanto, si compramos un PC nuevo podemos volver a activarla sin problemas en este nuevo PC. Eso sí, como hemos dicho, nunca tenerla activada en dos sitios al mismo tiempo.
Limitaciones
Si tenemos una licencia OEM (las que vienen instaladas en los ordenadores nuevos, o las que son más baratas), entonces no vamos a poder usarla para activar el nuevo PC. Las licencias OEM se vinculan a un hardware concreto, a una placa base y a una CPU. Si cambiamos cualquiera de estos componentes, o compramos un PC nuevo, la licencia no será válida. Hay situaciones en las que Microsoft nos puede permitir reactivar una licencia OEM en una placa base nueva, aunque tendremos que activarlo por teléfono y explicar que se ha roto la placa original (no que hemos comprado un PC nuevo).
Tampoco vamos a poder reutilizar en otro PC una licencia que se haya obtenido mediante un «derecho digital». Esto es, por ejemplo, las claves que Microsoft regalaba para actualizar de Windows 7 y 8.1 a Windows 10. Esta clave queda vinculada a nuestro PC, y aunque podremos reinstalar Windows las veces que haga falta, no podremos utilizar la licencia en otro PC diferente, bajo ningún concepto, al menos en teoría, ya que, en la práctica, parece que Microsoft ha cambiado de idea.
Comprobar el tipo de licencia de Windows
Como os hemos dicho anteriormente, una licencia retail de Windows 10 se puede transferir de un ordenador a otro, pero la OEM, no. Por lo tanto antes de nada debemos asegurarnos de que nuestro tipo de licencia es de este tipo antes de hacer cualquier otra cosa. Para ello lo primero que hacemos es abrir una ventana del Símbolo del sistema escribiendo CMD en el cuadro de búsqueda del menú Inicio.
En la ventana del Símbolo del sistema escribimos el siguiente comando:
slmgr -dli
Al pulsar la tecla Enter se abrirá una nueva ventana que incluye detalles sobre el tipo de su licencia de Windows de la que disponemos. Si la clave de Windows es Retail veremos que nos lo indica en pantalla, así, como si es OEM.
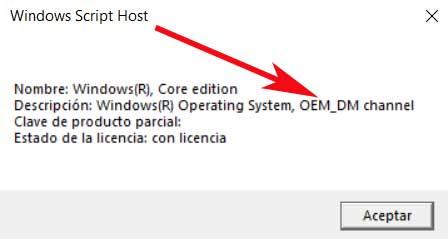
Para transferir su clave de licencia de Windows 10, necesita su clave de licencia de Windows 10 de 25 caracteres. La clave se puede encontrar en la caja de Windows 10 o en el correo electrónico que recibió poco después de comprar la licencia.
Transferir la licencia de Windows de un equipo a otro
Llegados a este punto, lo primero que debe hacer es desactivar la licencia de Windows 10 en el equipo antiguo. A continuación, veremos cómo hacerlo, así que abrimos una ventana del símbolo del sistema con permisos de administrador. Esto lo logramos escribiendo CMD en el cuadro de búsqueda y haciendo clic con el botón derecho en la entrada Símbolo del sistema. A continuación, hacemos clic en la opción Ejecutar como administrador. En la ventana del Símbolo del sistema escriba el siguiente comando para desactivar Windows 10 en el equipo actual:
slmgr.vbs /upk
Una vez que pulses la tecla Enter te aparecerá el mensaje informativo que nos indica que la licencia se ha desactivado en el equipo actual. Ahora que hemo desinstalado la licencia de Windows en el ordenador actual, lo mejor es borrar también la clave de producto del registro. Para ello, escribimos el siguiente comando en el CMD:
slmgr.vbs /cpky
A continuación, reiniciamos el ordenador y nos aseguramos de que el PC está conectado a Internet. Para comprobar el estado de activación de la licencia en el equipo actual, nos situamos en la aplicación de Configuración con la combinación de teclas Win + I. Nos situamos en Actualización y seguridad / Activación, donde deberíamos ver que no tenemos licencia activa.
Ahora que la hemos desactivado, en el equipo antiguo, es el momento de activarla en el nuevo. Arrancamos el mismo y nos vamos igualmente a la aplicación de Configuración. En concreto al apartado Actualización y seguridad / Activación, donde hacemos clic en el enlace Cambiar la clave del producto. Aquí ya podremos introducir la clave de 25 caracteres que os indicamos anteriormente y cruzamos en el PC antiguo.
Eso sí, os recordamos que para que todo esto que os hemos contado sea efectivo, es imprescindible que el tipo de licencia sea en retail, no OEM. En el segundo de los casos no nos va a quedar más remedio que adquirir una nueva licencia en algunos de los vendedores autorizados por Microsoft, o a través de la propia web de los de Redmond, al menos según la teoría, ya que en la práctica Microsoft hace la vista gorda y suele permitir utilizar licencias OEM en equipos nuevos que antes estaban asociados a otros equipos.
Mover clave de Office a un PC nuevo
En el caso de Office, Microsoft es bastante más indulgente. La compañía nos está vendiendo una clave para activar un producto. Y si cambiamos de sistema operativo, o de ordenador, la licencia de Office seguirá funcionando. Siempre y cuando respetemos el número de activaciones.
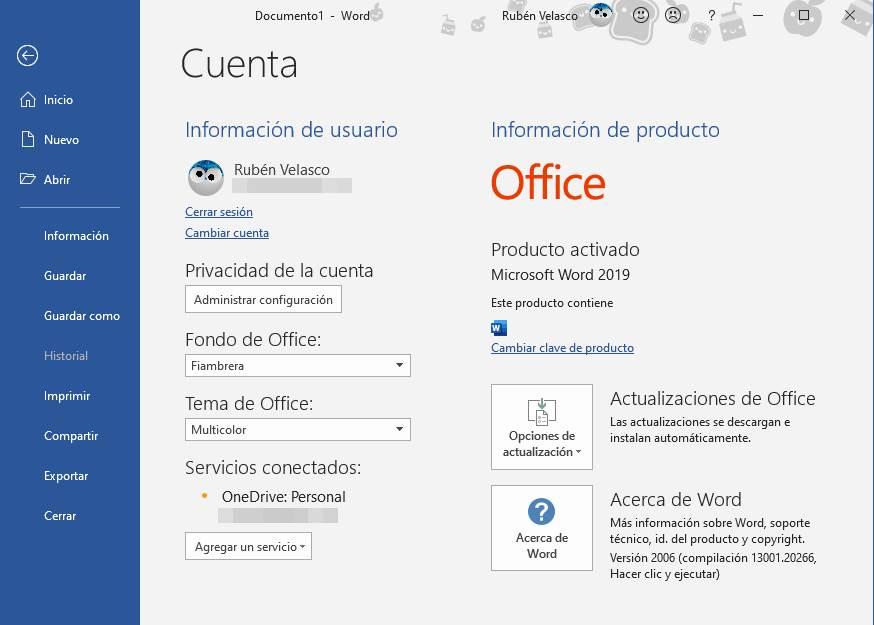
Según el tipo de licencia que compremos podremos activarla en un PC o dispositivo o en 5 PCs o dispositivos al mismo tiempo. Independientemente del tipo de dispositivo del que se trate. Mientras cumplamos estas normas, podremos migrar la licencia de un PC a otro las veces que queramos.
Si compramos Office 365, el resultado es el mismo. También tendremos una limitación en cuanto al número de ordenadores y dispositivos que pueden usar la licencia al mismo tiempo, pero mientras lo respetemos no habrá problema. Podemos cambiar de PC sin problemas con todas las licencias de Office. Conforme el número de dispositivos registrados por Microsoft como usuarios de una licencia de Office, se va incrementando, automáticamente se van eliminando los dispositivos más antiguos, presuponiendo Microsoft que ya hemos dejado de utilizarlos. Este es el mismo método que utilizan las plataformas de vídeo en streaming respecto al número de dispositivos desde donde se puede acceder a su contenido.
Claves de Windows 10 y Office baratas, ¿legal o no?
El precio de las licencias originales de Windows y Office es muy caro. Demasiado, para la mayoría de los usuarios. Por ello, muchas veces la gente recurre a métodos ilegales para activar el sistema operativo o la suite ofimática. Además, hay una gran cantidad de páginas web que nos permiten comprar licencias de Windows 10, Windows 11 y de Office muy baratas. Por 10 euros, e incluso por menos. ¿Qué pasa con estas licencias?
Lo primero que hay que dejar claro es que estas licencias son completamente legales, aunque no las venda Microsoft. Estas licencias vienen de ordenadores antiguos que se van a desechar. Hay tiendas que compran estas licencias casi regaladas, las activan como nuevas a través de Microsoft, y las venden a los usuarios por menos de lo que cuesta una licencia original. Este es el mejor método para comprar una licencia oficial de Windows siempre y cuando no vamos a utilizarlo en una empresa, ya que, si necesitamos soporte técnico, Microsoft no los facilitará al no tratarse de una licencia comprada a través de los diferentes métodos de distribución que ofrece.
La Unión Europea dicta, desde 2012, que esta práctica es completamente legal. Por lo tanto, vamos a poder comprar estas licencias de Windows y Office por 10 euros y usarlas incluso dentro de una empresa, siempre y cuando tengamos un responsable que se encargue de la gestión de los equipos, ya que, como he explicado más arriba, si se trata de una licencia vendida por Microsoft, ya nos podemos olvidar del soporte técnico.