Así activas o desactivas el panel de navegación del Explorador de Windows
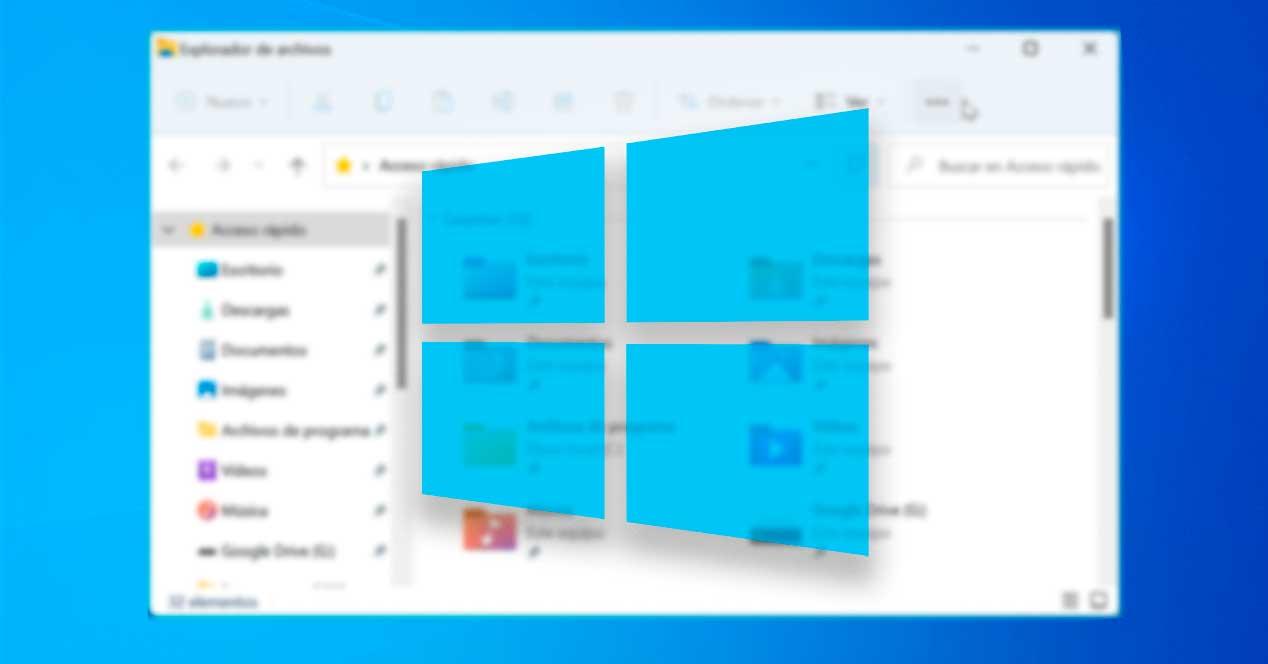
El Explorador de archivos es de una de las herramientas de Windows más utilizada por los usuarios. Gracias a ella, podemos navegar por todas las carpetas y archivos que tengamos almacenados en nuestro disco duro, o acceder al contenido de otros almacenamientos externos como un pendrive o memoria SD. Una de sus características más destacadas es su panel de navegación, que puede resultar fundamental para algunos y un inconveniente para otros.
Este panel de navegación que encontramos en Explorador de archivos, tanto para la versión de Windows 10 como de Windows 11, puede resultarnos útil para navegar rápidamente entre varias carpetas de nuestro ordenador, ya que muestra un pequeño panel en el lado izquierdo, desde donde podemos acceder a los accesos rápidos de nuestro PC, ciertas ubicaciones de red, la carpeta de OneDrive, carpetas más frecuentes, las distintas unidades o acceso rápido, entre otros.
Si bien puede que la mayoría de los usuarios seguramente prefieran tener a la vista el panel de navegación del Explorador de archivos de Windows, puede que otros o en determinadas circunstancias, quieran ocultarlo. Por ello, vamos a ver cómo podemos mostrarlo u ocultarlo tanto En Windows 10 como en Windows 11.
A través de la barra de menú del Explorador
Para mostrar u ocultar el panel de navegación del Explorador de archivos, bastará con realizar unos sencillos pasos. El proceso no tiene ninguna complicación y se puede realizar tanto en Windows 10 como en Windows 11, para los cuales lo vamos a pasar a explicar por separado a continuación.
En Windows 10
En el caso de que usemos Windows 10 como sistema operativo, el proceso es sumamente sencillo. Simplemente será necesario abrir el Explorador de archivos. Esto es algo que podemos hacer mediante el atajo de teclado Windows + E o bien pulsar sobre su icono de la barra de tareas o abrir directamente cualquier carpeta.
Una vez abierto, nos dirigimos al menú superior del explorador y hacemos clic sobre la opción «Vista». Automáticamente veremos cómo nos aparecen una serie de opciones justo debajo del menú superior organizada en diferentes secciones, Paneles, Diseño, Vista actual, Mostrar u ocultar y Opciones.
Dentro de cada una de estas opciones podemos encontrar varios apartados de configuración del Explorador de archivos de Windows. En este caso nos tenemos que fijar en la sección «Paneles». Ahí vamos a encontrar tres opciones principales, mostrar u ocultar el Panel de vista previa, el Panel de detalles y el Panel de navegación.
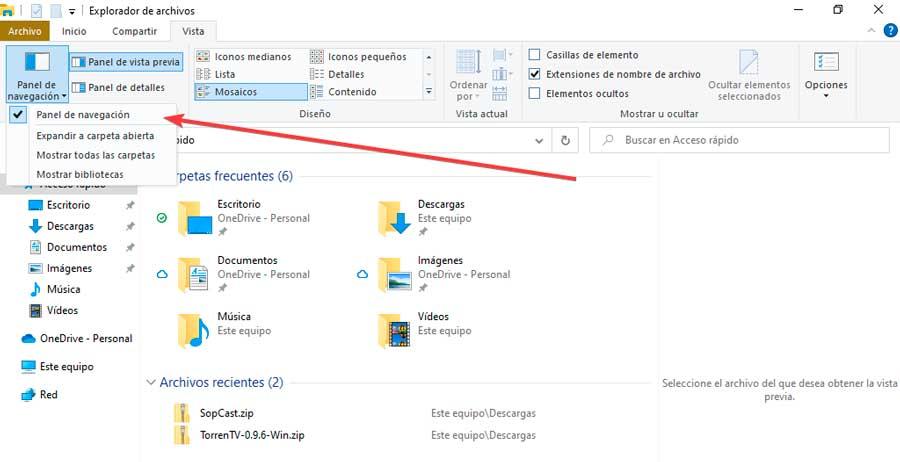
Al hacer clic sobre este último, hará que se despliegue otro menú donde vamos a poder indicar si queremos ocultar o mostrar el panel de navegación del explorador de archivos, expandir a carpeta abierta, mostrar todas las carpetas o mostrar las bibliotecas.
En este caso, con solo será necesario marcar o desmarcar la opción Panel de navegación. Esto hará que el panel de la parte izquierda del explorador aparece o se oculta en la propia herramienta. Por lo tanto, tanto si es de nuestro agrado como si no lo es, de esta forma podemos ocultar o mostrar el panel de navegación del explorador de archivos de Windows 10 de forma rápida y sencilla en cualquier momento.
En Windows 11
Si usamos Windows 11 como nuestro sistema operativo, para mostrar u ocultar el panel de navegación, debemos de realizar estos sencillos pasos, que son aún más fáciles y directos que en la versión de Windows 10. Para ello, abrimos el Explorador, para lo cual podemos hacer uso del atajo de teclado «Windows + E» o bien pulsar sobre su icono de la barra de tareas o abrir directamente cualquier carpeta.
Una vez abierto pulsamos en la pestaña de «Ver», de la parte superior, lo cual hará que se abra un pequeño menú desplegable. Aquí, en la parte inferior nos situamos sobre la opción de «Mostrar» para que se despliegue un menú lateral hacia la derecha, donde podemos ver diferentes opciones como el Panel de vista previa, el Panel de detalles y el Panel de navegación.
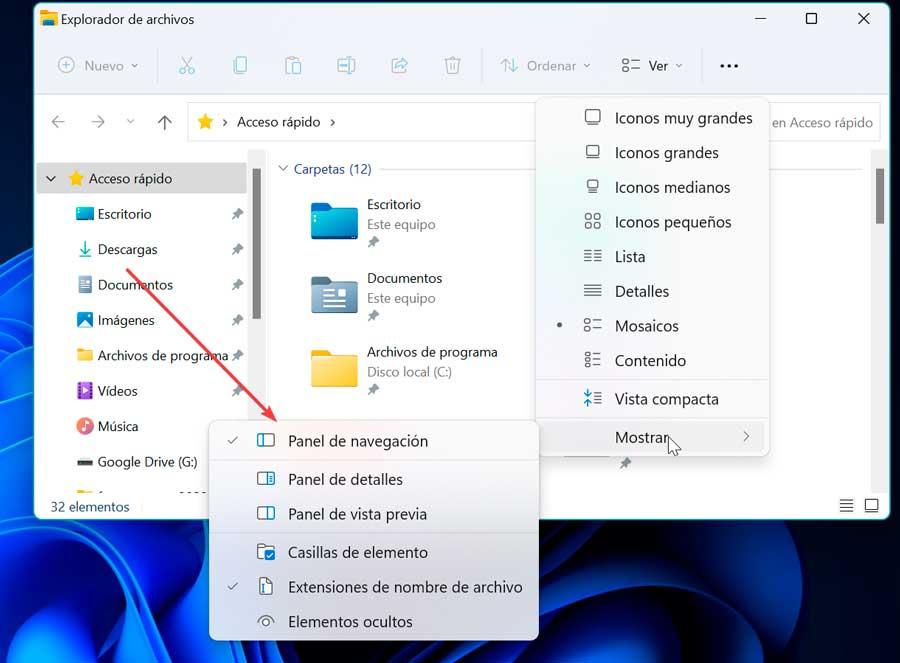
Ahora podemos marcar (para que se muestre), o desmarcar, (para ocultar) en el apartado de Panel de navegación.
Usa el Editor de registro como alternativa
De cara a los usuarios más avanzados, Microsoft también permite que podamos mostrar u ocultar el panel de navegación del Explorador de archivos desde el Editor de registro. Para lo cual tenemos que realizar los siguientes pasos.
Mostrar panel de navegación
Lo primero que vamos a hacer es abrir el Bloc de notas, para lo cual solo tendremos que buscarlo a través del buscador del menú de Inicio y lo abrimos. Posteriormente escribimos el siguiente comando tal y como se aprecia en la imagen
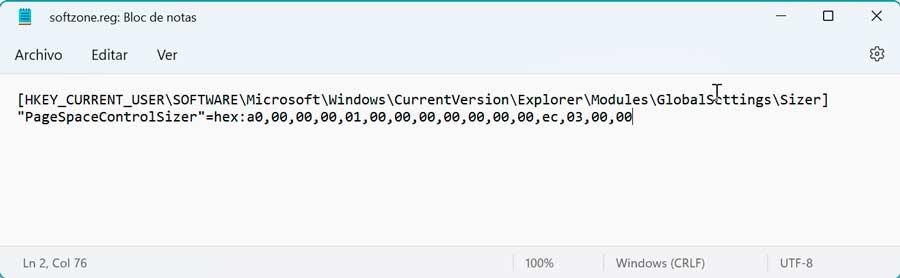
Posteriormente, hacemos clic en la opción de Archivo en la parte superior izquierda y seleccionamos Guardar como. Elegimos una ubicación para guardar el archivo y le ponemos un nombre con extensión .reg. Por último, en el apartado de «Tipo», desplegamos el menú, seleccionamos «Todos los archivos» y ya pulsamos en «Guardar».
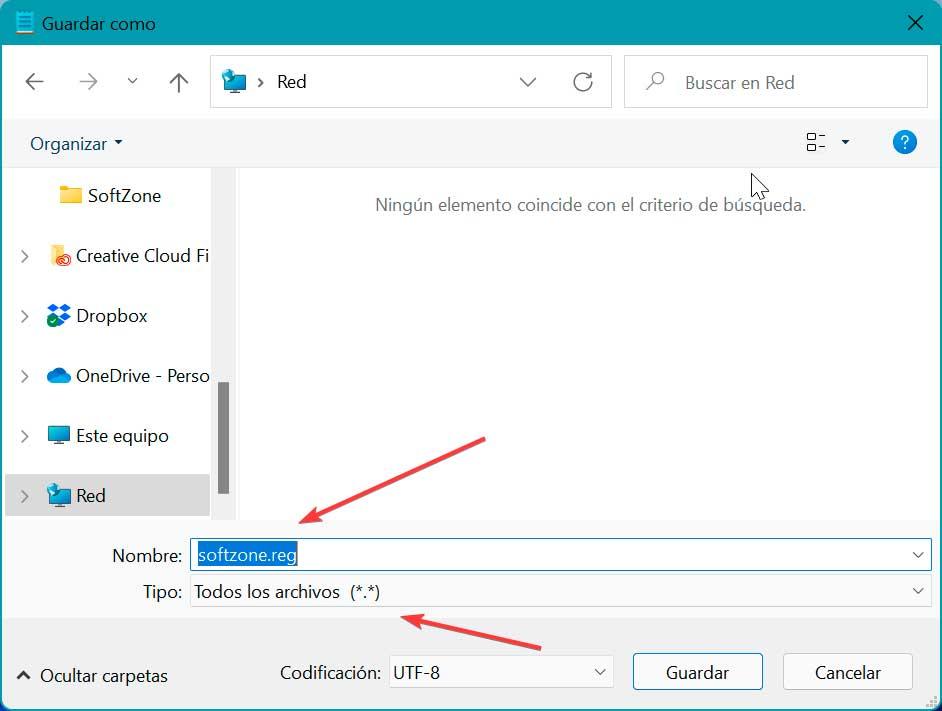
A continuación, abrimos el Editor de registro pulsando el atajo de teclado Windows + R, lo cual activará el comando Ejecutar. Aquí, escribimos regedit y pulsamos Enter o en el botón de Aceptar.
Dado que vamos a realizar modificaciones en él, es recomendable realizar previamente una copia de seguridad del registro como medida de precaución. Para ello pulsamos en «Archivo» y «Exportar». Posteriormente especificamos «Todo en el intervalo de exportación», le damos un nombre y el formato .reg y hacemos clic en «Guardar».
Por último, hacemos doble clic en archivo reg que hemos guardado para fusionarlo. Esto hará que nos aparezca una ventana de advertencia, pulsamos en Sí para que se realicen los cambios. Una vez terminado podemos borrar el archivo .reg y ya tendremos activado el panel de navegación.
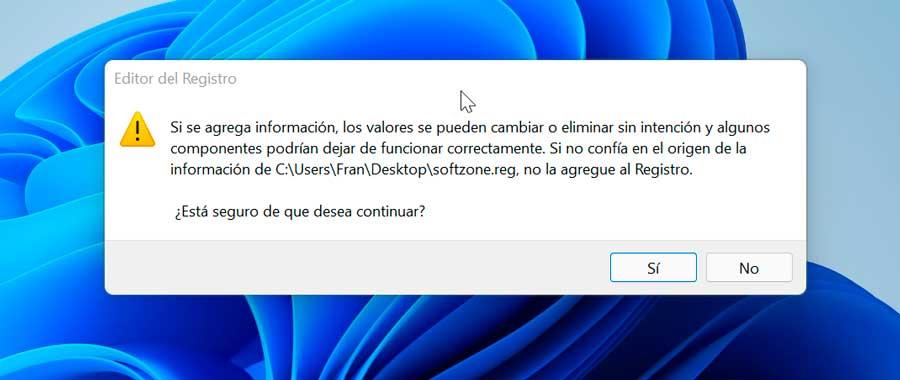
Ocultar el panel de navegación
En el caso de que lo que queramos sea ocultar definitivamente el panel de navegación, los pasos a realizar son muy similares. Lo primero será abrir el Bloc de nota e introducir el siguiente texto tal y como se muestra en la imagen.
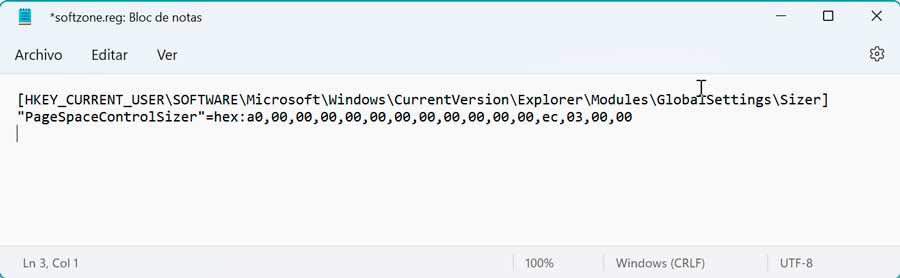
A continuación, hacemos clic en la opción de Archivo en la parte superior izquierda y seleccionamos Guardar como. Elegimos una ubicación para guardar el archivo y le ponemos un nombre con extensión .reg. En el apartado de «Tipo», desplegamos el menú, seleccionamos «Todos los archivos» y «Guardar».
Ahora accedemos al Editor de registro para realizar una copia de seguridad previa a la modificación. Para ello, pulsamos el atajo de teclado Windows + R, lo cual activará el comando Ejecutar. Aquí, escribimos regedit y pulsamos Enter o en el botón de Aceptar. Posteriormente, pulsamos en «Archivo» y «Exportar». Posteriormente especificamos «Todo en el intervalo de exportación», le damos un nombre y el formato .reg y hacemos clic en «Guardar» para obtener un respaldo.
Ya solo nos queda hacer doble clic en archivo reg que hemos guardado para fusionarlo. Esto hará que nos aparezca una ventana de advertencia, pulsamos en Sí para que se realicen los cambios. Una vez terminado podemos borrar el archivo .reg y ya tendremos oculto el panel de navegación del Explorador de archivos.
