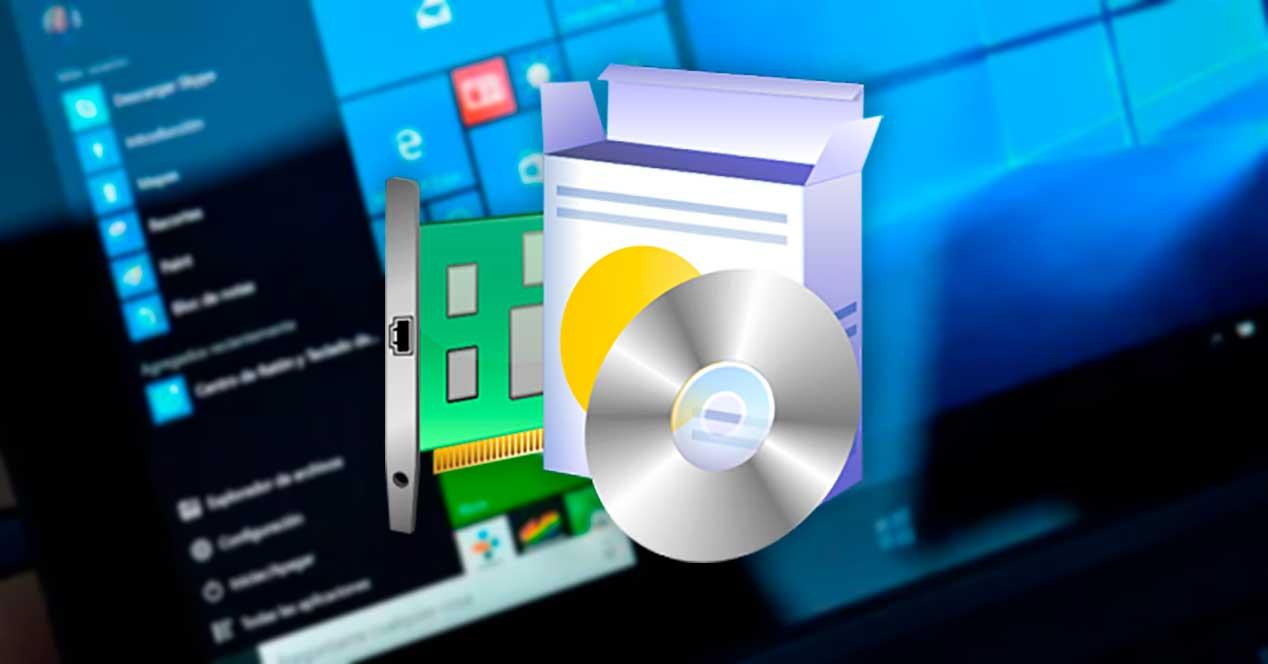Windows es el sistema operativo más popular y usado en todo el mundo. Son millones los usuarios que confían en el sistema operativo de Microsoft, en gran medida por su amplia compatibilidad con softwares, controladores, periféricos, etc. Destaca por sus amplias medidas de seguridad para protegernos de drivers malintencionados. Para ello, junto al Secure Boot de los sistemas UEFI, se impide la instalación de controladores sin firmar y que no hayan sido verificados por la compañía.
En el caso de que por motivos especiales necesitemos poder instalar este tipo de controladores en nuestro ordenador, Windows nos permite hacerlo mediante su Modo de Prueba o Test Mode. Gracias a esta función será posible saltarnos la prohibición y poder instalar drivers que se encuentren sin firmar.
Qué es el Test Mode o Modo de Prueba
Por defecto, Windows incorpora diferentes medidas de seguridad como las UEFI y el Secure Boot, para impedir que cualquier software que no esté debidamente firmado y autorizado pueda acceder al kernel de nuestro sistema operativo. De esta forma se pretende garantizar lo máximo posible la integridad y seguridad del sistema. Es por ello que este modo puede resultar útil a desarrolladores de aplicaciones y programas. Sin embargo, el usuario doméstico, en caso de usar este Test Mode puede terminar poniendo en riesgo la seguridad de sus datos privados.
Cuando hablamos del Modo de Prueba lo hacemos de un modo temporal que podemos activar en Windows mediante el cual el sistema operativo nos va a permitir ejecutar aplicaciones que no se encuentren firmadas o no hayan sido verificadas por Microsoft. Este modo de funcionamiento es especialmente útil para aquellos usuarios que requieran de la necesidad de realizar determinadas pruebas a software y drivers que no cuenten con el beneplácito de Microsoft en cuanto a sus estándares de seguridad.
Una vez lo tenemos habilitado, podemos comprobar como aparece una marca de agua en la pantalla de nuestro escritorio, justo en la parte derecha, lo cual nos indica que este modo se encuentra habilitado. En este caso, si hemos sido consciente y lo hemos habilitado por nosotros manualmente no hay problema. Sin embargo, si no lo hemos habilitado, es probable que no necesitemos de uso, por lo que siempre es recomendable tenerlo desactivado y evitar la instalación de drivers o softwares que no se encuentren firmados.
Formas de ejecutarlo en Windows
A la hora de poder activarlo, disponemos de formas diferentes, bien sea desde el «Símbolo del sistema» como desde el «Modo avanzado» de Windows. También es cierto, que hay que tener cuidado, pues algunas aplicaciones, como puede ser Trackpad++ (un controlador de trackpad con funciones de gestos y multi-touch) es capaz de habilitar automáticamente este modo. De esta forma, se puede instalar en el sistema operativo pese a no tener la correspondiente firma.
En el caso de que necesitemos ejecutarlo, debemos de seguir los siguientes pasos.
Desde el Símbolo del sistema
Una de las formas de activar el Test Mode de Windows es en línea de comando mediante el denominado Símbolo del sistema. Para poder activarlo debemos de escribir cmd en el cuadro de búsqueda del menú Inicio. Una vez nos aparezca, debemos de asegurarnos de que pulsamos en «Ejecutar con derechos de administrador», pues en caso contrario no será posible ejecutar el comando necesario.
Posteriormente nos aparece la ventana de Símbolo del sistema, debemos de escribir el siguiente comando y pulsar Enter.
bcdedit.exe -set TESTSIGNING ON

Una vez ejecutado se mostrará un mensaje informando de que se ha activado correctamente. Ya solo tendremos que reiniciar el sistema y en el escritorio se nos mostrará la marca de agua en la parte inferior derecha, donde se indica que Windows se encuentra habilitado en Modo Prueba.
También debemos de tener en cuenta que, en caso de que tengamos activado el Secure Boot en Windows, este modo se encontrará bloqueado. En ese caso con la utilización de este comando no nos servirá. Por el contrario, si se encuentra desactivado no tendremos problema en habilitar el Test Mode y poder instalar softwares y controladores sin firmar en el equipo.
Desde el Modo avanzado
También disponemos de otro método para poder iniciar el PC directamente desde el Modo de prueba, como es desde la pantalla de inicio avanzado de Windows. Para acceder debemos de pulsar el atajo de teclado «Windows + I» que nos llevará al menú de «Configuración». Posteriormente pulsamos en «Actualización y seguridad». En la nueva ventana, en el menú de la izquierda seleccionamos «Recuperación». Por último, en la parte derecha encontramos el apartado de «Inicio avanzado», por lo que debemos de hacer clic en «Reiniciar ahora».
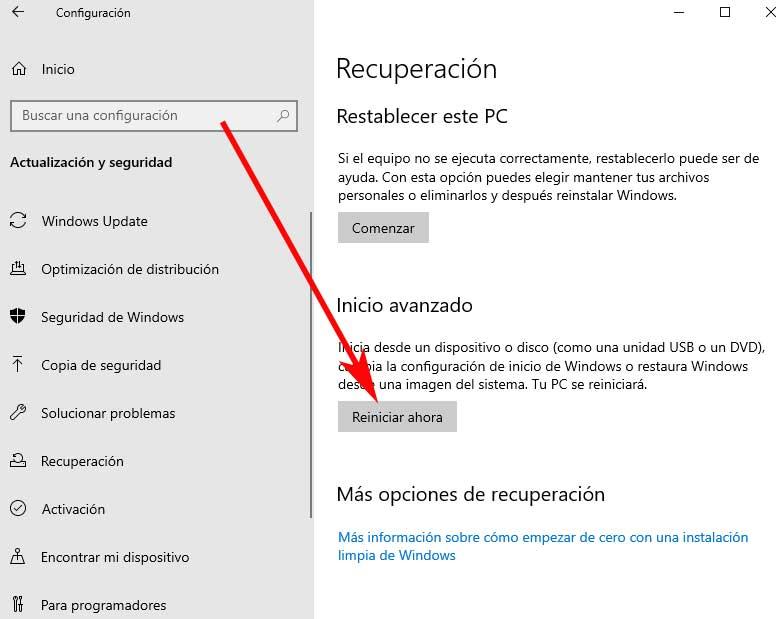
Esto provocará que el ordenador se reinicie y durante este proceso podemos acceder al modo «Solucionar Problemas». Aquí debemos de hacer clic en «Opciones Avanzadas». Posteriormente debemos de acceder a la «Configuración de inicio», pulsando en el botón de «Reiniciar» que encontramos en la parte inferior derecha.
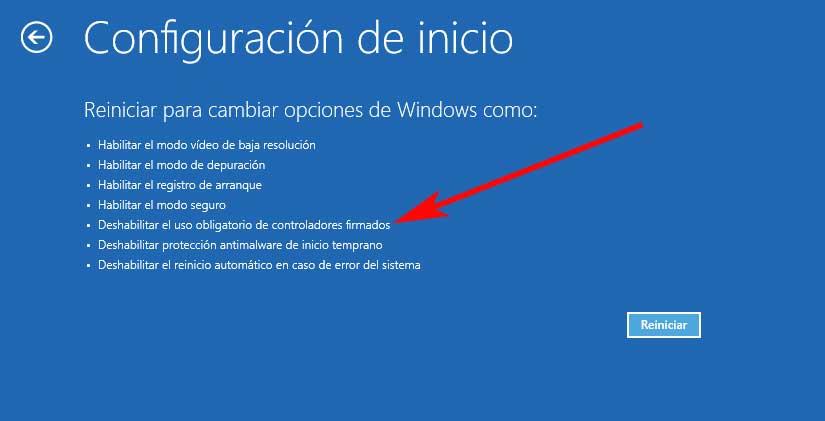
Una vez que se reinicie, aparecerá una nueva pantalla donde podemos modificar cualquiera de los parámetros, por lo que pulsaremos F7 para «Deshabilitar el uso obligatorio de controladores firmados». Esto provocará nuevamente el reinicio del ordenador. A partir de ahora, si instalamos drivers sin firmar nos aparecerá una advertencia informando de las consecuencias de la instalación de este tipo de controladores.
Cómo desactivarlo
Mientras tengamos el Test Mode activado, cada vez que reiniciemos Windows seguiremos estando en el Modo de Prueba. Es por ello que, cuando ya no lo necesitemos usar, lo debemos de desactivar para volver al estado original del sistema, impidiendo la instalación de softwares y drivers sin firmar.
Para ello, ejecutamos el Símbolo del sistema escribiendo cmd en el cuadro de búsqueda del menú Inicio y ejecutándolo con derechos de administrador. Una vez en la ventana debemos de escribir los siguientes comandos y pulsando Enter tras cada uno para confirmar:
Bcdedit.exe -set TESTSIGNING OFF
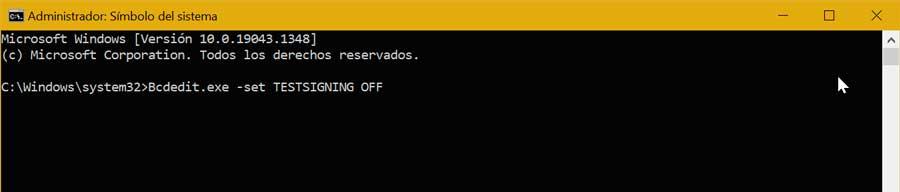
Una vez ejecutados estos comandos en el Símbolo del sistema en Modo de Prueba, nos aparecerá el mensaje de «La operación se completó correctamente». Ya solo nos queda reiniciar el sistema operativo para que los cambios surtan efecto y se desactive correctamente este modo. Además, podremos comprobar que ahora Windows ya arranca de manera normal, incorporando los controladores o softwares sin firmar que hayamos instalados.
Mensaje de error al desactivar
En el caso de que al intentar desactivarlo nos aparezca un mensaje de error, puede que Windows requiera de permisos especiales para deshabilitar el Test Mode. Desde el Símbolo del sistema iniciado con derechos de administrador escribimos el siguiente comando y pulsamos Enter
Bcdedit.exe -set loadoptions ENABLE_INTEGRITY_CHECKS

Posteriormente, escribimos este otro comando y pulsamos Enter
Bcdedit.exe -set TESTSIGNING OFF
Una vez hecho esto, sí nos debería aparecer el mensaje indicando que la operación se realizó correctamente, y reiniciando el PC el Modo Prueba debe haber desaparecido.