Las tarjetas SD son un dispositivo de almacenamiento externo muy usado, especialmente para en cámaras digitales o teléfonos móviles. Es por ello por lo que resulte muy habitual encontrar ordenadores portátiles que dispongan de una un slot para este tipo de tarjetas. Por lo general, estas tarjetas deben funcionar correctamente, pero cuando ocurren errores de escritura, lo cierto es que se pueden convertir en toda una pesadilla.
Algo similar sucede con las populares memorias USB que tanto utilizamos para almacenar todo tipo de ficheros y carpetas. Estos pequeños dispositivos de almacenamiento se han convertido en elementos de uso habitual para la mayoría de los usuarios gracias a la facilidad que nos proponen a la hora de transportar datos de un PC a otro. Pero eso no quiere decir que en determinadas ocasiones puedan presentar algunos fallos de funcionamiento que nos lleven a no poder utilizarlos normalmente.
Así, en el momento menos esperado, podemos encontrarnos que no es posible agregar un nuevo archivo o eliminar nada de la tarjeta, lo cual nos cree duda de cómo poder solucionarlo. Por ello, hoy os vamos a hablar de las causas más comunes por lo que nuestra tarjeta SD pueda dar problemas y cómo poder arreglarlo. Si bien estos trucos se encuentran enfocados a las tarjetas SD, también pueden ser válidos para memorias USB que os comentamos antes.
Y es que uno de los problemas más habituales a la hora de intentar acceder a interactuar con los datos aquí almacenados, puede estar relacionado con la protección de seguridad de la que disponen muchos de estos productos.
Qué significa la protección contra escritura
Está protección ayuda a proteger el dispositivo de almacenamiento de cualquier accidente, de manera que pueda salvaguardar su contenido ni pueda ser modificado por terceros. En el caso de que nuestra tarjeta SD o memoria USB se encuentre protegida contra escritura, no podremos escribir ella, ni eliminar los archivos que contenga ni tampoco formatearla, por lo que se puede quedar inútil.
Hay que saber que no todos los dispositivos de almacenamiento de estas características disponen de este método de protección. Suele tratarse de un selector de reducido tamaño que muchas veces no vemos a simple vista. De ahí precisamente que por accidente en ocasiones lo hayamos activado y no podamos manejar ni trabajar con los datos que aquí teníamos almacenados.
Las posibles causas por las que esto sucede pueden estar relacionadas con:
- Está bloqueada por botón físico: este es un selector físico de reducidas dimensiones que no suele verse a primera vista y que bloquea la escritura de datos en el dispositivo en cuestión.
- Contiene sectores defectuosos: al igual que sucede con los discos duros convencionales, por diversas razones estos dispositivos de almacenamiento externo pueden contener sectores dañados que hacen que no podamos leer ni escribir datos.
- Contiene archivos o carpetas marcados como «Solo lectura»: este es un fallo más de los propios archivos que tengamos almacenados en el dispositivo, que, del hardware como tal, algo que podemos solucionar fácilmente desde el explorador de archivos de Windows
- Está dañada: de la misma manera que se puede dar con cualquier otro componente hardware de nuestro ordenador, la memoria USB o tarjeta SD puede estar dañada, lo que por supuesto no nos permite acceder a su contenido.
Sea cual sea el motivo por lo que esto sucede, vamos a ver diferentes formas que tenemos para poder eliminar está molesta protección que nos impide realizar modificaciones en ella.
Cómo eliminar la protección
El uso de los habituales soportes físicos como los CDs y DVDs, han quedado muy atrás en el tiempo, aunque fueron elementos clave durante años, aunque en la actualidad todavía podemos encontrar tanto CDs como DVDs regrabables, aunque por su baja velocidad de escritura y lectura, no son una opción recomendable en la actualidad. Ahora, con el fin de transportar de manera cómoda todo tipo de carpetas y ficheros, son mucho más habituales las comentadas memorias USB. De hecho, en ciertas ocasiones almacenamos aquí contenidos realmente privados, importantes o sensibles, por lo que no poder acceder a los mismos se puede convertir en un grave problema, como es el caso que nos ocupa.
A pesar de que en la mayoría de las ocasiones usamos este tipo de dispositivos de almacenamiento en concreto para guardar fotos o vídeos, otras veces su uso es más profesional o privado. Esto quiere decir que aquí vamos a guardar archivos por ejemplo del trabajo que no deseamos bajo ningún concepto que se eliminen o modifiquen. De ahí precisamente que en ocasiones se establece un sistema de protección y bloqueo para evitar la modificación de los contenidos almacenados en el dispositivo de almacenamiento.
Pero también es verdad que en ocasiones nos podemos equivocar y activar este bloqueo de esta manera accidental, por lo que más adelante no tendremos la posibilidad de eliminar esos ficheros o añadir otros nuevos. Esto es algo que se hace extensible, tal y como os comentamos antes, a memorias flash USB o SD. Precisamente por todo ello a continuación os vamos a mostrar varios métodos para solventar este problema ante el que nos encontramos.
A continuación, vamos a ver diferentes formas que tenemos para poder acabar con la protección contra escritura de nuestra tarjeta SD o memoria USB.
Comprobar si la tarjeta SD está bloqueada con un interruptor físico
Uno de los aspectos que debemos de tener en cuenta es comprobar que la tarjeta de memoria no se encuentra protegida contra escritura. Tanto si es una SD como micro-SD debemos de fijarnos en un interruptor que suele estar situado en un lateral en modo lock o protegido. En caso afirmativo, este interruptor nos estará impidiendo que escribamos en ella.
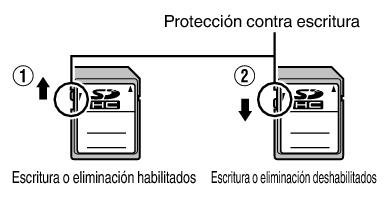
En caso afirmativo debemos de cambiar el interruptor de encendido a apagado para de esta forma poder desbloquear la tarjeta SD. Después de esto, la protección contra escritura debe desactivarse y deberíamos poder volver a poder realizar modificaciones en ella de manera habitual.
De hecho, se podría decir que este es uno de los métodos de bloqueo más efectivos a la vez que cómodos si trabajamos con diferentes tarjetas en este formato. Por ejemplo, aquellos que trabajen de manera profesional o se dediquen a la fotografía como hobby, seguro que llevan encima varias tarjetas de estas características, por lo que el bloqueo para evitar accidentes en su uso puede ser muy útil en estas circunstancias.
Conforme las tarjetas SD ha ido reduciendo su tamaño por las microSD, este interruptor ha desaparecido, por lo que si se trata de una tarjeta microSD no hace falta que sigamos buscándolo porque no lo vamos a encontrar, sin embargo, si es una tarjeta SD, si es probable que esté disponible, aunque no es seguro, ya que no todos los fabricantes implementaban esta pestaña para proteger el acceso a los datos al igual que hacía antiguamente con los diskettes de 3,5 pulgadas.
Comprueba su espacio disponible y atributos de los archivos
Otra comprobación que debemos realizar, una vez conectada la tarjeta o memoria USB al PC, es comprobar sus propiedades y espacio disponible, para determinar si esta puede ser la causa del problema. Para ello hacemos clic con el botón derecho sobre su icono para que nos aparezca un menú contextual donde seleccionar la opción de «Propiedades».
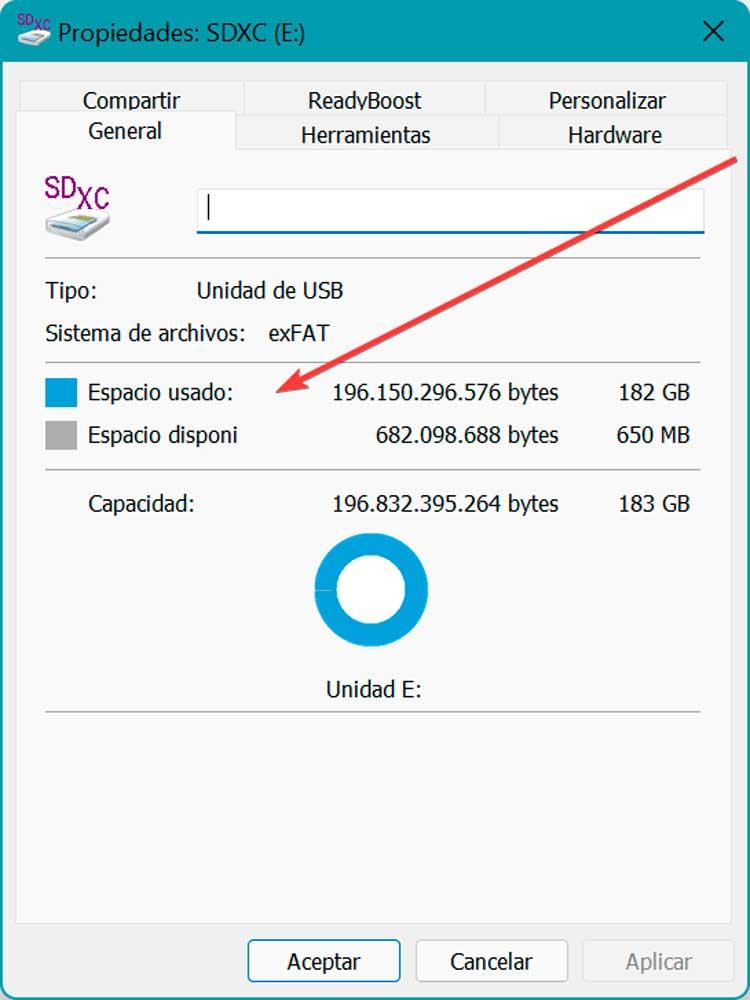
Esto hará que se abra una nueva ventana por el apartado de «General». Aquí debemos de comprobar que dispone de espacio libre para poder trabajar con ella, pues en caso de que esté llena, puede ser una de las razones por las que nos de problemas a la hora de usarla.
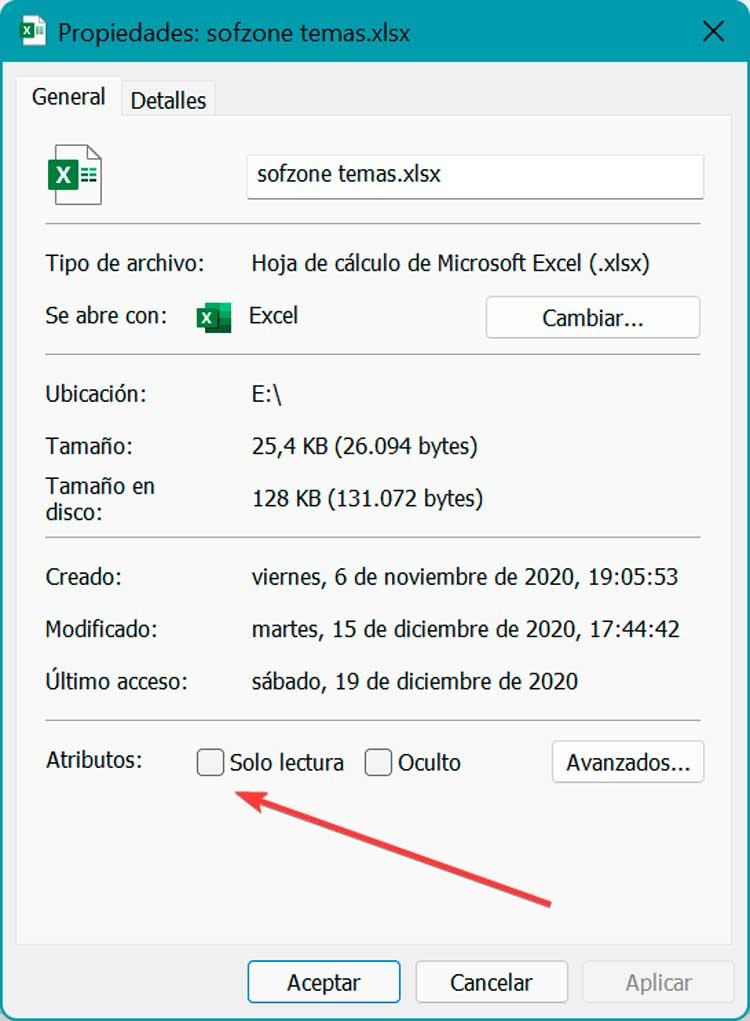
De la misma manera, también debemos de fijarnos en los atributos de los archivos y carpetas que tenemos guardados, asegurándonos de que no se encuentre activado el modo «Solo lectura». En caso de estar activado, esto nos impedirá poder trabajar con estos archivos o guardar datos en determinadas carpetas.
Por tanto, no tendremos más que cambiar estos atributos en un principio establecidos en el dispositivo de almacenamiento para que podamos modificar su contenido. Asimismo, a partir de ese instante ya tendremos la oportunidad de añadir o borrar archivos y ficheros además de crear carpetas y volver a llenarlas de aquello que nos interesa guardar aquí.
Usa un antivirus
Es posible que virus desconocidos o algún tipo de malware haya podido encriptar nuestro dispositivo agregando protección contra escritura para impedirnos modificar los datos guardados. En este caso podemos echar mano de nuestro software antivirus para eliminar los virus. Esto es algo que podemos usar desde el apartado «Seguridad de Windows» del sistema operativo, que podemos ejecutar escribiendo su nombre en el cuadro de búsqueda del menú Inicio.
Una vez abierto aparecerá una nueva ventana, con un listado de opciones en su panel izquierdo. Aquí debemos de seleccionar «Protección antivirus contra amenazas» y en el panel de la derecha hacemos clic en «Opciones de examen».
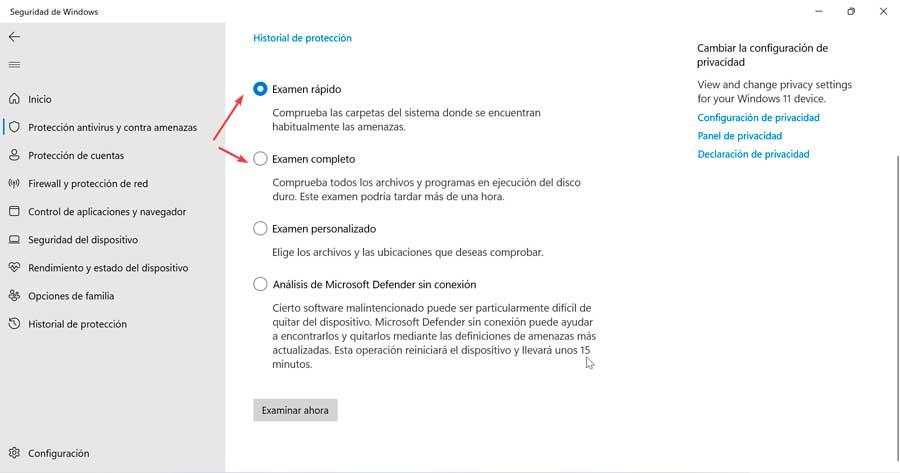
En la siguiente pantalla podemos elegir entre un análisis rápido, completo o personalizado. Lo ejecutamos para que escanee la tarjeta SD, la limpie y elimine cualquier virus. Evidentemente esto es algo que se hace extensible a cualquier otra solución de seguridad de terceros que tengamos instalada en Windows y que se encargue de protegernos de todo tipo de códigos maliciosos.
Si se puede eliminar el virus, precisamente por estar protegida la tarjeta, debemos recurrir a sistemas operativos que se inicien de forma independiente a través de un USB y utilizar un antivirus. Hiren’s Boot CD nos ofrece ambas cosas: un sistema operativo que se ejecuta de forma independiente y varias aplicaciones de antivirus para eliminar cualquier archivo infectado del disco duro o de unidades de almacenamiento externas como puede ser, en este caso, de una tarjeta SD o microSD. Hiren’s Boot es un software que podemos descargar en formato ISO desde su web y que, posteriormente, debemos instalar en un pendrive haciendo uso de aplicaciones como Rufus.
Cerrar todos sus ficheros guardados
En muchas ocasiones utilizamos estos dispositivos de almacenamiento externo, casi como unidades internas del equipo. Tal es así que en ocasiones confundimos los datos que tenemos almacenados en un disco interno, con lo que guardamos en estas memorias USB. Con esto lo que queremos decir es que trabajamos con ficheros correspondientes a diferentes aplicaciones, de manera indistinta entre ambos elementos. Si hacemos esto de manera habitual, en ocasiones nos puede llevar a confusión o error.
Con esto lo que os queremos decir es que podemos estar intentando mover esos archivos o carpetas desde la memoria, pero no podemos hacerlo porque tenemos algo abierto. Hay que tener en consideración que, si ponemos en ejecución alguno de estos ficheros en su correspondiente programa, e intentamos moverlo, por ejemplo, el sistema no nos dejará. Por tanto, lo que debemos asegurarnos en este caso es que tanto los ficheros de la carpeta que deseamos mover, como los archivos independientes, no están abiertos con ningún programa.
En el caso de descubrir que alguno de estos contenidos lo tenemos en ejecución en ese instante, lo primero que haremos será guardar los cambios que hayamos hecho. A continuación, cerramos el archivo como tal y en ese instante veremos que el problema que teníamos con la memoria USB se ha solucionado. Windows solo permite abrir un mismo archivo en modo edición. Si tratamos de abrir el mismo archivo para editarlo, nos mostrará la ventana de archivo que estamos editando. En versiones más antiguas de Windows, si permitía abrir dos instancias el mismo archivo, sin embargo, la segunda la abría únicamente en modo vista, sin posibilidad de realizar ningún cambio en el archivo.
Reiniciar sus atributos
Otro de los aspectos que podemos probar, es a restablecer los atributos de la tarjeta o memoria USB. De esta forma, en caso de que se hayan modificado los permisos por alguna razón o habilitado el modo solo lectura, todo vuelva a la normalidad.
Para ello será necesario tener conectado el dispositivo al PC para posteriormente abrir una ventana de Símbolo del sistema. Esto es algo que debemos hacer escribiendo cmd en el cuadro de búsqueda del menú Inicio y ejecutarlo con derechos de administrador. Una vez nos aparezca su ventana, escribimos diskpart para abrir la herramienta que vamos a utilizar. Posteriormente escribimos list disk para mostrar todas las unidades conectadas al PC.
diskpart
list disk
Posteriormente debemos averiguar cuál es nuestra tarjeta SD o memoria USB y anotamos su número. A continuación, escribimos el comando:
select disk [N]
Tan solo debemos de asegurarnos de cambiar la N por la letra de nuestro dispositivo. Una vez hecho esto, debemos de usar el siguiente comando para borrar su protección contra escritura.
attributes disk clear readonly
Una vez terminado ya podemos comprobar si la protección ha desaparecido y ya la podemos volver a usar con normalidad.
Elimina la protección usando el registro
Otra forma de poder borrar la protección de nuestra SD o memoria USB es usando el Editor de registro, que encontramos disponible de forma nativa tanto en Windows 10 como en Windows 11. Eso sí, debemos usarlo con prudencia ya que cualquier modificación no deseada puede provocar fallos de estabilidad y funcionamiento en nuestro sistema.
Lo primero que vamos a hacer es pulsar el atajo de teclado «Windows + R» para lanzar el comando Ejecutar. Posteriormente, escribimos regedit y pulsamos Enter o el botón de Aceptar para iniciarlo.
Antes de modificar nada, haremos un respaldo, como medida preventiva. Para ello, pulsamos en «Archivo» y «Exportar». Posteriormente especificamos Todo en el intervalo de exportación, le damos un nombre, seleccionamos el formato .reg y hacemos clic en Guardar.
A continuación, navegamos hasta la siguiente ruta:
HKEY_LOCAL_MACHINE / SYSTEM / CurrentControlSet / Control
Una vez aquí, hacemos clic con el botón derecho sobre «Control», y seleccionamos «Nuevo» y «Clave», asignándolo de nombre StorageDevicePolicies.
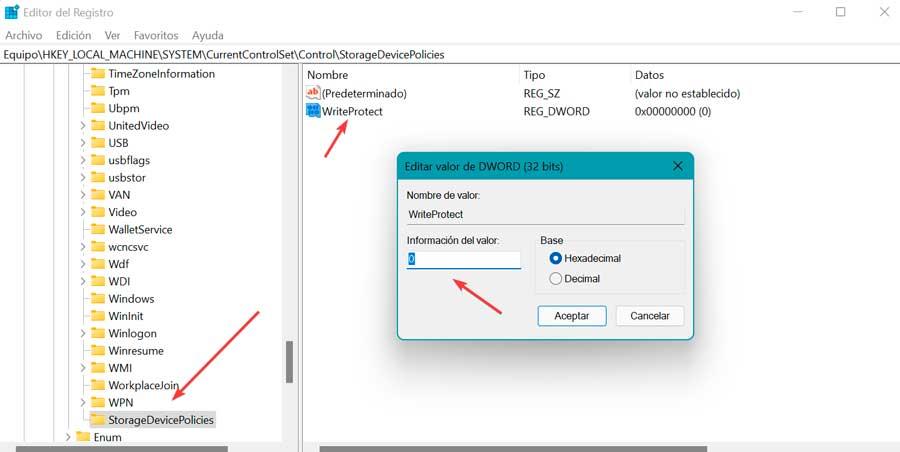
Posteriormente hacemos pulsamos con el botón derecho del ratón sobre StorageDevicePolicies y hacemos clic en «Nuevo» y «Valor DWORD 32 bits» y lo nombramos como WriteProtect.
Por último, hacemos doble clic sobre WriteProtect, cambiamos los datos de valor a 0 y hacemos clic en Aceptar. Ya solo queda cerrar el Editor y reiniciar el PC para que los cambios se apliquen correctamente. Una vez hecho esto, volvemos a insertar el dispositivo en el ordenador para comprobar si podemos acceder y hacer uso de esta.
¿Nada funciona? Formatéala
En caso de que nada hasta ahora haya funcionado, lo único que nos queda por hacer es una copia de seguridad de todos nuestros datos, para posteriormente formatear la tarjeta de memoria. Una vez borrado todos sus datos debería de volver a funcionar con normalidad.
Para realizar este el formateado, podemos usar una herramienta como HDD LLF que podemos descargar desde la web del desarrollador. Es una aplicación gratuita para uso doméstico. Esta versión tiene una limitación de 180 GB por hora con una velocidad máxima de 50 MB/s. Es compatible desde Windows XP hasta Windows 11.
Una vez instalada y ejecutada nos aparece su menú principal donde debemos de seleccionar la tarjeta que queremos formatear y pulsar «Continue».
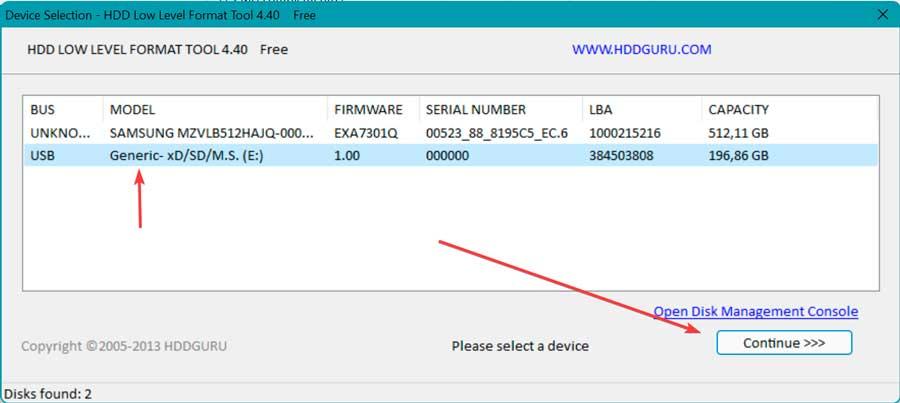
En la siguiente pantalla, en la pestaña de «LOW-LEVEL FORMAT» desmarcamos la casilla «Perform Quick Wipe», para que no lleve a cabo un formateo rápido, ya que este formato únicamente borra de forma superficial los datos. Por último, hacemos clic en «FORMAT THI DEVICE» y esperamos a que termine el proceso.
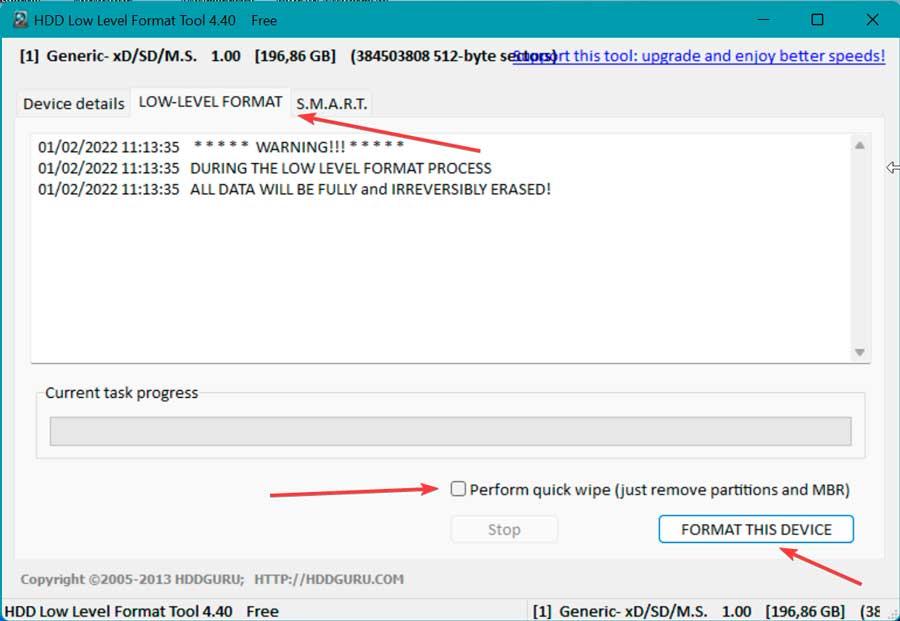
Una vez finalizado ya podemos comprobar si podemos acceder con total normalidad y realizar modificaciones en ella.
Si, después de formatear, seguimos sin poder acceder a la unidad, todo apunta que la unidad tiene un problema físico que nunca vamos a poder arreglar a través de ninguna aplicación, por lo que debemos comenzar a pensar en comprar un reemplazo. Las unidades USB suele fallar más de lo cabría esperar, especialmente cuando se trata de unidades de fabricantes que solo conocen sus más allegados. En informática, si queremos evitar problemas de funcionamiento y rendimiento, es recomendable invertir siempre un poco más y confiar en fabricantes que llevan varios años en esta industria, especialmente cuando se trata de unidades de almacenamiento, ya que es la parte más importante de nuestro equipo, donde almacenamos todo el contenido que creamos y queremos mantener siempre disponibles.
Además, también debemos comenzar a utilizar alguna plataforma de almacenamiento en la nube para tener siempre a mano una copia de seguridad de todos los datos que queremos conservar y tenerlos siempre a mano, ya sea desde otro ordenador vía navegador o bien desde nuestro teléfono móvil o tablet. Así, evitamos llevar un USB encima con nuestros datos, datos que pueden llegar a malas manos y suponer un grave problema, si no encriptamos su contenido.

