Algo que seguro que os ha ocurrido a muchos, es que abrimos por primera vez nuestro nuevo equipo con Windows 10 o Windows 11, y lo encontramos repleto de programas preinstalados. Esto también se podría denominar como bloatware, elementos que no gustan a la mayoría.
Para aquellos que no sepáis de lo que hablamos, nos referimos a programas que el fabricante del equipo, o el desarrollador del sistema operativo, añade. Así promociona sus aplicaciones personales o de otros asociados, algo que disgusta generalmente a los usuarios. Con todo y con ello, tenemos diferentes maneras que deshacernos de estos programas, como vamos a ver a continuación. Cabe mencionar antes de nada que de igual modo estas aplicaciones UWP que encontramos en las instalaciones limpias de Windows, también son de ayuda para muchos usuarios. Esto se debe a que permiten a muchos usuarios el poder comenzar a trabajar con su equipo nuevo, o sistema limpio, desde el primer minuto.
Quizá luego, un poco más adelante, cuando ya dispongamos que nuestras aplicaciones favoritas, nos podamos decantar por eliminar estas preinstaladas que ya no son necesarias. Esto es algo que os vamos a explicar en las próximas líneas.
Elimina el bloatware de tu nuevo PC
Como os contamos, con todo y con ello hay que saber que tenemos la posibilidad de eliminar ese bloatware del equipo con Windows 10 y así liberar espacio. Eso sí, cuando hablamos de los programas que vienen por defecto con Windows, al actualizarlo, generalmente se instalarán de nuevo. Esto es algo que probablemente se va a producir, para descontento de muchos, cuando instalemos en el equipo alguna gran actualización de las enviadas por la propia Microsoft. Y es que estas son consideradas por la firma como nuevas versiones del sistema, por lo que reinstalan las apps UWP que encontramos inicialmente. Pero bueno, si vemos que esto sucede, llegado el momento basta con que las volvamos a eliminar.
Desinstalar las apps
En principio os diremos que muchos de estos programas de Windows son imposibles de desinstalar mediante la desinstalación tradicional. Pero eso no sucede con todos, de ahí que dispongamos de varios métodos diferentes para eliminarlos.
Es por ello que lo primero que deberíamos intentar llegado el caso, es realizar una desinstalación tradicional como la que hacemos con cualquier otro programa. Y es que como os comentamos, podremos eliminar algunos de estos programas a través de la función de desinstalación de Windows. Por tanto, para ello no tendremos más que localizarlos en el propio menú Inicio, y pulsar con el botón derecho del ratón. Entonces, si esta posibilidad está disponible, aparecerá un botón de desinstalación.
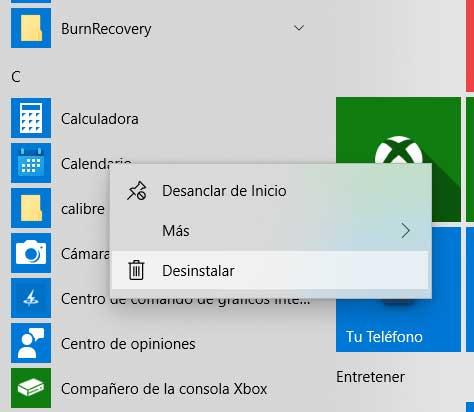
Forzar el borrado de las aplicaciones
Pero esto es algo para lo que Windows no siempre nos ofrece la posibilidad. Por tanto, en el caso de que esto no funcione, podemos hacer uso de la función Powershell implementada en el sistema para esto que os comentamos. Esta es una aplicación integrada y desarrollada por Microsoft para la automatización de tareas y administración de configuraciones. Además, se considera como una funcionalidad muy interesante para los usuarios más avanzados del propio sistema operativo, de ahí que aquí nos será de gran ayuda si sabemos sacarlo provecho.
También hay que saber que al mismo tiempo nos servirá para ocultar el bloatware del que os estamos hablando. Para ello lo podemos hacer con uso del comando Remove-AppxPackage. Hay que decir que este procedimiento oculta las aplicaciones especificadas sin borrarlas del sistema.
Esto nos será muy útil en el caso de queramos reinstalarlas en otro momento y no perderlas de manera definitiva. Por tanto, en primer lugar, escribimos Powershell en el cuadro de búsqueda del menú Inicio y lo ejecutamos como administrador. Es entonces, en la ventana que aparece, donde introducimos el siguiente comando:
Get-AppxPackage *NOMBRE_APLICACION* | Remove-AppxPackage
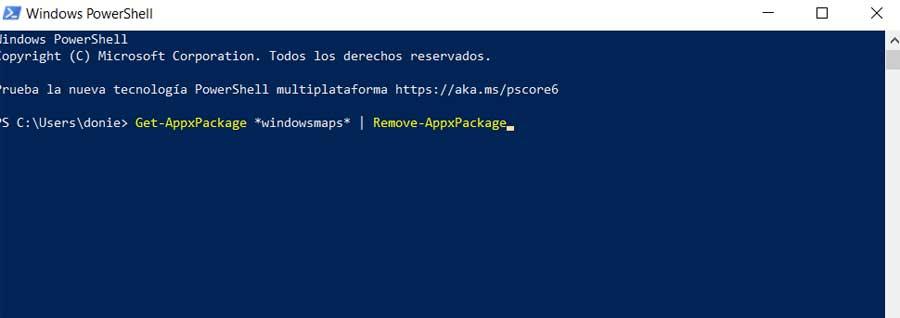
Como os podréis imaginar, debemos reemplazar el *Nombre_Aplicación* por el nombre real del programa que deseamos ocultar. Así, los nombres de algunas de estas aplicaciones, las más populares, son los siguientes:
- *3dbuilder*
- *windowscalculator*
- *windowsalarms*
- *skypeapp*
- *skype*
- *camera*
- *alarms*
- *officehub*
- *windowscamera*
- *communicationsapps*
- *zunemusic*
- *zunevideo*
- *zune*
- *windowsmaps*
- *solitairecollection*
- *people*
- *windowsstore*
- *photos*
- *yourphone*
- *bingweather*
- *bingsports*
- *bingnews*
- *bingfinance*
- *bing*
- *getstarted*
- *solitaire*
- *maps*
- *onenote*
- *sway*
- *soundrecorder*
- *calculator*
- Microsoft.Xbox.TCUI
En el caso de que deseemos borrar todo ese bloatware totalmente, podemos usar un comando diferente llamado DISM. Para ello volvemos de nuevo al mencionado Powershell como hemos visto anteriormente y lo ejecutamos como administrador. Así, en primer lugar y para ver los programas de Windows que podemos borrar, usamos el comando:
DISM /Online /Get-ProvisionedAppxPackages | select-string Packagename
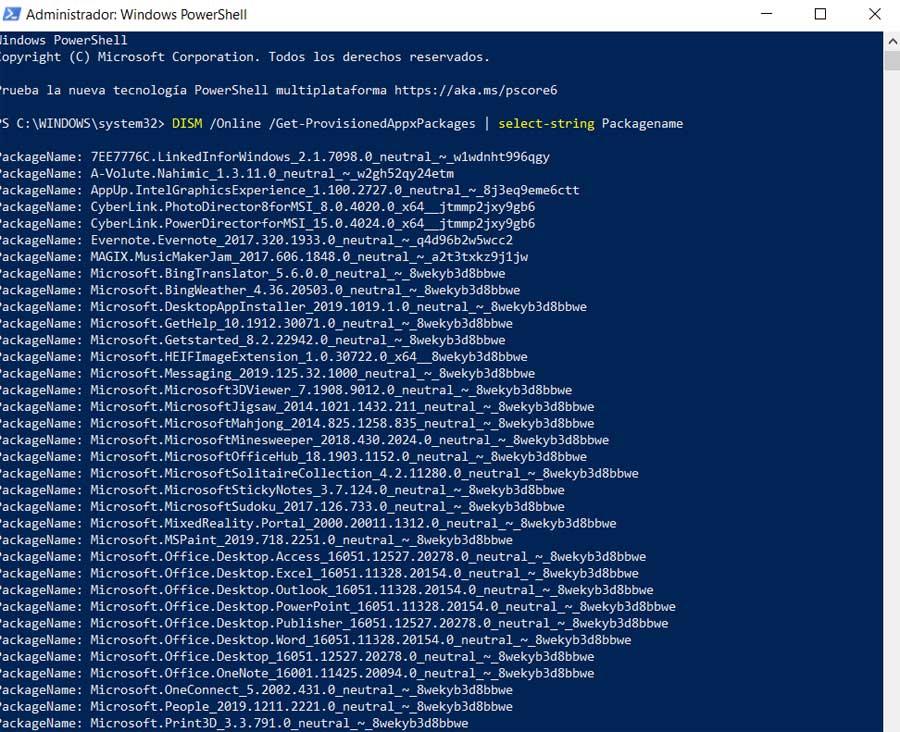
Entonces, de la lista tenemos que localizar aquellas aplicaciones que queremos eliminar por completo del sistema.
Por tanto, copiamos su nombre real y escribimos el comando:
DISM /Online /Remove-ProvisionedAppxPackage /PackageName:NOMBRE_APLICACION
Es evidente que este mismo proceso lo podremos repetir del mismo modo tantas veces como deseemos con todas las aplicaciones de la lista.
Eliminar aplicaciones Windows con otros programas de terceros
Pero con todo y con ello, este no es el único método para eliminar definitivamente los programas integrados en Windows. Además, podemos recurrir a completos programas que nos permiten hacer esto mismo, pero generalmente de forma más sencilla, como los siguientes.
Windows 10 Debloater
Windows 10 Debloater es una sencilla herramienta que nos va a permitir eliminar todos los programas de Windows 10 de forma mucho más rápida y automática, sin tener que escribir ni ejecutar ningún comando. Por tanto, lo primero que debemos hacer aquí es descargar el programa como tal desde este enlace.
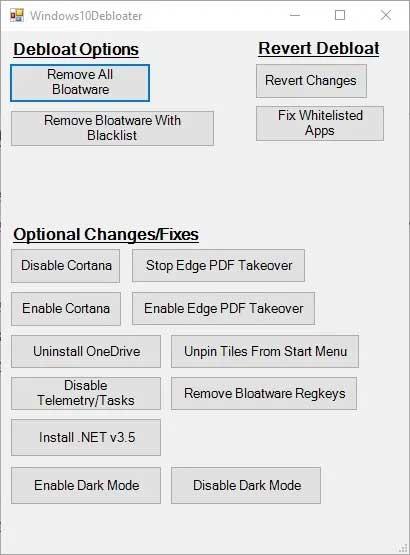
Una vez hayamos descomprimido todos los archivos en el disco duro, ejecutamos el llamado Windows10DebloaterGUI desde el mismo Powershell. Entonces se abrirá la ventana del mismo programa donde vemos un botón llamado Remove All Bloatware, que es el que aquí nos interesa. Entonces la aplicación comenzará a desinstalar las apps del PC desde el mismo Powershell, pero de un modo automatizado.
ThisIsWin11
Si por el contrario usamos Windows 11, entonces podemos recurrir a otro programa especializado en este fin con el que vamos a poder limpiar por completo nuestro Windows 11. Hablamos de ThisIsWin11.
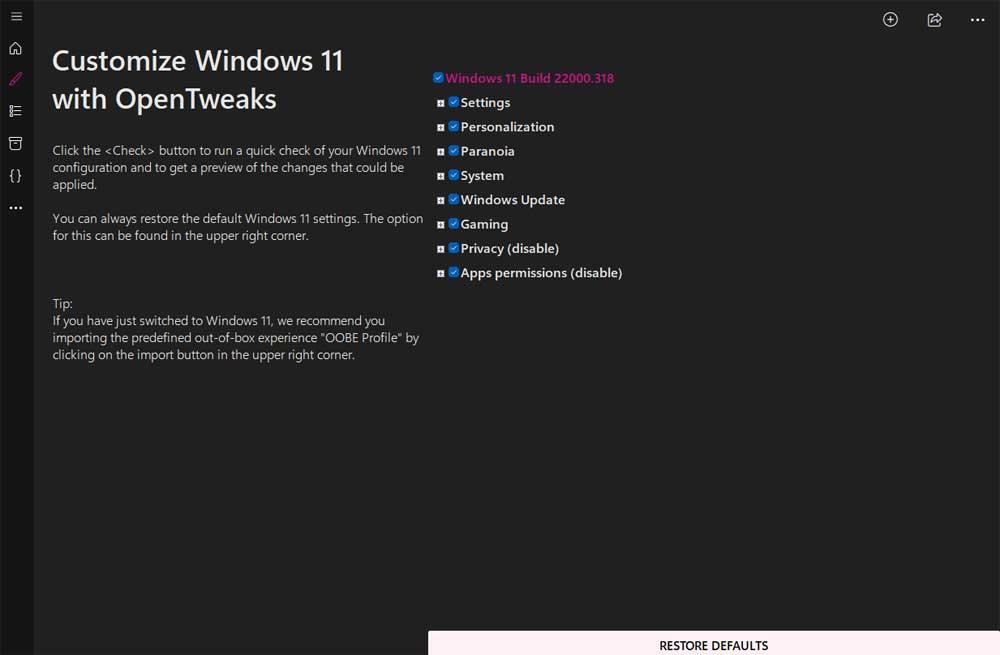
Este programa, totalmente gratuito y de código abierto, nos va a permitir configurar y optimizar al máximo el nuevo Windows 11, llevando nuestras posibilidades hasta puntos que no podemos imaginar. Y, por supuesto, como parte de esta optimización nos encontraremos con la posibilidad de eliminar todos aquellos programas que no queramos tener en nuestro PC. Un software esencial para cualquier usuario de Windows 11 que podemos bajar desde GitHub.
Otros programas considerados «bloatware»
Una vez limpio nuestro ordenador de todo ese software no deseado que viene instalado por defecto en el PC nuevo, también debemos tener cuidado con los programas que instalamos. Hay muchos programas conocidos que, por costumbre, solemos instalar en primer lugar: Adobe Reader, CCleaner, uTorrent… todos estos programas, aunque populares, solo harán daño a nuestro ordenador.
Windows viene preparado para satisfacer las necesidades de los usuarios sin tener que instalar gran cosa. Por ejemplo, el Sensor de Almacenamiento de Windows es capaz de limpiar y optimizar nuestro disco sin tener que bajar e instalar un programa como es el caso de CCleaner. En cuanto a los PDF, el nuevo Edge puede abrir sin problemas estos archivos, y tiene opciones que muchos otros visores de PDF no tienen. Así no tenemos por qué instalar el pesado Adobe Reader.
A Windows le falta nativo un gestor de descargas, pero existen alternativas excelentes, como qBittorrent o Transmission, con las que perfectamente podemos pasar sin uTorrent.
Siempre que podamos optar por software libre y fiable, mucho mejor. Nuestro PC nos lo agradecerá.
Cómo recuperar todas las aplicaciones preinstaladas en Windows 11/10
En caso de que nos arrepintamos después de haber eliminado los programas por defecto del sistema operativo, o que algo no esté funcionando como nos gustaría, vamos a poder restaurar con un simple comando todos estos programas. Para ello, lo único que debemos hacer es ejecutar una ventana de CMD, con permisos de administrador, e introducir el siguiente comando:
Get-AppxPackage -AllUsers| Foreach {Add-AppxPackage -DisableDevelopmentMode -Register "$($_.InstallLocation)AppXManifest.xml"}
Cuando termine el proceso, Windows volverá a tener todos sus programas por defecto, o bloatware, instalados y listos para usarlos. Un reinicio, después de este proceso, ayudará a que, si algo estaba funcionando mal, vuelva a funcionar correctamente.

