Tal y como la mayoría de vosotros ya sabréis, el teclado es un dispositivo de entrada casi imprescindible en la mayoría de los PCs. Nos es de gran ayuda a la hora de comunicarnos e interactuar con el sistema operativo, como Windows, y con las aplicaciones que tengamos instaladas en el propio PC.
Aunque los hay de multitud de tipos y calidades, además de precios, lo cierto es que la mayoría de estos elementos tienen una disposición de teclas muy similar. Lo mismo sucede con la cantidad de estas, algo que puede variar ligeramente en algunas regiones del mundo. Es por ello por lo que, si aprendemos mecanografía con un determinado teclado, podremos sacar provecho de todo ello en la práctica totalidad de estos productos.
Al hacer uso de este periférico en Windows y sus programas, nos encontramos con teclas bastante intuitivas en lo que se refiere a su utilidad y uso. Pero otras no quedan tan claras, como probablemente ya hayáis comprobado en alguna ocasión. De hecho, nos podemos encontrar con determinadas teclas que, dependiendo del programa activo en ese momento, tengan una utilidad u otra.
Este es precisamente el caso del que os vamos a hablar en estas mismas líneas, en concreto nos referimos a las teclas de función. Para los que nos lo sepáis, estas son las teclas que se sitúan por regla general en la parte superior del teclado. Vienen representadas por una F junto a un número, normalmente hasta doce. Pues bien, cabe mencionar que, para muchos usuarios, estas son unas grandes desconocidas, pero igualmente pueden ser de enorme utilidad.
Utilidad de las teclas de Función en Windows
Es por todo ello que, con el fin de poder desenvolvernos de la mejor manera en el sistema para para equipos de sobremesa más usado del mundo, vamos a repasar estas teclas en concreto. De hecho, hay que tener en cuenta que cuanto más efectivos seamos en el uso de determinados componentes en Windows, más productivos seremos. Así, en determinadas ocasiones, estas teclas de función a las que nos referimos nos serán de mucha utilidad.

Utilidad de la tecla F1
Para empezar con todo ello, os diremos que por tecla por regla general en Windows no será de gran utilidad para abrir la ventana de ayuda de un programa y del propio sistema. Así, nos encontremos en una ventana de aplicación o del mismo Windows, generalmente esta tecla nos da acceso directo a la sección de ayuda implementada en el software. Como os podréis imaginar, esta sección se añade con el fin de ayudarnos a solucionar todos los problemas o dudas más habituales.
Para qué sirve la tecla F2
En el caso de que pulsemos la tecla F2 en Windows, una de las funciones más habituales para la esta es que se utiliza para renombrar los archivos. Esto es algo que solemos llevar a cabo desde el Explorador archivos de Windows p desde el propio escritorio del sistema. Así, para cambiar el nombre de ese elemento, nos situamos sobre el mismo y pulsamos esta tecla que os comentamos.
Uso de la tecla F3
Pasamos a la siguiente en la lista, F3, algo menos habitual en cuanto a uso que las dos comentadas anteriormente. Sin embargo, cuando estemos usando un navegador web en Windows, la misma nos ahorrará el tener que pulsar dos teclas para buscar elementos en una página. Con esto lo que os queremos decir es que esta tecla de función sustituye a la habitual combinación Ctrl + F en los navegadores para realizar búsquedas en webs. Además, esto mismo lo podremos usar en el Explorador e archivos para encontrar los contenidos guardados.
Utilidad de F4
Por el contrario, esta es una de las teclas de función que más usamos normalmente. La razón de ello es que esta nos ayuda a cerrar ventanas y programas. Y es que seguro que más una vez hemos querido cerrar un programa de golpe sin pinchar en la habitual cruz. Pues bien, para esto sirve precisamente la tecla de Función F4 en Windows. En concreto y combinada con la tecla Alt, cierra automáticamente la aplicación en ese momento y de inmediato.
Para qué sirve la tecla F5
Los habituales de los navegadores de Internet seguro que conocen bien esta propuesta. Y es que la misma se centra en permitirnos refrescar cualquier página web cargando de nuevo los elementos de este. Al mismo tiempo hace las veces de tecla de refresco en otros programas de Windows o para empezar a ver una presentación en PowerPoint.
Utilidad de F6
Esta tecla en concreto nos será de ayuda para utilizar Windows de un modo más fluido. Esto se debe principalmente a que nos ayuda a movernos entre las aplicaciones que tengamos abiertas. De igual modo, en el navegador de Internet, igualmente nos será muy útil a la hora de seleccionar una URL completa rápidamente.
En qué ayuda la tecla F7
En lo que se refiere a la tecla F7 en Windows 10 o Windows 11, en muchas aplicaciones se usa con el fin de corregir textos, por ejemplo, en Word para pasar la ortografía. Al mismo tiempo también puede servir para deshabilitar el ratón como herramienta de desplazamiento y pasar el control al teclado; esto es algo que podemos usar en Firefox.
Uso de la tecla F8
Esta tecla de función, más que en Windows se suele utilizar en el arranque del ordenador para activar ciertas funciones o para arrancar en modo a prueba de fallos. Al mismo tiempo en ciertas aplicaciones tiene funciones específicas como seleccionar todo el texto de un documento en Word.
Tecla F9
Esta es una de las menos usadas en el día a día con el ordenador y con Windows. Esto se debe principalmente a que suele ser de uso común para programadores, en concreto para ejecutar códigos propios que se han desarrollado.
Qué hace F10
Por otro lado, nos encontramos con otra de las teclas de función menos usadas, F10. De hecho, en multitud de situaciones F10 y Alt comparten la misma función que no es otra que abrir las opciones de una carpeta o programa.
Tecla de función F11
Por regla general, en multitud de aplicaciones de Windows, como los navegadores de Internet, esta es una tecla que se usa para abrir el modo de pantalla completa.
Tecla F12
Y vamos a terminar con la última de estas teclas especiales diciendo que F12 en el navegador nos abre la consola del mismo. Mientras tanto en otros programas suele usarse para guardar documentos.
Utilidad de las teclas de función en el navegador
A la hora de utilizar las teclas de función en nuestro ordenador, no sólo son válidas para su uso en el sistema, sino que también podemos aprovechar sus funciones con nuestro navegador. Aunque algunas de ellas coinciden con las funciones de Windows, también cuenta con otras funciones interesantes y específicas.
TeclaF1
Abre la ayuda de nuestro navegador donde podemos encontrar los pasos para comenzar a utilizarlo, cómo navegar por la web, crear un perfil, eliminar nuestro historial, etc.
Función de F3
Esta función nos permite lanzar la opción de búsqueda dentro del navegador que nos permite buscar palabras dentro del texto. Esta función también se puede llevar a cabo con la combinación de teclas Ctrl + F.
Uso de F5
Al igual que en Windows, usaremos la tecla F5 para actualizar el contenido, en este caso el contenido de una página web, que volverá a cargarse nuevamente.
Qué hace F6
Al pulsar esta tecla de función, automáticamente se nos sitúa en la barra de búsqueda para que podamos comenzar a escribir una nueva URL. En navegadores como Chrome, también sirve para alternar entre la barra de búsqueda, la barra de marcadores y la barra de direcciones.
Uso de F11
Esta función nos sirve para mostrar la ventana del navegador a pantalla completa. De igual forma también sirve para volver al modo ventana.
Función de F12
Al pulsar F12 nos aparece la consola del navegador que estamos utilizando donde ver el código HMTL de la página entre otras opciones.
Qué hacer con las teclas especiales de los portátiles
Tal y como muchos de vosotros ya sabréis, los ordenadores portátiles integran sus propios teclados, aunque también podemos usar otros externos. Sin embargo, estos elementos que vienen integrados, aunque muy parecidos al resto, tienen algunas características que los hacen un tanto especiales. De hecho, cada fabricante y muchos de sus modelos cuentas con teclados adaptados al mismo para un uso más efectivo.
En concreto nos referimos, como en el caso anterior, a determinadas teclas especiales que estos incluyen para controlar diversos apartados del propio ordenador. Estas características, por ejemplo, las podemos encontrar en las propias teclas de función que hemos visto antes, en las propias teclas de función, F. Para que os hagáis una idea, las mismas se suelen referir a una amplia variedad de funcionalidades, aunque como os decimos cada fabricante de portátiles utiliza su propio esquema.
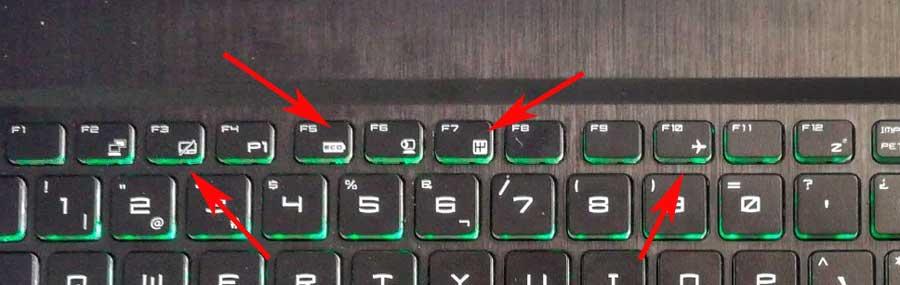
También debemos saber que las mismas activan pulsando al mismo tiempo la tecla FN que suele situarse en la parte inferior del teclado, junto al Ctrl. De este modo, podremos controlar, activar o desactivar parámetros tales como la Wi-Fi, el modo avión, el brillo de la pantalla, el volumen del sistema, el touchpad o el ahorro de batería. De igual modo, también podremos encontrar un control para la iluminación del propio teclado, ajustar el rendimiento del PC o las múltiples pantallas.
¿Puedo cambiar el comportamiento de estas teclas?
Dependiendo de la tecla que queramos cambiar, puede ser posible, o no, cambiar su funcionamiento. Por ejemplo, las teclas de función de los portátiles están controladas por el propio controlador de este, por lo que no podemos cambiar el funcionamiento de estas. Las teclas de brillo son para controlar la pantalla, las del volumen para el sonido o las del Wi-Fi y Bluetooth para las conexiones, pero nada más.
Microsoft Powertoys
Lo que sí podemos hacer esa cambiar el funcionamiento de las teclas F, desde la F1 hasta la F12. Lo que sí necesitamos para ello es utilizar algún programa especialmente diseñado para ello. El más sencillo es el Microsoft PowerToys, el conjunto de herramientas OpenSource de la compañía gracias al cual podemos sacar más partido al PC con funciones que, de serie, no forman parte de Windows.
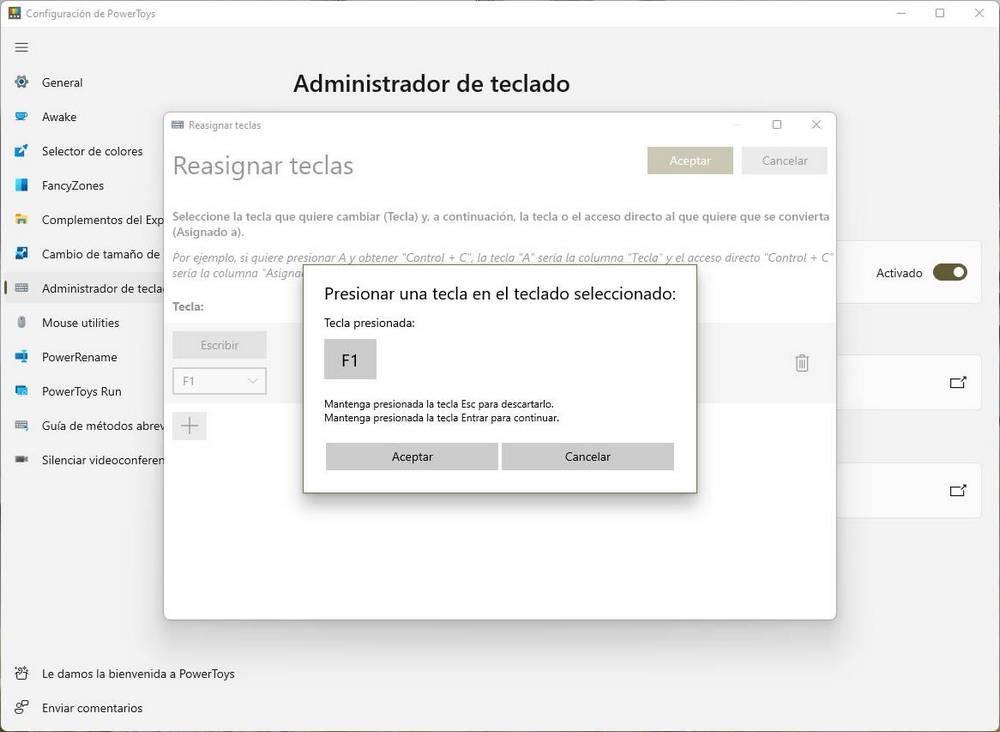
Desde la toy «Administrador de teclado» vamos a poder darle a cualquier tecla del ordenador el funcionamiento que nosotros queramos. Por ejemplo, podremos cambiar el comportamiento por defecto de las teclas F para que, al pulsarlas, se comporten como si fueran una tecla diferente. Útil, por ejemplo, cuando una de las otras teclas del teclado nos da problemas. También podemos usar esta herramienta para crear pequeñas «macros» en forma de accesos directos que podremos lanzar simplemente con pulsar la tecla deseada.
SharpKeys
La funcionalidad de PowerToys es bastante limitada y nos permite añadir una función adicional a las teclas función, opción que si tenemos a nuestra disposición con la aplicación SharpKeys. SharpKeys es una aplicación completamente gratuita con la que podemos remapear el funcionamiento de cualquier tecla.
Por ejemplo, si utilizamos un teclado antiguo que no incluye la tecla Windows, podemos utilizar cualquier tecla que utilicemos de forma poco habitual, como por ejemplo alguna de las teclas de función o la tecla <> para que haga de esta tecla y poder así utilizar ese teclado en Windows. También podemos utilizar esta aplicación para asignar a las teclas de función que no tienen ninguna tarea asociada una que nos permite realizar tareas de forma más sencilla, funciones que si podemos encontrar en teclados con funciones adicionales.
El funcionamiento de esta aplicación es muy sencillo. Una vez abrimos la aplicación se muestran todas las reasignaciones de teclas que hemos realizado o tenemos configuradas. Si es la primera que vez utilizamos la aplicación, no se mostrará ninguna. Para crear una nueva, debemos pulsar en el botón Add. A continuación, se mostrarán dos columnas. En la primera, se muestra la tecla a la que queremos asignar la función y donde tenemos que seleccionar la tecla de función a la que vamos a asignarle una funcionalidad concreta.
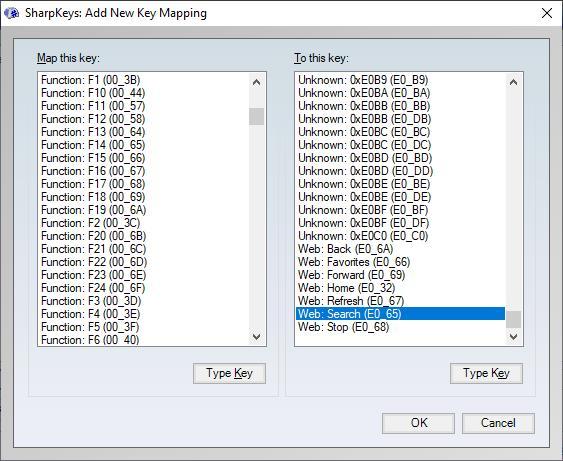
En la columna de la derecha debemos seleccionar que función queremos que haga, como abrir la calculadora, el explorador de archivos, la aplicación de correo, adelantar la pista de audio o volver a la anterior, silenciar el sonido, despertar el ordenador del estado de suspensión, abrir el cuadro de búsqueda, detener la reproducción, abrir la sección favoritos del explorador entre otras. Una vez hemos seleccionado tanto la tecla como la función asignada, pulsamos en el botón Ok.
En la siguiente ventana, la ventana principal de la aplicación, pulsamos en Write to Registry. Al pulsar sobre ese botón, la aplicación modificará el registro para que, cualquier teclado que tengamos conectado al equipo, realice la acción que hemos asociado a la tecla de función. Para que los cambios surtan efecto, debemos reiniciar el equipo.
No es necesario abrir la aplicación en segundo plano, ya que los cambios se han realizado a través del registro por lo que estos se aplican a cualquier teclado una vez iniciado el equipo. Si queremos eliminar algún cambio, tan solo debemos seleccionarlo desde la pantalla principal de la aplicación y pulsar en el botón Delete para, seguidamente, pulsar en Write to registry y reiniciar el equipo para que se apliquen los cambios. Podemos descargar SharpKeys desde página web o a través del siguiente enlace a la Microsoft Store.

