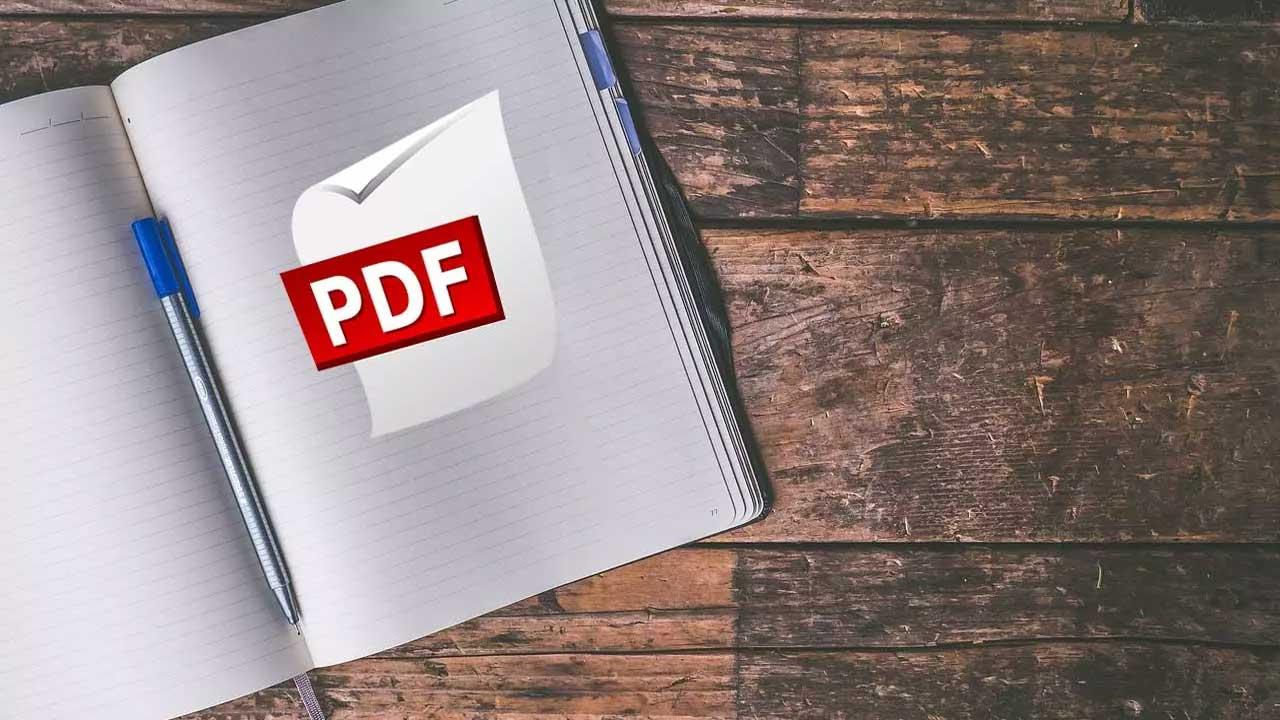A la hora de trabajar con documentos uno de los formatos que usamos más frecuentemente es el formato PDF. Estos archivos se caracterizan por ser seguros, legibles y fáciles de navegar. En versiones anteriores de Windows era posible ver una vista en miniatura de estos archivos en el Explorador de archivos, algo de lo que Microsoft ha prescindido tanto en Windows 10 como en Windows 11.
Esto provoca que cuando queramos buscar un PDF en una ruta determinada que contiene muchos archivos en este formato, encontrarlo sea una tarea complicada de llevar cabo, salvo que el archivo cuente con un nombre descriptivo distinto al resto de ficheros. Esto hace que el poder ver la vista previa en miniatura nos facilite bastante la labor, por lo que puede resultarnos interesante volver a disponer de esta posibilidad.
Dado que ni Windows 10 ni Windows 11 nos permite mostrar vistas previas de este tipo de ficheros. Sin embargo, es posible echar mano de aplicaciones de terceros disponibles de manera gratuita con el que poder conseguirlo nuevamente.
Habilitar vista previa en el Explorador de archivos
El Explorador de archivos integrado en Windows cuenta con un panel lateral donde es posible visionar la vista previa en miniatura de la mayoría de los archivos sin necesidad de abrirlos, como imágenes, música, vídeos y otros documentos de texto. Para ello debemos abrirlo pulsando el atajo de teclado «Windows + E» o haciendo clic en el icono de su carpeta que se encuentra anclada en la barra de tareas.
Como ya sabréis, aquí nos encontramos con una de las aplicaciones integradas en el sistema operativo que más utilizamos en el día a día con el PC. Por tanto, es más que recomendable personalizar y optimizar el funcionamiento del explorador de Windows para así adaptarlo a nuestras necesidades. Precisamente este es el caso del que os vamos a hablar a continuación para poder ver la vista previa de estos archivos ofimáticos. De hecho, el cambio que os vamos a mostrar a continuación no solamente afectará a los mencionados PDF, sino que también nos permitirá visualizar la vista previa de multitud de formatos de fichero habituales en el sistema.

Al abrir esta aplicación en primer lugar nos encontramos con todas las unidades y carpetas de nuestros discos duros del equipo. Desde aquí podemos navegar por todos esos contenidos y llevar a cabo diferentes tareas relacionadas con nuestras carpetas y archivos. Pero en este caso concreto nos interesa echar un vistazo a los menús situados en la parte superior de la interfaz del Explorador.
A continuación, en la barra de menú que encontramos en la parte superior de la ventana, hacemos clic en la pestaña de «Vista». Posteriormente seleccionamos la opción de «Panel de vista previa», que encontramos dentro del apartado de Paneles a la izquierda de la barra. Una vez hecho esto, panel quedará activado mostrando una previsualización del contenido del archivo seleccionado.
Sin embargo, esta opción no es compatible con el formato PDF por lo que, para poder habilitarlo, tendremos que echar mano de una de las siguientes opciones que veremos a continuación.
Problemas con las vistas previas en el Explorador
El Explorador de archivos de Windows es uno de los elementos que más utilizamos de entre todas las herramientas que nos propone Microsoft aquí de forma predeterminada. Esta es una característica que utilizamos para gestionar y abrir todos los contenidos que están almacenados en nuestras unidades de disco. Al mismo tiempo incluye multitud de funciones adicionales que nos ayudan a mejorar la experiencia de uso en Windows.
Sin embargo, en ciertas ocasiones nos podemos encontrar con que este elemento del sistema no funciona tan bien como nos gustaría. Esto es algo que se puede extender a la vista previa de los archivos ofimáticos de los que os hablamos en estas mismas líneas. Por tanto, si a pesar de haber activado la función que somos mencionado anteriormente en el explorador no se ven los PDF, vamos a reiniciar el correspondiente proceso del sistema.
Hay algunos importantes componentes de Windows como sucede con el Explorador de archivos, el menú inicio la barra de tareas, que dependen de un proceso que está constantemente funcionando en segundo plano en Windows. Es el popular Explorer.exe que en ocasiones deja de funcionar correctamente, por lo que debemos reiniciarlo. Para ello basta con que accedamos al administrador de tareas del sistema y busquemos el proceso llamado Explorador de archivos, para pinchar con el botón derecho del ratón sobre el mismo.
Ahora ya podremos finalizar la tarea para que automáticamente se reinicie el proceso como tal y solucione el problema de previsualización de los PDF.
Aplicaciones para activarla
Para poder ver una vista previa de los PDF que tengamos almacenados va a ser necesario recurrir a aplicaciones de terceros. En este caso hablamos de varios lectores, los cuales, al instalarlos y usarlos como predeterminados, nos van a permitir obtener la deseada vista previa. Todos son gratuitos y funciona correctamente, por lo que no debemos de tener temor al instalarlos o utilizarlos ya que son muy fiables. En concreto os vamos a mostrar algunas de las soluciones software externas al propio sistema operativo más interesantes para este tipo de tareas.
Adobe Acrobat Reader DC
Se trata de una de las herramientas más utilizadas para abrir y leer archivos PDF y con la cual también podemos habilitar la vista previa para este formato, de forma que pueda ser visionado desde el Explorador de archivos de Windows. La aplicación incluye un extractor de miniaturas, así como una extensión de Shell del controlador de vista previa con el que es posible generar miniaturas PDF en el Explorador. Por ello, en caso de que no la tengamos instalada, lo principal será descargarla de forma gratuita desde la página web de Adobe e instalarla en nuestro ordenador.
Hay que tener en cuenta que en este caso nos encontramos ante uno de los programas que se podrían considerar como más representativos a la hora de trabajar con estos archivos. Es por ello que Adobe nos propone una enorme cantidad de funciones relacionadas con los mismos de las que nos podremos aprovechar.
Una vez instalado, debemos configurar Acrobat DC para que sea nuestro lector PDF predeterminado. Posteriormente lo iniciamos y pulsamos en la pestaña de «Editar», Seguidamente hacemos clic en «Preferencias» y por último en «General».
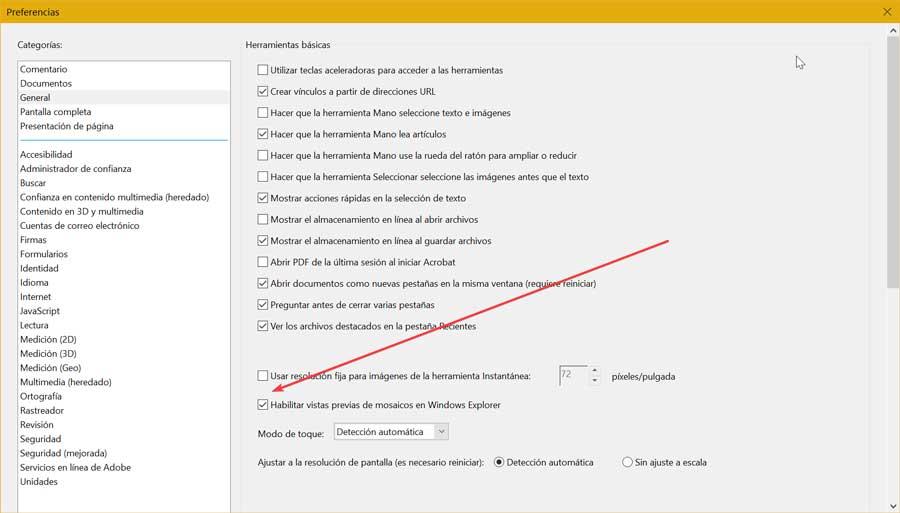
A continuación, debemos de marcar la casilla «Activar vistas previas de mosaicos en el Windows Explorer». Por último, hacemos clic en «Aceptar» para guardar los cambios. A partir de este momento si abrimos cualquier carpeta que contenga archivos PDF podremos obtener una vista previa en miniatura.
Me gusta y no me gusta
Siendo Adobe el creador de este formato, no existe mejor aplicación para trabajar con archivos en formato PDF que Adobe Acrobat Reader. Incluye un gran número de funciones es una aplicación que todo usuario debería tener instalada en su equipo si habitualmente trabaja con este tipo de formato de archivos. Debido al gran número de funciones que pone a nuestra disposición, su uso puede resultar un poco confuso. Además, por el mismo motivo, encontrar algunas funciones para realizar ajustes puede llevarnos un tiempo elevado si utilizamos la aplicación habitualmente
Nitro Reader
Se trata de otra aplicación edición con el que poder tomar el control absoluto sobre los archivos PDF que usamos habitualmente. Con esta herramienta podemos editar, leer o realizar todo tipo de modificaciones. Además, se puede utilizar para generar las vistas previas en miniaturas de todos los ficheros en este formato que tengamos almacenados en el disco duro desde el Explorador de archivos.
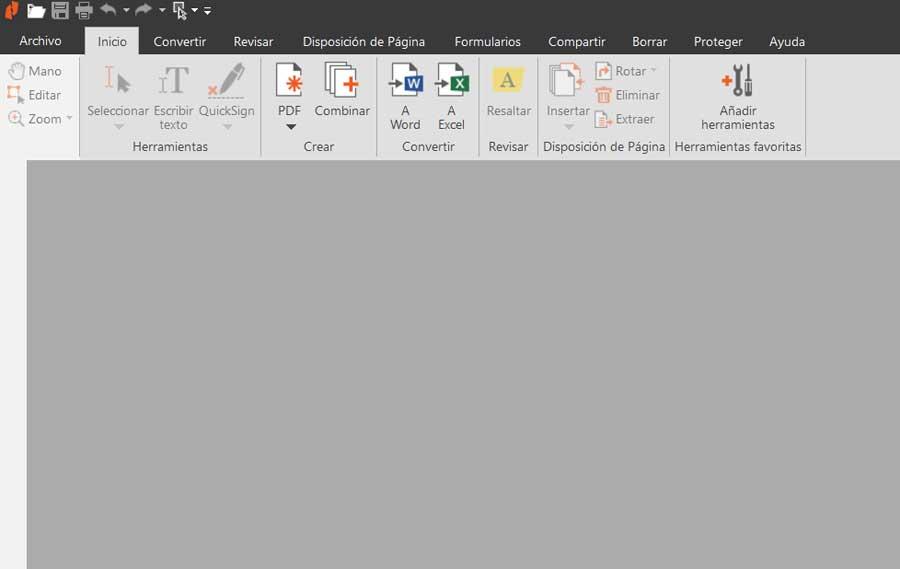
Por lo tanto, lo primero que tendremos que hacer es descargarlo desde la web del desarrollador. El software cuenta con una versión de prueba, que al finalizar podemos seguir usando gratis sin problema. Cuenta con versiones compatibles tanto para sistemas de 32 bits como de 64 bits. Una vez descargado solo será necesario configurarlo como predeterminado para poder generar la vista previa en miniatura de cualquier fichero PDF.
Pros y contras
Nitro es una de las aplicaciones más sencillas de utilizar por lo que es ideal para usuarios novatos. Ocupa muy poco espacio y la interfaz de usuario es muy intuitiva, aunque algo anticuada. Algunas de las funciones disponibles a través de la aplicación son de pago, sin embargo, con la versión de prueba es más que suficiente para la mayoría de los usuarios con necesidades básicas.
PDF Preview
Hablamos ahora de un complemento gratuito que al instalarlo permitirá que el Explorador de archivos se encargue de generar y mostrar una vista previa de cualquier de nuestros ficheros PDF. Con esta herramienta, una vez instalada, solo tendremos que seleccionar un archivo y pulsar la combinación de teclas «Alt + P» para poder obtener un acceso directo a la vista previa del archivo.
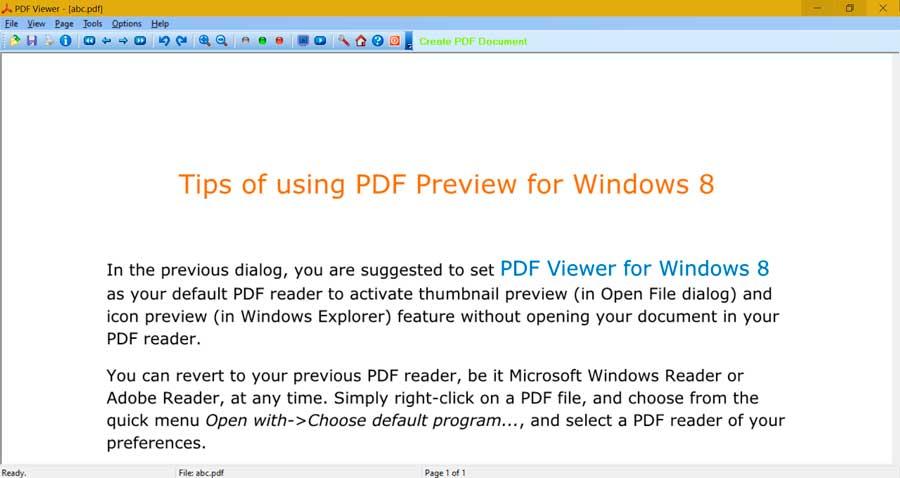
Para obtener PDF Preview debemos descargarlo de manera gratuita desde el sitio web del desarrollador. Posteriormente ejecutamos el archivo de instalación y se instalará de manera automática como nuestro lector PDF predeterminado, esto es importante para que el lector pueda generar las miniaturas. Una vez lo hemos instalado, la aplicación muestra una vista previa en miniatura de los iconos, sin embargo, no es compatible con los archivos PDF que están protegidos con contraseña.
A favor y en contra
Aplicación completamente gratuita con la que vamos a poder acceder a las previsualizaciones de los archivos en este formato utilizando un simple atajo de teclado, por lo que su uso es muy sencillo. Al igual que su sencillez de uso es uno de sus puntos fuertes, a su vez es su punto débil, ya que el número de opciones de configuración es bastante limitado, por no decir que es prácticamente nulo.
Sumatra PDF
Esta aplicación se caracteriza de los mejores visores de PDF del mercado y, además, es completamente gratuito Además de PDF, la aplicación es compatible con formatos como MOBI, EPUB, CBZ, CBR XPS, DjVu, FB2 y CHM. Con él podemos abrir cualquier archivo PDF, así como otros formatos de libros o documentos. Si bien no cuenta con la posibilidad labores de edición sí que dispone de herramientas básicas de visionado. Esto nos permitirá hacer zoom, rotar, cambiar la disposición de las páginas e imprimir documentos.
![]()
Lo podemos descargar desde este enlace. Esta aplicación incluye un módulo con el que poder generar miniaturas y vistas previas de los archivos PDF. Para ello debemos habilitar esta opción antes de comenzar la instalación. Una vez ejecutado su instalador, pulsamos en el apartado de Opciones y hacemos clic en la casilla de Mostrar vista previa en los iconos de los documentos PDF. De esta forma, una vez instalado el programa lo tendremos disponible.
Cierto es que, como comprobamos de primera mano nada más acceder a esta aplicación web, su interfaz de usuario no es la más bonita en estos momentos. Necesita una actualización por parte de sus desarrolladores, pero está perfectamente capacitada para ofrecernos a la funcionalidad que buscamos en este caso.
Bueno y malo
Sumatra PDF es junto a Adobe Acrobat Reader uno de los mejores visualizadores de archivos PDF, aplicación que además es completamente gratuita y es compatible con un gran número de formatos de archivo, incluyendo libros electrónicos. La interfaz de usuario necesita una renovación urgente para adaptarse, como mínimo, al diseño de Windows 10 muy similar al de Windows 11. Otro aspecto negativo que nos encontramos en Sumatra PDF es que el número de funciones avanzadas es muy limitado.
Utiliza este servicio de almacenamiento de Google
La mayoría de vosotros disponéis de una cuenta del gigante de las búsquedas, Google, para así poder aprovechar buena parte de las plataformas y aplicaciones que nos ofrece. Empezando por el correo electrónico de Gmail, o pasando por otros muchos servicios que de forma predeterminada y gratuita tenemos la posibilidad de utilizar. Entre todo esto que nos propone Google de forma predeterminada, nos encontramos con un útil servicio de almacenamiento remoto en la nube, nos referimos a Drive.
En un principio y con tan solo abrir una cuenta de la que os mencionamos, dispondremos de un total de 15 gigas de almacenamiento. Aquí se guardan todos los datos relativos al uso de las plataformas mencionadas en nuestra cuenta, y de forma manual podemos subir todo tipo de archivos y carpetas. Además con el paso del tiempo las funcionalidades que nos ofrece esta plataforma en la nube han ido aumentando considerablemente.
Pues bien, llegados a este punto merece la pena saber que igualmente tendremos la posibilidad de llevar a cabo las tareas que estamos comentando en estas mismas líneas. Esto se traduce en que si guardamos aquí nuestra colección de archivos en formato PDF por una razón u otra, tendremos al alcance de la mano un potente previsualizador de estos ficheros. Basta con que accedamos a nuestro espacio y hagamos una búsqueda del archivo en concreto que deseamos visualizar. Incluso tenemos la posibilidad de filtrar las búsquedas eligiendo este formato en concreto desde el mismo Google Drive.
Una vez localizado, no tenemos más que pinchar sobre el archivo en cuestión para que aparezca un panel en el la derecha de la interfaz con una previsualización de su contenido. Basta con que pinchemos en esa miniatura para que podamos abrir el archivo PDF a pantalla completa si es el que nos interesa.
Destacable y menos destacable
Una de las grandes ventajas de esta aplicación web que os comentamos que nos llega de la mano de Google es que podremos previsualización nuestros PDF sin necesidad de instalar nada en el ordenador. Por el contrario y para poder beneficiarnos de este servicio en la nube y por tanto de la provincialización de los PDF, obligatoriamente necesitamos disponer de una conexión a Internet.
Microsoft Edge
El navegador Web cuenta actualmente con un módulo de controlador de vista previa integrado llamado «PdfPreviewHandler.dll» («Microsoft PDF Previewer»). Durante su proceso de reinstalación o actualización del navegador debe de establecerse el controlador de vista previa para documentos PDF que hemos mencionado como predeterminado. En el caso de que esto no ocurra podemos configurarlo manualmente ejecutando un comando desde una ventana del Símbolo del sistema.
Para ello, usamos el buscador del cuadro de búsqueda del menú Inicio para escribir cmd y abrir como administrador el Símbolo del sistema. Posteriormente escribimos el comando que aparece en la imagen y pulsamos Enter para confirmar.
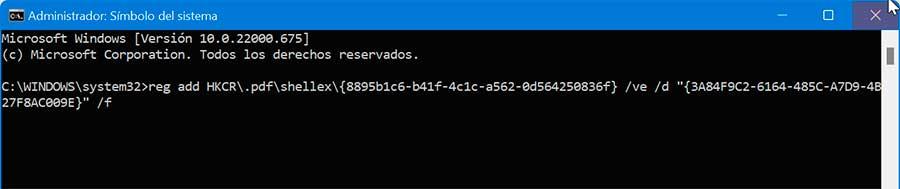
Después de esto, Edge debe ser capaz de ofrecer una vista previa a la hora de visualizar documentos PDF.
Ventajas y desventajas
Siendo el navegador nativo de Windows e incluir un editor sencillo de archivos en formato PDF, esta es una de las mejores herramientas para trabajar con este formato de archivos, ya que además, es completamente gratuito y está integrado en el sistema. El número de funciones es bastante limitado, sin embargo, ofrece más funciones que otras aplicaciones similares.
Servicio en la nube de Dropbox
Cada vez son más los servicios de almacenamiento en la nube que nos permiten llevar a cabo múltiples tareas sin necesidad de instalar nada en nuestro ordenador. Sus desarrolladores van añadiendo poco a poco nuevas herramientas y funciones como por ejemplo lo que nos interesa en estas mismas líneas. Hablamos de la posibilidad de pre visualizar ciertos formatos de archivo de uso habitual para así evitar tener que instalar programas adicionales para estas tareas tan sencillas.
Un ejemplo de todo ello lo encontramos en una de las plataformas de almacenamiento en la nube más conocidas desde hace años como es Dropbox. Explorable que muchos de vosotros ya dispongáis de vuestra propia cuenta, ya sea gratuita o de pago, en esta plataforma. Pues bien, hay que tener en consideración que con el paso de los años sus máximos responsables han añadido algunas interesantes funciones relacionadas con el tratamiento con los archivos PDF que nos interesan ahora.
De hecho si cargamos estos ficheros en nuestra cuenta personal de Dropbox, no solamente podremos previsualización los de forma directa. Al margen de esta función que os comentamos, la plataforma de almacenamiento en la nube también nos propone la posibilidad de añadir firmas personales a los documentos en formato PDF para así oficializar el archivo directamente desde aquí. A su vez también tendremos la posibilidad de llevar a cabo diferentes tareas de edición para modificar nuestros PDF en cuestión de segundos directamente desde nuestra cuenta de Dropbox.
Esto nos permite hacer los cambios necesarios en estos archivos ofimáticos para almacenarlos en los servidores de nuestra cuenta o compartirlos directamente con otros usuarios si así lo necesitamos.
Microsoft PowerToys
Windows cuenta con programas que, aunque no se encuentran instalados por defecto, sí que nos pueden ayudar a mejorar nuestra productividad. Este es el caso de los Microsoft PowerToys. Estas herramientas especialmente dirigidas a usuarios avanzados sirven para sacar más provecho al Shell de Windows 10 y Windows 11, así como personalizar los flujos de trabajos. Podemos descargarlas de forma gratuita desde su repositorio en GitHub.
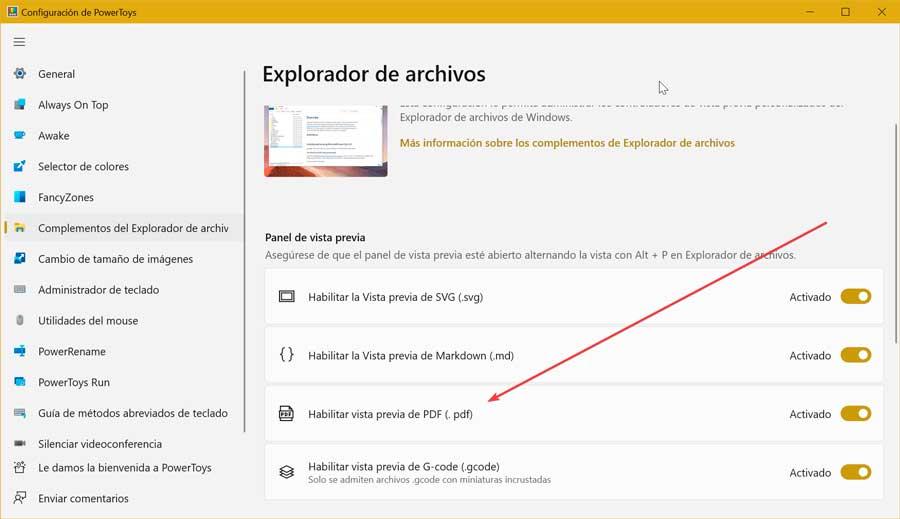
Dentro de ellas encontramos los «Complementos del Explorador de archivos». De entre las características que incorpora encontramos la función de vista previa de icono en miniatura para archivos PDF. Simplemente debemos de habilitarla. Una vez hecho esto, solo será necesario abrir el Explorador de archivos con la vista previa habilitada y seleccionar un archivo PDF. Podemos ver como se muestra correctamente en la parte derecha de la pantalla.
Destacable y por mejorar
Aplicación de código abierto desarrollada por Microsoft y que se encuentra completamente traducida al español. Además, incluye un gran número de funciones adicionales para Windows que no se encuentran disponibles de forma nativa y que podemos hacer a través del menú contextual del botón derecho del ratón. Algunas de las funciones disponibles en PowerToys tienen un consumo elevado de recursos, a pesar de ser una aplicación muy liviana y que se ejecuta en segundo plano.
QuickLook
La mejor aplicación para ver una vista previa de un archivo en formato PDF es QuickLook. QuickLook es una aplicación completamente gratuita disponible en la Microsoft Store que nos permite ver una vista previa de cualquier imagen, vídeo o documento en formato PDF. Funciona de forma similar a PowerToys, sin embargo, esta es mucho más sencilla, ya que tan solo debemos pulsar sobre la barra espaciadora una vez hemos seleccionado el archivo del que queremos ver una miniatura sin tener que abrirlo.
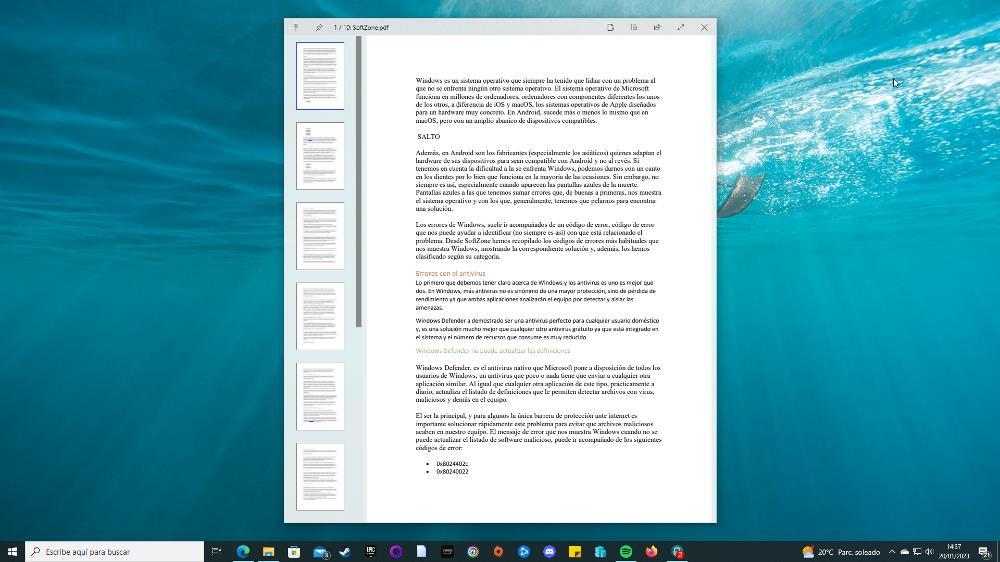
Virtudes y defectos
Ocupa muy poco espacio en memoria y nos permite abrir una vista previa de imágenes, documentos en formato PDF y vídeos. Para que la aplicación fuera completa, también debería permitirnos abrir una vista previa de documentos creados con las aplicaciones que forman parte de la suite Office Microsoft.
Cómo visualizar PDF sin abrirlo
De forma nativa, la aplicación predeterminada para abrir archivos en formato PDF en Windows es Edge, la aplicación que también utilizamos para navegar por internet. Al pulsar dos veces sobre el archivo, automáticamente se abrirá el navegador o una pestaña donde se mostrará el documento. Además, también incluye una serie de herramientas que nos permite realizar modificaciones en el archivo como eliminar o añadir páginas, leer el documento en voz alta, realizar anotaciones, añadir cuadros de texto y resaltar fragmentos del documento.
Pero, si lo único que queremos es visualizar por encima del documento, sin necesidad de abrirlo, a través de la vista previa nos podemos hacer una ligera idea, pero muy ligera, aunque cambiemos el tamaño de los iconos al mayor tamaño posible. Si queremos visualizar el documento sin abrirlo, podemos utilizar una aplicación disponible en la Microsoft Store denominada QuickLoock. QuickLoock es una aplicación que funciona de igual forma que la aplicación Vista previa disponible en macOS. Para visualizar un documento en este formato, tan solo debemos seleccionarlo con el ratón y pulsar la tecla espaciadora.
La función de esta aplicación no se limita únicamente a mostrar una vista previa del documento sin necesidad de abrirlo, sino que, además, también nos permite obtener una vista previa de imágenes y vídeos, por lo que es ideal para comprobar rápidamente la imagen o vídeo que estamos buscando sin necesidad de abrir una aplicación para editarla o reproducirla. QuickLoock está disponible para su descarga de forma totalmente gratuita a través del siguiente enlace. Se ejecuta en segundo plano y consume muy pocos recursos tanto al iniciarse como al funcionar en segundo plano hasta que nos haga falta.
¿No se previsualizan los PDF? Usa el liberador de espacio
En el caso de que aun instalando cualquiera de las aplicaciones mencionadas y estableciéndolas como predeterminado no consigamos que se muestren las miniaturas del PDF en Windows, puede ser debido a un problema con los archivos temporales. Hay ocasiones donde estos ficheros pueden dañarse o corromperse, lo que puede ser causa fundamental de la aparición de algunos problemas como este.
Esto es debido a que la caché de las miniaturas es un fichero temporal, por lo que si esta no se muestra de ninguna manera es bastante probable que nuestros archivos temporales se encuentren dañados. Para intentar solucionarlo podemos echar mano del «Liberador de espacio del disco duro» incluido en Windows, de forma que elimine la caché de las miniaturas volviendo a generar unas nuevas.
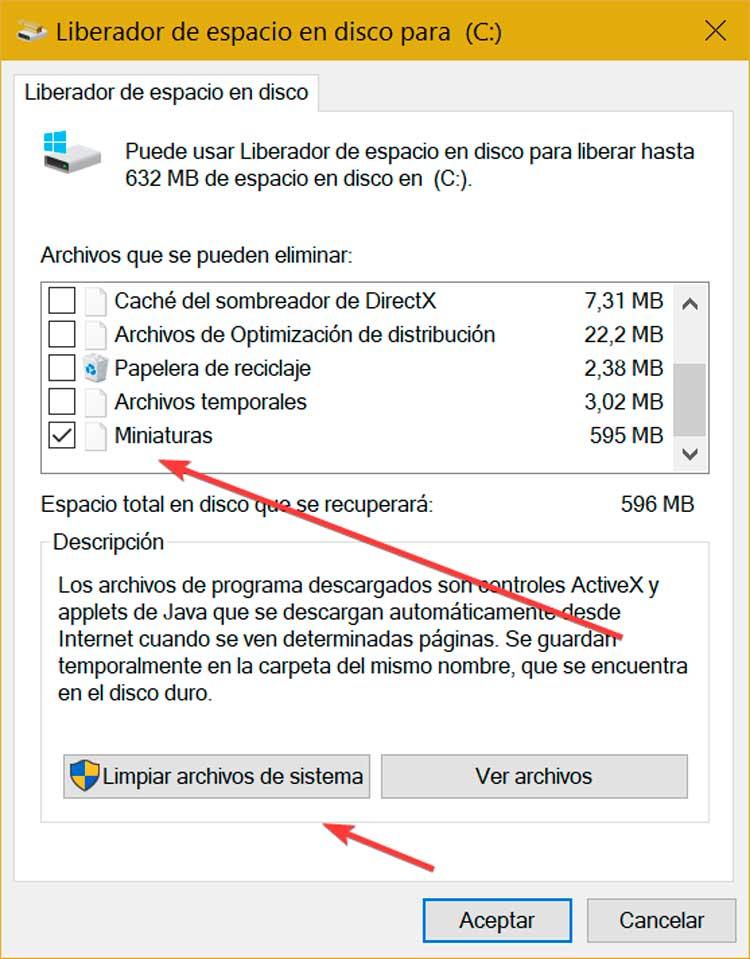
Para usarlo, basta con escribir liberador de espacio en disco en el cuadro de búsqueda del menú Inicio y seleccionarlo. Seguidamente seleccionamos la unidad C y nos aparecerá una ventana con los archivos que se pueden eliminar. Aquí, en la parte inferior encontramos la «Miniaturas». En este apartado Windows guarda una copia de todas las miniaturas de imágenes, vídeos y documentos para que puedan mostrarse más rápidamente. La marcamos y pulsamos en limpiar archivos del sistema. Una vez terminado, reiniciamos el ordenador y comprobamos si las miniaturas de los PDF y de todos los archivos almacenados en el equipo (fotografías, vídeos, documentos) ya se muestran correctamente.
Dependiendo de las especificaciones del equipo, cada vez que abramos una nueva carpeta, se generarán automáticamente las miniaturas, un proceso que puede llevar más o menos tiempo dependiendo de los recursos del equipo, por lo que no debemos preocuparnos si tras borrar las miniaturas, el equipo tarda más tiempo en mostrar los archivos de una carpeta cada vez que la abramos si todavía no se ha generado una miniatura de los archivos almacenados en su interior.