Una de las características del ordenador es la posibilidad de conectarle todo tipo de periféricos. Una de las opciones predilectas por muchos usuarios es la posibilidad de conectar unos auriculares. Ya sea para escuchar música, ver una película o realizar videollamadas, lo cierto es que hablamos de un dispositivo muy común. Por lo general su uso no debe presentar problemas, si bien, sí que puede ocurrir que Windows no sea capaz de detectarlos.
En primer lugar, debemos tener muy presente que el uso de dispositivos relacionados con el mundo multimedia no ha parado de crecer. Aquí nos referimos a componentes que usamos de manera tan habitual como son los altavoces, el micrófono, la webcam, y más. Son elementos que nos permiten mejorar la experiencia de uso con nuestro ordenador a la hora de ejecutar o reproducir este tipo de contenidos multimedia. Evidentemente esto también se hace extensible a determinados programas como aquellos que nos permiten realizar videoconferencia o transmitir partidas de nuestros juegos.
En este caso nos queremos centrar en otro elemento extremadamente importante como son los auriculares que muchos de vosotros utilizáis conectados al ordenador. En un principio el funcionamiento de estos debería ser perfecto, pero desafortunadamente en algunas ocasiones nos encontramos con algunos problemas, como veremos a continuación.
Conectar nuestros auriculares al ordenador y recibir un mensaje de error de Windows indicando que no los reconoce puede resultar molesto y frustrante a la vez. Por suerte, existen diferentes formas de poder solventar este problema desde el propio sistema operativo. Además, esto es algo que se hace especialmente patente cuando nos disponemos a ver alguna película o serie en nuestro equipo, pues vamos a echar una partida multijugador, por ejemplo.
Debemos de partir de la base de que nos hemos asegurado de que los auriculares funcionan correctamente en otros dispositivos para estar seguros de que el problema lo tenemos exclusivamente en nuestro ordenador con Windows. Esto nos indicará que hay algún fallo o mala configuración en el sistema que impide su buen funcionamiento.
Identifica el problema para poder solucionarlo
Si Windows tiene problemas a la hora de detectar los auriculares, puede ser debido a un problema tanto de hardware como de software. Lo primero es destacar que sea un fallo de hardware de nuestros propios auriculares que se hayan podido estropear. Basta con probarlos en otro ordenador o dispositivo de sonido compatible para comprobar si realmente funcionan de manera correcta. En caso de que hablemos de un problema de software, la causa principal puede estar relacionado con los controladores, que puedan encontrare obsoletos o con errores, provocando una experiencia bastante frustrante. En el caso de que usemos auriculares Bluetooth es posible que posible que nos encontremos fuera del rango de alcance, que la batería se esté agotando o bien un problema relacionado con la configuración de los auriculares. Además, podemos en base a estos problemas puede que Windows 10 no detecte el micrófono de los auriculares y no nos puedan escuchar.
También puede ocurrir que Windows podría estar detectando unos auriculares por la salida de audio que no son los que estamos utilizando en este momento. Además, algunas tarjetas de sonido no funcionan correctamente si las mejoras de sonido de Windows se encuentran habilitadas por lo que también pueden ocasionar el problema. Incluso puede darse el caso de que hayamos hecho alguna modificación no deseada o que archivos del sistema se encuentren corruptos y nos imposibiliten usar nuestros auriculares, por lo que será necesario llevar a cabo una restauración del sistema.
Sea cual sea el motivo, lo cierto es que antes de echarnos las manos a la cabeza hay que intentar buscarle una solución. Y esto es lo que vamos a intentar realizar mediante algunos ajustes que podemos realizar desde el sistema operativo de Microsoft.
Qué hacer si Windows no reconoce los auriculares
Cierto es que estos problemas relacionados con nuestros cascos o auriculares no suelen ser demasiado comunes. Sin embargo, en el caso de que se produzcan se pueden convertir en una auténtica molestia. Con todo y con ello tenemos a nuestra disposición varias soluciones o medidas que tomar para solventar el problema del que os hablamos. Es por ello por lo que a continuación, os vamos a mostrar una serie de acciones que podemos realizar para conseguir que Windows 10 sea capaz de reconocer nuestros auriculares conectados.
Comprueba que funcionan
Antes de comenzar a buscar una solución, lo primero que debemos hacer es asegurarnos que los auriculares funcionan correctamente. Si lo utilizamos habitualmente, no deberían haber dejado de funcionar de la noche a la mañana. Sin embargo, si se trata de unos auriculares que no utilizamos hace tiempo, puede que el motivo por el que dejáramos de utilizarlos era que no funcionaban.
Para probar su correcto funcionamiento, tan solo tenemos que conectarlo a cualquier otro dispositivo que incluya un jack para auriculares. Si únicamente tienen conexión USB, podemos probarlos en otro ordenador (los drivers se instalarán automáticamente en Windows 10 y Windows 11). También podemos probarlos si tenemos una consola de Microsoft o Sony.
En este sentido son varios los factores que corresponden a los auriculares y que deberíamos tener en consideración. En el caso de que conectemos los cascos a través de un cable a nuestro equipo de sobremesa y no se escuchen, se puede dar la circunstancia de que el propio cable que os comentamos esté dañado internamente. Para asegurarnos no tenemos más que probar este mismo dispositivo en cualquier otro reproductor al margen del PC. Este es un problema que igualmente puede afectar de forma directa al conector como tal ya que, por alguna razón, incluso puede ser por la suciedad, no haga contacto de manera adecuada.
En el caso de que hablemos de un dispositivo inalámbrico que por ejemplo se conecta vía Bluetooth, es el recomendable que nos aseguremos que tiene alimentación. Esto quiere decir que la batería debería estar correctamente cargada o las pilas, nuevas. Igualmente se puede dar el caso de que por ejemplo por un golpe alguna de las 2 salidas de los auriculares esté dañada, esto suele traducirse en interrupciones en la reproducción del audio, o sencillamente en la falta total de este.
Si después de conectarlos no funcionan, ya los podemos tirar y utilizar otros auriculares con nuestro ordenador, ya que, por mucho que hagamos, no vamos a hacerlos funcionar en nuestro equipo.
Sube el volumen de los auriculares
Algunos auriculares, incluyen un control de volumen que funciona de forma independiente al del equipo. Si nuestro auricular tiene una ruedecita para controlar el volumen, tendremos que moverla de izquierda a derecha mientras reproducimos música en nuestro equipo. Otros auriculares, utilizan botones para controlar el volumen, siendo el proceso exactamente el mismo para comprobar si funcionan o no.
Los auriculares bluetooth siempre suelen llevar este tipo de control de volumen y no precisamente a través de una ruedecita sino a través de botones, por lo que debemos presionarlo en varias ocasiones y comprobar si emiten un pitido cada vez que pulsamos la tecla de volumen. Aunque en un principio estas medidas de las que os hablamos puedan parecer un tanto básicas, se suceden de forma más habitual de lo que podríamos pensar en un principio.
Verifica el dispositivo de salida
Lo primero que debemos hacer es verificar que el dispositivo se encentra como dispositivo de salida. Para ello pulsamos «Windows + I», y se abrirá el menú de «Configuración». Aquí seleccionamos «Sistema» y posteriormente «Sonido».
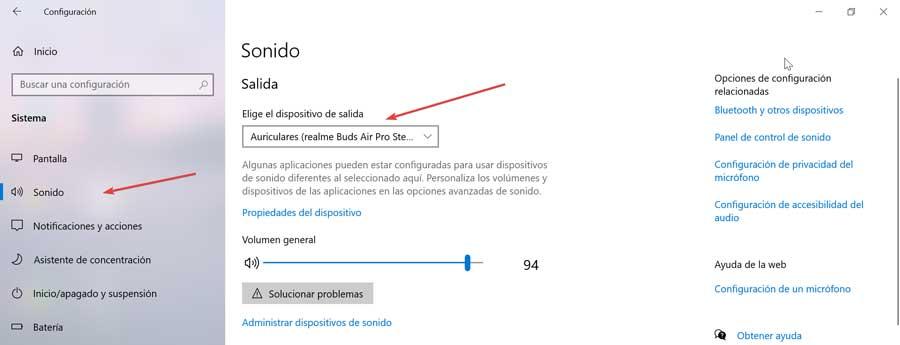
En la parte derecha de la pantalla debemos elegir el dispositivo de salida, pulsando en el menú desplegable y seleccionando nuestros auriculares conectados. De esta forma deberán estar listos para funcionar.
Ordenador conectado a un TV
La mayoría de los monitores no incluyen ningún tipo de altavoz, por lo que siempre es necesario conectar unos auriculares o altavoces al equipo. Sin embargo, debido a que son más económicos los televisores que algunos monitores, cada vez es más habitual ver como los usuarios optar por utilizar TVs en lugar de monitores.
Si es nuestro caso, antes de comenzar a buscar el problema, debemos asegurarnos de que el TV que estamos utilizando tiene subido el volumen y/o que este no lo tiene silenciado. Además, debemos asegurarnos de que previamente hemos seleccionado como dispositivo de audio el televisor conectado tal y como os hemos mostrado en el apartado anterior.
Estas comprobaciones nos servirán para solventar el fallo con los auriculares y así volver a escucharlos de manera habitual. Además, debemos tener en consideración que este tipo de usos junto a un televisor cada vez es más habitual entre muchos usuarios gracias a la experiencia lograda.
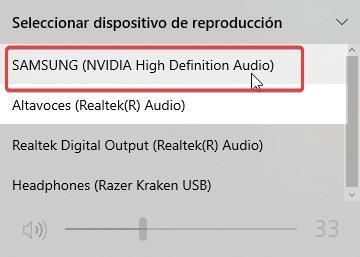
Actualizar el controlador de audio
El principal causante de que Windows no sea capaz de reconocer los auriculares es un problema relacionado con los controladores. Para poder solucionarlo, escribimos panel de control en el cuadro de búsqueda del menú de Inicio y lo seleccionamos. Posteriormente en el apartado de «Ver por», seleccionamos iconos pequeños y hacemos clic en el apartado de «Sonido».
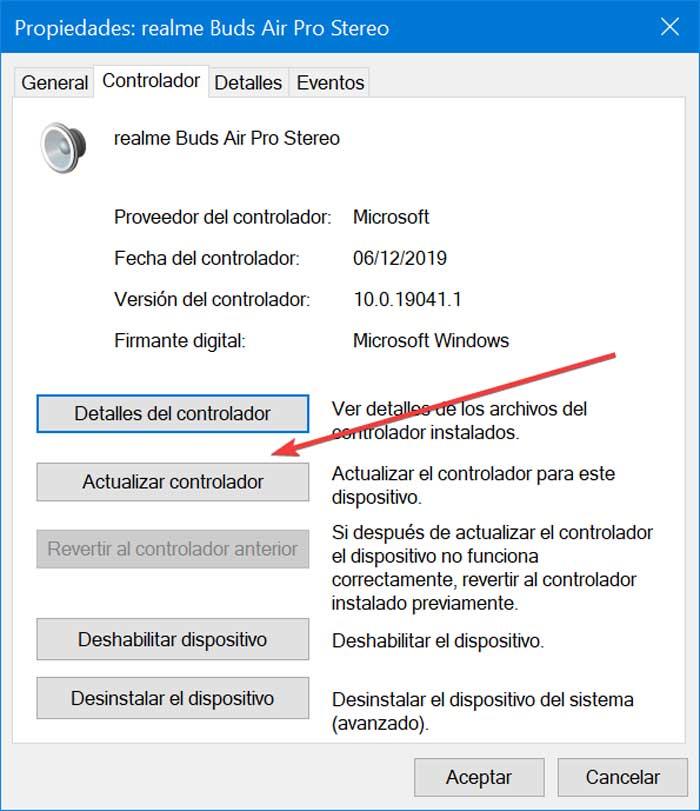
Posteriormente vamos a la pestaña de «Reproducción» y seleccionamos nuestros auriculares. Haciendo clic sobre ellos en el apartado de «Propiedades» y «Cambiar la configuración». Desde la pestaña de Controlador seleccionamos «Actualizar controlador» y dejamos que la actualización se descargue de manera automática. Una vez realizado, conectamos los auriculares para confirmar si funcionan.
Si Windows no es capaz de detectar nuevos controladores, también podemos optar por usar aplicaciones de terceros especialmente concebidas para este fin y que se encargarán de buscar en la página web del fabricante si hay nuevos drivers disponible, y en caso afirmativo instalarlos en nuestro ordenador.
IOBit Driver Booster
Se trata de un software desarrollado para que podamos actualizar de forma rápida y sencilla los controladores de audio, vídeo o cualquier otro elemento de nuestro ordenador. Su proceso es muy sencillo pues primero escaneará, buscará si hay drivers de sonido disponible y en caso afirmativo lo descargará e instalará, sustituyendo previamente el que estaba instalado. También se encargará realizar previamente una copia de seguridad para que podamos disponer de un respaldo en caso de algo vaya mal. El programa cuenta con una versión gratuita que podemos descargar desde su sitio web oficial.
Muchos no son conscientes de la importancia de mantener actualizados los controladores en Windows. Sin embargo, esto es algo clave a la hora de poder sacar el máximo provecho a los componentes hardware, y evitar que nos den problemas. Por tanto, este software de IOBit, como sucede con otros de la competencia, automatiza este tipo de procesos que podemos llevar a cabo manualmente.
Sin embargo, gracias a estos programas nos podremos desentender de la actualización de drivers en el futuro y ahorrarnos disgustos como el que nos ocupa con los auriculares y el audio. Es más, esta solución software en concreto nos ofrece algunas interesantes funciones como el escaneo y actualización de controladores sin necesidad de conexión a internet.
DriverPack-Solution
Hablamos de una aplicación que nos ayudará a mantener actualizados nuestros drivers, tanto los de sonido como otros apartados de hardware de nuestro equipo. El procedimiento es muy sencillo pues el programa escaneará nuestro PC en busca de nuevos drivers y en caso de encontrarlos los descargará automáticamente. Igualmente realiza una copia de seguridad previa por si ocurriera algún inconveniente durante la actualización. Podemos descargar DriverPack-Solution desde su página web.
A su vez hay que tener en consideración que este programa nos permite mantener actualizados los controladores de otros muchos componentes, además de los relacionados con el sonido. Además, en este caso podremos llevar a cabo los cambios necesarios para evitar fallos sin desembolsar un solo euro.
Instalar drivers de Realtek
La mayoría de los equipos portátiles y de sobremesa, incluyen una tarjeta de sonido del fabricante Realtek. Los drivers de esta tarjeta de sonido se instalan automáticamente en el equipo utilizando los drivers genéricos de Windows, y prácticamente no se actualizan en ningún momento. Si tenemos problemas con el sonido de nuestro PC, y no si tras actualizar los drivers de la tarjeta de sonido de este fabricante, seguimos con el mismo problema, debemos optar por descargar los drivers oficiales que este fabricante pone a nuestra disposición.
La solución más sencilla pasa por descargar la aplicación de Realtek desde su página web, sin embargo, no es la mejor opción ya que el software tarda varias horas en descargarse y en la mayoría de las ocasiones, se corta a mitad descarga. La solución a este problema pasa por descargar la aplicación de la tarjeta de sonido de nuestro PC a través del fabricante de la placa base. Todos los fabricantes de placas base que utilizan la tarjeta de sonido de este fabricante, ponen a disposición de sus clientes, el software para descargar, configurar y gestionar la tarjeta de sonido.
Siempre y cuando esté disponible, es recomendable descargar únicamente el software de nuestra placa base ya que no las versiones más recientes de la tarjeta de sonido de Realtek no es la misma que versiones anteriores y podemos encontrarnos con algún problema de funcionamiento que no haga más que agravar el problema en lugar de solucionarlo. Tras instalar la aplicación, ejecutaremos la aplicación Realtek Audio Console, una aplicación que nos permitirá acceder a todas las opciones de configuración de la tarjeta de sonido y poder así configurarla para que funcione perfectamente solucionando cualquier problema que puede presentar.
Intenta desactivar el micrófono
Tenemos al alcance de la mano una enorme cantidad de dispositivos de estas características que abarcan un enorme abanico de precios. Esto nos permite elegir el que más nos interesa en cada caso dependiendo del tipo de uso que vayamos a hacer de los auriculares. Además los encontramos con o sin cables, y con una mayor cantidad de botones que nos permiten controlar al máximo estos elementos hardware.
Pero si repentinamente han dejado de funcionar y Windows no los detecta, o sencillamente no se oyen, quizás sea por alguna de las funciones adicionales que implementan. Por ejemplo una de las posibles soluciones de las que podemos echar mano de manera rápida y sencilla es intentando desactivar, siempre que sea posible, el micrófono integrado en los propios auriculares.
Se puede dar el caso de que Windows detecte dicho micro y se haya producido algún tipo de conflicto relacionado con los controladores que nos permiten utilizar el mismo. Quizás si desconectamos este añadido de los cascos, el sonido vuelva a escucharse con normalidad. Muchos de estos dispositivos hardware incluyen un botón que nos permite activar o desactivar este elemento en forma de micrófono.
Actualizar Windows
Además de actualizar los drivers de nuestra tarjeta sonido, tan si es externa como externa, no podemos olvidarnos de comprobar si tenemos pendiente de instalar alguna actualización de Windows. Las actualizaciones de Windows no incluyen únicamente nuevas funciones, sino que, en la mayoría de las ocasiones, están enfocadas a mejorar el funcionamiento de Windows y corregir los diferentes problemas de compatibilidad que se han podido manifestar tras la última actualización, de ahí que siempre sea recomendable descargar e instalar todas y cada una de las actualizaciones de Windows.
Para comprobar si tenemos pendiente de instalar alguna actualización, debemos acceder a las opciones de configuración de Windows (Win + i) y acceder al apartado Actualización y seguridad tanto en Windows 10 como en Windows 11. A continuación, pulsamos en Windows Update y comprobamos si el equipo ha detectado la existencia de una nueva actualización. Si no es así, lo más probable es que el problema que presenta nuestro equipo con los auriculares no esté presente en el propio sistema operativo sino en otros factores como los que os mostramos en los siguientes apartados.
Cambiar el formato de sonido predeterminado
Otra razón por la que Windows 10 no pueda reconocer nuestros auriculares es el formato de sonido. Si no se configura correctamente, es posible que el problema se repita una y otra vez. Para intentar solucionarlo escribimos panel de control en el cuadro de búsqueda del menú de Inicio y lo seleccionamos. Vamos al apartado de «Sonido» y dentro de «Reproducción», hacemos doble clic en el «Dispositivo predeterminado».
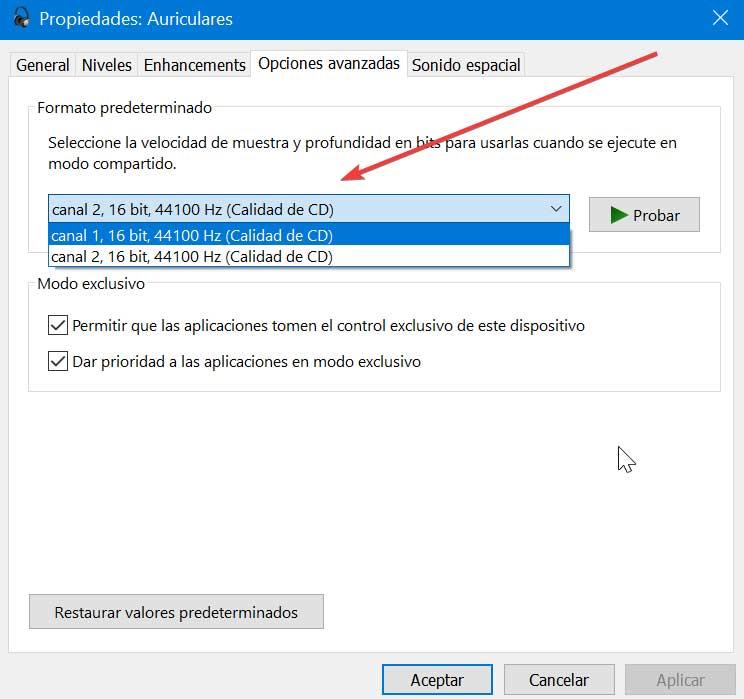
Esto nos abrirá una nueva ventana donde accederemos a la pestaña de «Opciones avanzadas». A continuación, cambiamos el formato de sonido predeterminado dentro del menú desplegable. Por último, volvemos a conectar los auriculares para comprobar si esta solución acaba con los problemas de Windows para reconocer los auriculares. Eso sí, debemos tener en cuenta que en ciertas ocasiones esto puede afectar de forma negativa a la calidad de sonido que obtendremos.
Establecer auriculares como dispositivos predeterminados
Si cambiar el formato de sonido predeterminado no consigue solucionar el problema, podemos probar a configurar nuestros auriculares como el dispositivo de reproducción predeterminados. Para ello escribimos panel de control en el cuadro de búsqueda del menú de Inicio y lo seleccionamos y hacemos clic en «Sonido».
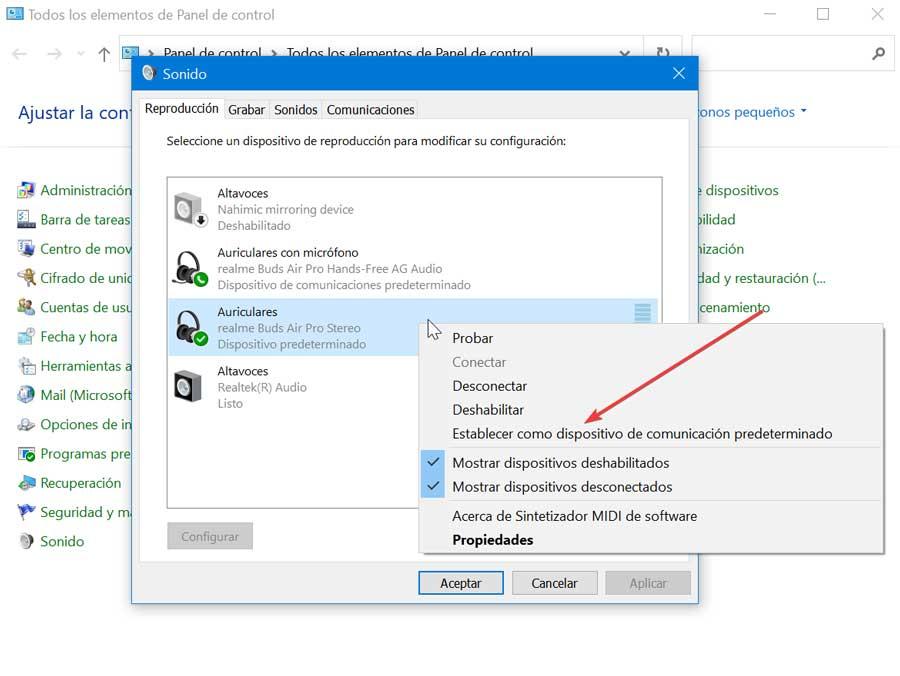
Dentro del apartado de «Reproducción», hacemos clic en los auriculares y seleccionamos «Establecer como predeterminado». Por último, pulsamos en Aplicar y Aceptar. Una vez terminado, volvemos a conectar los auriculares y comprobamos si funcionan. Si normalmente usamos unos altavoces convencionales aquí, siempre podremos volver a la configuración anterior y establecer los altavoces como predeterminados.
Desactivar las mejoras de audio
En ocasiones, algunas tarjetas de sonido no funcionan correctamente si las mejoras de sonido de Windows se encuentran habilitadas, por lo que podemos probar a desactivarlas. Escribimos panel de control dentro del cuadro de búsqueda del menú de Inicio y lo seleccionamos y pulsamos sobre la pestaña de «Sonido». Posteriormente seleccionamos los auriculares y hacemos clic en «Propiedades».
Esto nos abrirá una nueva ventana donde pincharemos en la pestaña de «Opciones avanzadas» y desmarcamos la opción de «Habilitar mejoras de audio». Por último, pulsamos en Aplicar y Aceptar para guardar los cambios.
Reiniciar el servicio de audio
Otra opción para solucionar el problema pasa por reiniciar el servicio de audio del sistema. Para ello, ejecutamos el atajo de teclado «Windows + R» para lanzar el comando Ejecutar. Aquí escribimos services.msc y pulsamos Enter o en el botón de Aceptar. Una vez nos aparezca, debemos de buscar en el listado un servicio llamado Audio de Windows. Hacemos clic sobre el con botón derecho del ratón y seleccionamos la opción de «Reiniciar». Una vez hecho esto podemos probar nuevamente si Windows reconoce los auriculares y podemos escuchar por ellos.
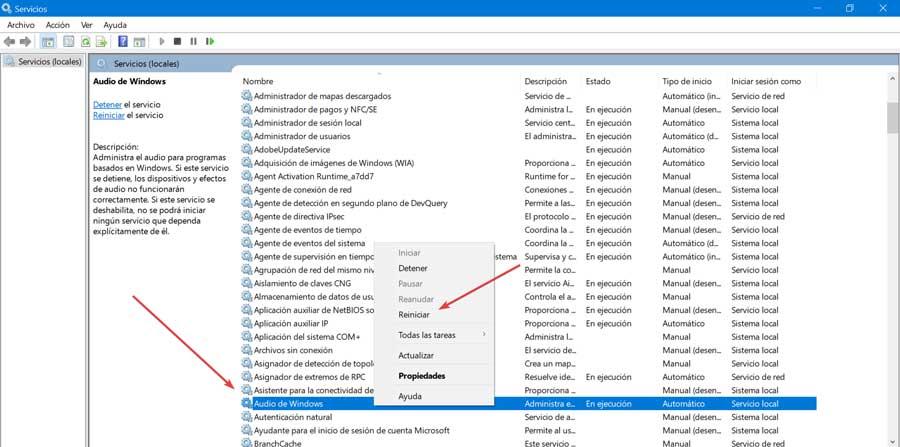
Verifica la configuración del Bluetooth
En el caso de que estemos utilizando unos auriculares Bluetooth debemos verificar que se encuentran activados. Para ello pulsamos el atajo de teclado «Windows + I» para abrir el menú de «Configuración». Posteriormente hacemos clic en el apartado de «Dispositivos» y «Bluetooth y otros dispositivos». Aquí debemos comprobar si se encuentra activado, si ya se encuentra encendido, lo apagamos y volvemos a encender.
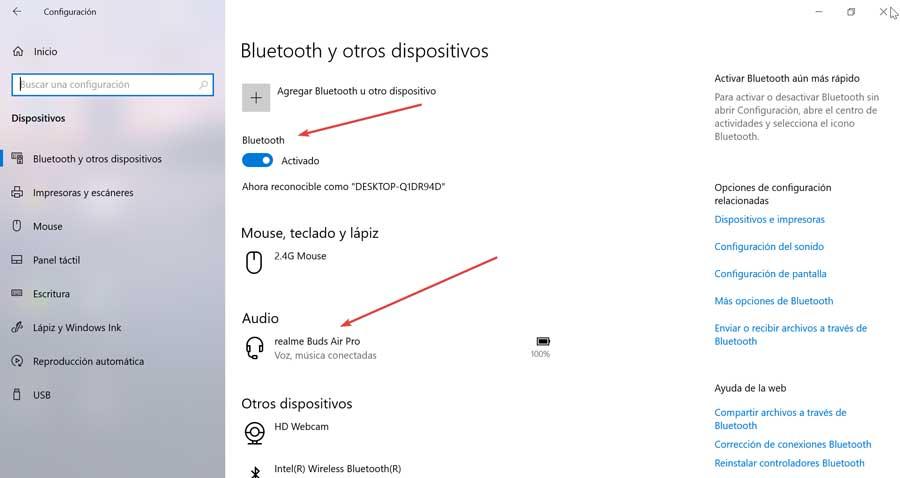
También debemos de comprobar que nuestros auriculares aparezcan dentro del apartado de «Audio». En caso contrario, deberemos agregarlos pulsando en el botón «Agregar Bluetooth u otros dispositivos» y seleccionarlos de lista. En este tipo de auriculares, también debemos asegurarnos de que tiene batería suficiente, ya que puede que el problema se encuentre en que la batería está completamente agotada.
También debemos probar a desenlazar el dispositivo y volver a enlazarlo. En ocasiones, Windows pierde la configuración del dispositivo y la única forma de volver a recuperar la configuración para por empezar nuevamente de cero. Afortunadamente, no vamos a perder ninguna configuración establecida previamente en los auriculares. Si este tuviera alguna configuración especial de ajustes de sonido, esta se almacenará en los auriculares y se gestionará a través de una aplicación de terceros que también debamos instalar en el equipo.
Usa el solucionador de problemas de Bluetooth
Puede que Windows tenga algún problema con el Bluetooth, por lo que podemos usar su solucionador de problemas para intentar arreglarlo. Para ello pulsamos «Windows + I» para acceder al menú de «Configuración». Posteriormente pulsamos sobre «Actualización y seguridad».
En la siguiente pantalla, en la columna de la izquierda seleccionamos «Solucionar problemas» y en la parte inferior derecha hacemos clic sobre «Solucionadores de problemas adicionales».
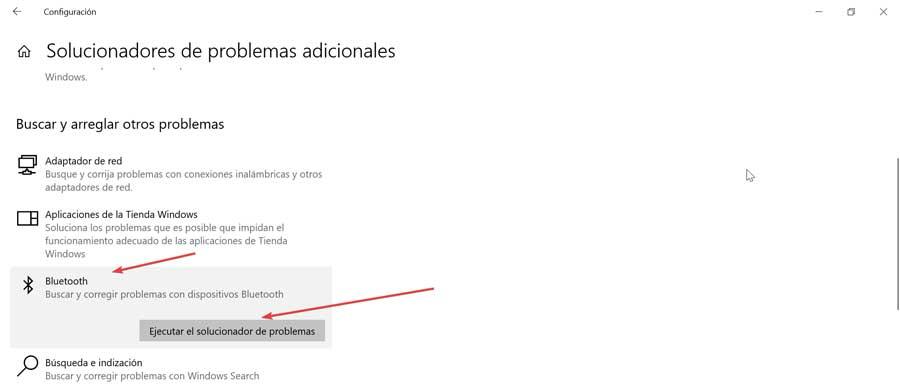
En la nueva ventana seleccionamos «Bluetooth» y «Ejecutar solucionador de problemas».
Eliminar dispositivos inalámbricos innecesarios
Uno de los modos de funcionamiento del sistema operativo de Microsoft más atractivos con múltiples dispositivos, es hacerlo de forma inalámbrica. Para ello el software nos propone diversas conexiones y estándares como por ejemplo sucede con la Wi-Fi o el Bluetooth. En el caso que nos ocupa con los auriculares que ahora nos están dando problemas, tenemos varias interfaces de conexión de las que echar mano.
Por ejemplo nos encontramos con modelos que se conectan directamente al mini jack de la tarjeta de sonido, mientras que otros muchos lo hacen a través de un puerto USB cualquiera. Pero cada vez son más habituales los cascos inalámbricos que conectamos a través de la tecnología Bluetooth al PC. Ya os hemos mostrado algunas soluciones que podéis ejecutar en el caso de que esta sea la manera de conexión de los auriculares al ordenador.
Pero también debemos tener en consideración que el propio Windows de forma automática almacena todos aquellos dispositivos Bluetooth que conectamos aquí de forma inalámbrica usando esta tecnología. Aquí entran en juego elementos hardware tales como los altavoces, las impresoras, la webcam o los auriculares. Esto permite que nos conectemos más rápidamente desde la aplicación de Configuración aquellos dispositivos que ya usamos en su momento.
Sin embargo este almacenamiento del que os hablamos puede ser el causante de los problemas con alguno de los componentes hardware que seguimos utilizando. Por tanto desde la aplicación de configuración que os mencionamos, en concreto en el apartado Dispositivos / Bluetooth y otros dispositivos, deberíamos hacer una limpieza en el listado de componentes que aparece.
Básicamente lo recomendable aquí es eliminar todos aquellos dispositivos inalámbricos listados que ya no vamos a utilizar. De hecho y si los auriculares en cuestión no funcionan, lo mejor que podemos hacer es quitarlos todos y volver a probar para ver si ya se ha solucionado el fallo.
Deshabilitar el dispositivo temporalmente
Windows nos ofrece la posibilidad de establecer como dispositivo de audio de salida predeterminado, diferentes elementos. De esta manera podemos utilizar diferentes altavoces o auriculares dependiendo del tipo de uso que vayamos a hacer en ese momento del PC. Sin embargo, si modificamos estos parámetros de manera habitual, en ocasiones se puede dar el caso de que tengamos problemas a la hora de conectar alguno de estos productos de nuevo.
Por tanto, si nos encontramos ante la situación de que Windows no es capaz de poner en funcionamiento unos auriculares que ya teníamos conectados, al igual que sucede con el software, podemos intentar reiniciar su funcionamiento. Para ello no tenemos más que acceder a las propiedades del sonido del sistema operativo y localizar la entrada correspondiente a esos auriculares en concreto. A continuación, lo mejor que podemos hacer es pinchar con el botón derecho del mismo sobre su entrada y pinchar en la opción de Propiedades.
Ahora ya podremos deshabilitarlos durante unos segundos para posteriormente volver a habilitarlos y así probar si se ha solucionado el problema y ya se escuchan con normalidad.
Restaurar Windows a una versión anterior
Si llegado a este punto seguimos teniendo problemas con nuestros auriculares, podemos optar por restaurar Windows a una versión anterior que tengamos guardada donde los auriculares funcionaban perfectamente.
De esta forma, cualquier cambio que hayamos podido realizar o corrupción de cualquier elemento del sistema a posteriori que impidan su uso de forma correcta quedarían deshechos y se acabaría el problema. Además, no debemos de temer por nuestros archivos, ya que tendremos la posibilidad de conservarlos. Eso sí, debemos tener en cuenta que todos los programas instalados con fecha posterior a la restauración desaparecerán.
Para realizar la restauración del sistema debemos acceder al Panel de control, lo cual haremos escribiendo Panel de control en el cuadro de búsqueda del menú Inicio y lo seleccionamos. Posteriormente en la parte superior derecha en la opción de «Ver por», seleccionamos «iconos pequeños».

A continuación, pulsamos sobre el apartado de «Sistema» y seguidamente hacemos clic en «Recuperación», que se encuentra situado en la parte derecha. Esto abrirá otra ventana donde debemos de pulsar en «Abrir restaurar sistema». Por último, se abrirá una nueva ventana donde debemos de pulsar en «Elegir un nuevo punto de restauración». Lo seleccionamos y Windows comenzará con el proceso que tardará unos minutos, por lo que no debemos de preocuparnos y ser pacientes.
Una vez terminado comprobamos que nuestros auriculares ya funcionan correctamente de nuevo. Si el problema sigue sin solucionarse, las opciones que nos quedan para por formatear de cero el equipo y volver a reinstalar Windows, pero antes de nada, debemos asegurarnos, si se trata de unos auriculares bluetooth que el problema no está en los auriculares, ya que lo contrario, de nada servirá formatear el equipo ya que nos volveremos a enfrentar nuevamente al mismo problema tras formatear el equipo.

