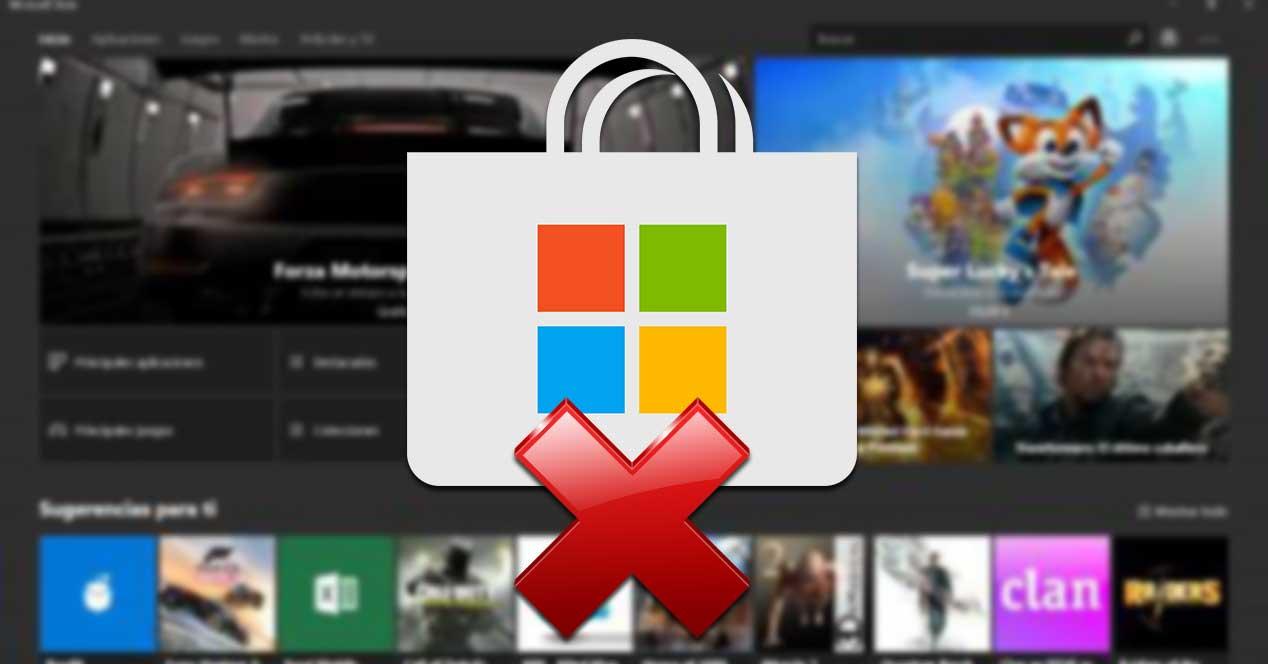A la hora de utilizar nuestro ordenador con Windows de forma correcta es imprescindible que las aplicaciones de terceros que instalemos funcionen debidamente cada vez que lo necesitemos. Que un programa deje de funcionar sin motivo aparente es uno de los problemas más comunes a los que se encuentran habitualmente la mayoría de los usuarios. Casi todas las aplicaciones nativas de Windows difícilmente se bloquean, pero no podemos decir lo mismo de aplicaciones de terceros.
Gracias a las aplicaciones de terceros, podemos ampliar las funcionalidades y características de nuestro ordenador. Sin embargo, cuando estas aplicaciones se bloquean, no se abren o no se cargan nos provocan más de un dolor de cabeza. Este comportamiento puede ser común y puede deberse a varios factores.
Motivos por los que una aplicación no funciona
Las razones por los que las aplicaciones de terceros fallen, se bloqueen y dejen de funcionar pueden ser varias. Por lo general suele ser debido a una instalación incorrecta, dado que si la aplicación no se instala correctamente se bloqueará y no se cargará. También puede ser debido a una mala actualización de Windows, un error crítico del sistema o problemas con malware y virus. Igualmente puede ser fallos de la propia tienda de aplicaciones de Windows la que nos derive a este fallo, con problemas de la caché o su registro. En el caso de que las soluciones más habituales como actualizar o reinstalar las aplicaciones no funcionen, podemos buscar otro tipo de soluciones para evitar los bloqueos recurrentes de estas aplicaciones.
Solucionar problema con herramientas de Windows
En caso de que nos encontremos con aplicaciones instaladas de la Microsoft Store que no funcionen correctamente, Windows cuenta con diferentes herramientas que nos permitirán poder solventar el problema.
Comprobar si hay virus o malware
Si nuestro ordenador se ve afectado por la infección de malware o virus puede ser la razón por lo que ocurran fallos frecuentes en las aplicaciones. Por ello debemos de usar nuestro antivirus para verificar con un escaneo rápido si todo se encuentra perfectamente. Si usamos Windows Defender como nuestro antivirus, podemos usarlo para escanear nuestro PC en busca de amenazas.
Para ello pulsamos «Windows + I» y se nos abrirá el panel de «Configuración». Seleccionamos «Actualización y seguridad». Posteriormente en la columna de la izquierda elegimos «Seguridad de Windows» y en el panel de la derecha hacemos clic en «Abrir seguridad de Windows».

En la nueva ventana seleccionamos «Protección contra virus y amenazas» y «Opciones de examen». Aquí elegimos un escaneo rápido del sistema o bien un examen completo. El escaneo completo es la mejor opción, pero también puede llevar mucho tiempo en completarse.
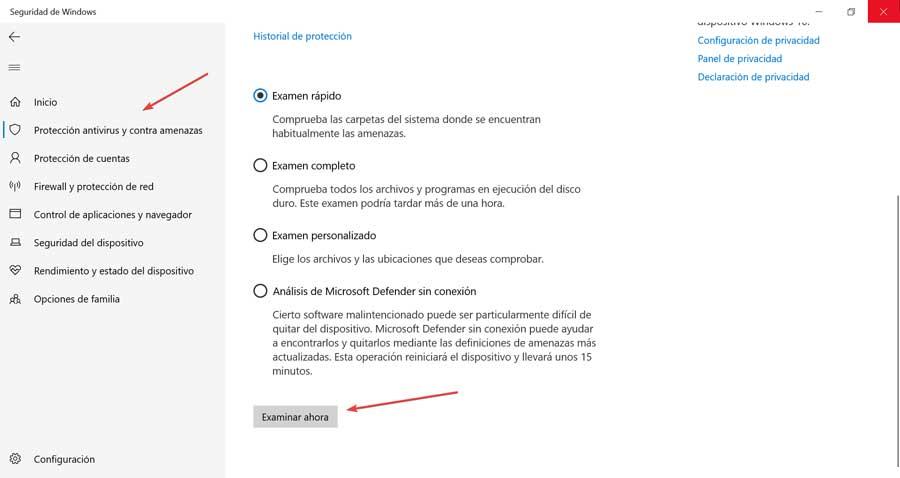
Restablecer aplicaciones
Una mala actualización o un error puede ocasionar que una aplicación no funcione correctamente. Si se trata de programas específicos podemos intentar reestablecerlas para comprobar si esto resuelve el problema. Para ello pulsamos «Windows + I» para abrir «Configuración» y posteriormente pulsamos en «Aplicaciones».
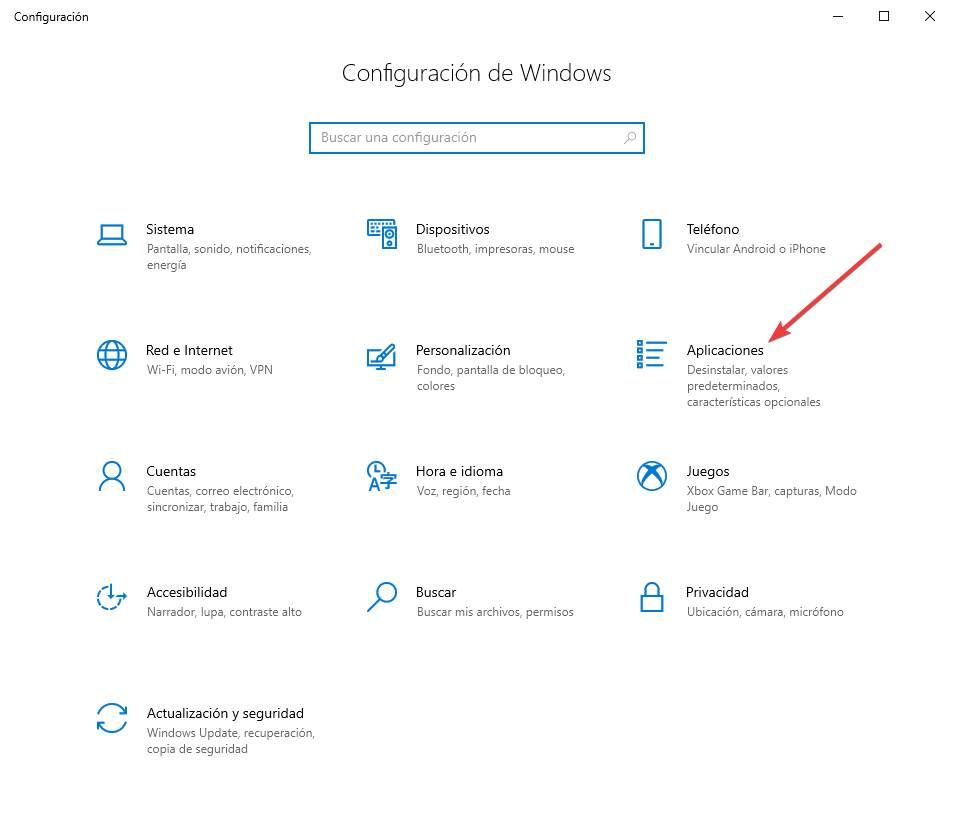
Localizamos la aplicación problemática y pulsamos sobre ella. A continuación, hacemos clic en «Opciones avanzadas» y en la nueva ventana que se abre, seleccionamos la opción de «Restablecer». Es importante tener en cuenta que cuando restablecemos una aplicación, se borrarán todos los datos de esta. Una vez hecho esto, reiniciamos el PC.
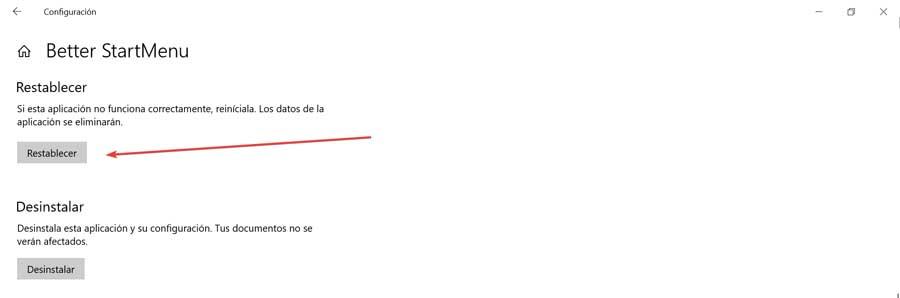
Usar el comprobador de archivos del sistema (SFC)
SFC (comprobador de archivos del sistema) es una herramienta propia de Windows que se encarga de encontrar y reparar archivos del sistema faltante o defectuosos y que podemos usar para intentar solucionar el problema. Para ello escribimos cmd en el cuadro de búsqueda del menú Inicio, seleccionamos el Símbolo del sistema y lo ejecutamos como administrador.
Una vez abierto el Símbolo del sistema debemos escribir el siguiente comando y pulsar enter para comenzar con el proceso de escaneo y reparación.
sfc/ scannow

Ejecutar DSIM
Si SFC no ha conseguido reparar los archivos dañados, podemos optar por usar DISM. Se trata de otra herramienta de Windows que nos va a permitir reparar imágenes y archivos del sistema. Para ejecutarlo debemos de escribir cmd en el cuadro de búsqueda del menú Inicio y seleccionar el Símbolo del sistema como administrador. En la consola escribiremos los siguientes comandos y pulsamos Enter:
DISM / Online / Cleanup-Image / CheckHealth
DISM / Online / Cleanup-Image / ScanHealth
DISM / Online / Cleanup-Image / RestoreHealth
Después de terminar el proceso cerramos el Símbolo del sistema y reiniciamos el PC.
Corregir las aplicaciones problemáticas de la Microsoft Store
Cuando se tratan de aplicaciones que hemos descargado desde la tienda de Windows las que dejan de funcionar y se bloquean, podemos seguir estos consejos para poder solucionarlos.
Restablecer el proceso de la Microsoft Store
Lo primero que vamos a hacer es probar a restablecer la Microsoft Store para comprobar si así soluciona el problema con las aplicaciones que dejan de funcionar. Para ello escribimos cmd en el cuadro de búsqueda del menú Inicio, y ejecutamos el Símbolo del sistema como administrador. Una vez ingresado en la consola debemos de ejecutar el siguiente archivo:
WSReset.exe
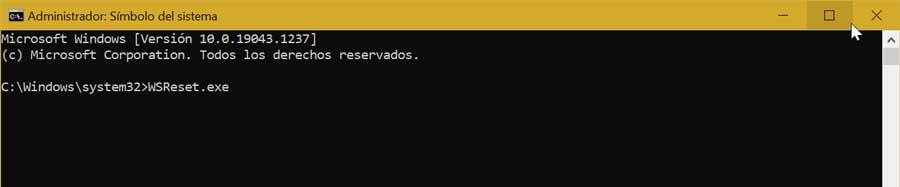
Una vez que Windows haya terminado de ejecutar el comando procedemos reiniciar el ordenador para comprobar si esto soluciona el problema.
Borrar la caché
Otra posibilidad que podemos probar es borrar la caché de la Microsoft Store para solucionar el problema de que las aplicaciones no funcionen correctamente. Para ello será necesario abrir el Explorador de archivos de Windows y navegar hasta la siguiente ruta:
C: / Local Packages / Microsoft.StorePurchaseApp_8wekyb3d8bbwe / LocalCache
Pulsamos el atajo de teclado «Ctrl + A» y eliminamos todos los archivos. Posteriormente reiniciamos el PC y revisamos que el problema se haya podido solucionar.
Volver a registrar la Tienda de Windows
Si nada de lo anterior consiguió solucionar el problema podemos volver a registrar la propiedad de la Tienda de Windows. Para ello abrimos el Explorador de archivos y nos dirigimos a la siguiente ruta:
C: / Program files (o Archivos de programa)
A continuación, en la pestaña de «Vista» del Explorador, marcamos la casilla de «Elementos ocultos» y buscamos una carpeta llamada WindowsApps. Hacemos clic sobre ella con el botón derecho del ratón y pulsamos en «Propiedades». A continuación, navegamos a la pestaña de «Seguridad» y hacemos clic en «Opciones avanzadas». En la opción de «Propietario», pulsamos en «Cambiar». En el recuadro ingresamos el nombre de usuario, confirmamos y cerramos.
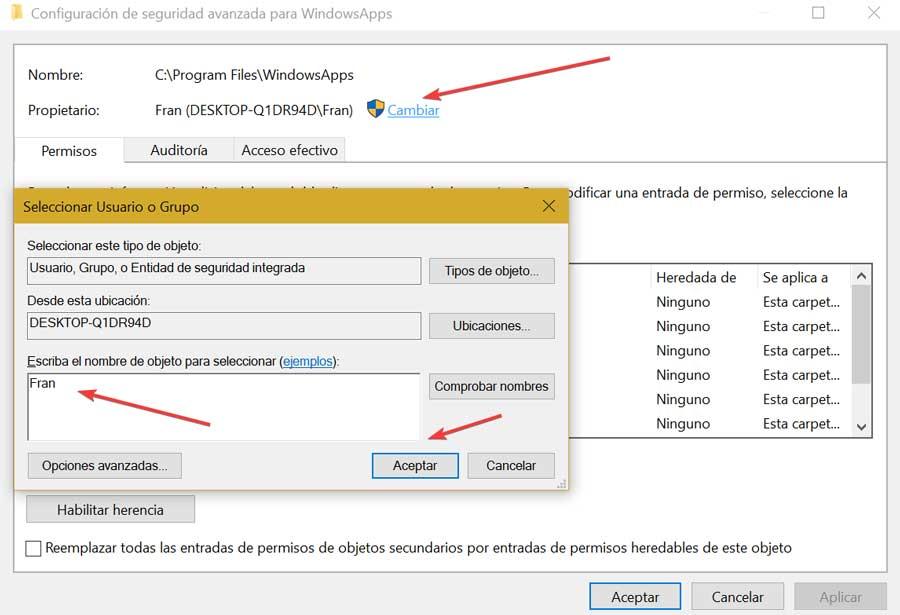
Volvemos a pulsar con el botón derecho sobre la carpeta WindowsApps y en la pestaña de «Seguridad» hacemos clic en «Agregar». En la siguiente pantalla hacemos clic en «Seleccionar una entidad de seguridad», ingresamos nuestro nombre de usuarios y nos aseguramos de establecer los permisos en «Control total».
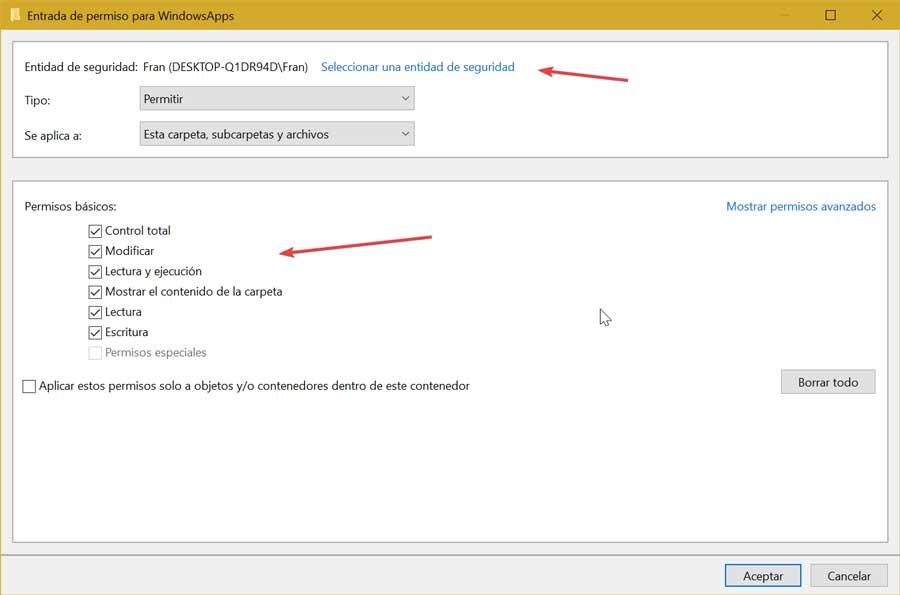
Por último, escribimos en la barra de búsqueda del menú Inicio «PowerShell» y lo ejecutamos como administrador. Desde la consola de comandos escribimos el siguiente comando según se muestra en la imagen y pulsamos Enter.
Get-AppXPackage | Foreach {Add-AppxPackage -DisableDevelopmentMode -Register “$ ($ _. InstallLocation) AppXManifest.xml”}
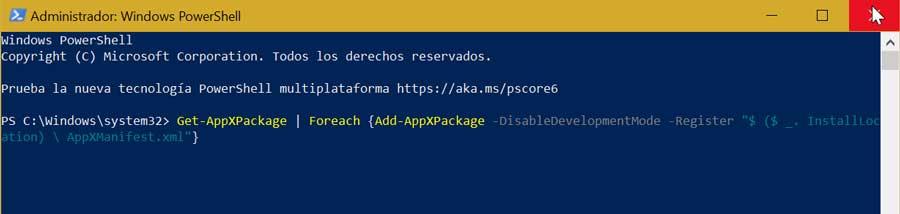
Una vez hecho esto, reiniciamos el ordenador y comprobamos si el problema se ha solucionado.