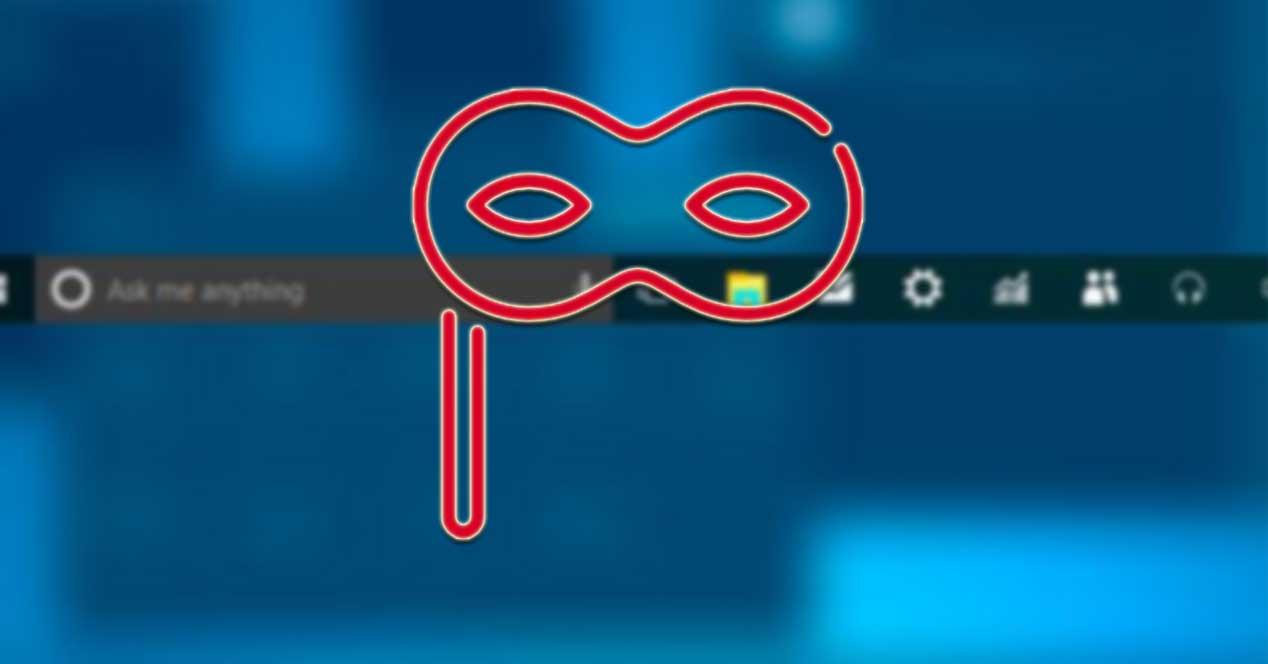Uno de los elementos más característico de cualquier sistema operativo es la barra de tareas. Desde este apartado colocamos las aplicaciones que usamos de forma más frecuente, así como para obtener un acceso rápido a las funciones más básicas de Windows. Sin embargo, puede que haya ocasiones donde no nos interese tener la barra siempre visible, por lo que tenemos la opción de configurarla para que se pueda ocultar de forma automática.
Y es que pueden darse diversas situaciones donde contar con una barra de tareas fija en la pantalla pueda suponer una molestia más que un beneficio, de ahí que la opción de ocultar de forma automática, pueda resultarnos de interés. De esta forma, será posible que nos centremos mejor en lo que estamos haciendo sin que este elemento nos pueda despistar en nuestra atención.
Por ejemplo, podemos optar por ocultar la barra de tareas cuando estamos visualizando un vídeo o imágenes. Así pues, sólo se activa en caso de requerirlo cuando situemos el puntero del ratón en la zona donde se ocupa habitualmente. Esta es una de las ventajas de usar un sistema operativo como Windows 10 o Windows 11, donde prácticamente cualquier elemento es configurable, para que podamos tener una pantalla de escritorio lo más cercana a nuestro gusto.
Ocultar automáticamente la barra de tareas en Windows 10
Si queremos ocultar de forma automática la barra de tareas en Windows 10 para ganar espacio en la pantalla, podemos hacerlo de tres formas diferentes. Bien sea desde el apartado de Configuración o usando la herramienta del símbolo del sistema dentro de las herramientas que incluye el propio sistema operativo. Igualmente podemos realizar esta labor con una aplicación desarrollada por terceros denominada TaskBar Hider.
Desde la Configuración
Vamos a ver cómo podemos ocultar de forma automática la barra de tareas desde el menú de «Configuración«. Para ello, debemos de acceder a él usando el atajo de teclado «Windows + I». Una vez nos aparezca la ventana de Configuración pulsamos sobre la opción de «Personalizar«.
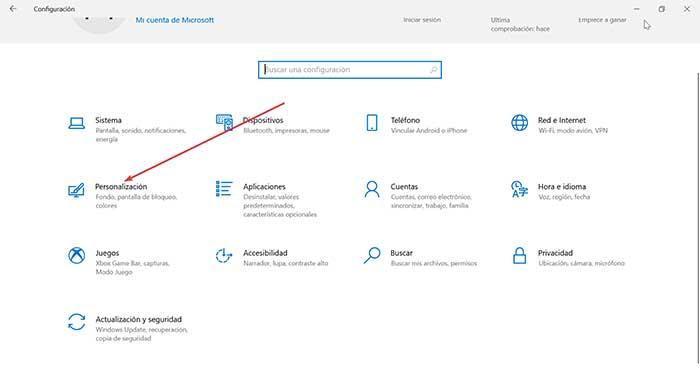
Esto hará que nos aparezca una nueva pantalla, donde debemos de elegir «Barra de tareas» en la columna de la izquierda. En la parte de la derecha localizamos la opción de «Ocultar automáticamente la barra de tareas en el modo escritorio» y pulsamos sobre el botón para que aparezca como «Activado». En el caso de que tengamos un ordenador portátil con pantalla táctil, podemos seleccionar como activada la opción de «Ocultar automáticamente la barra de tareas en el modo tableta».
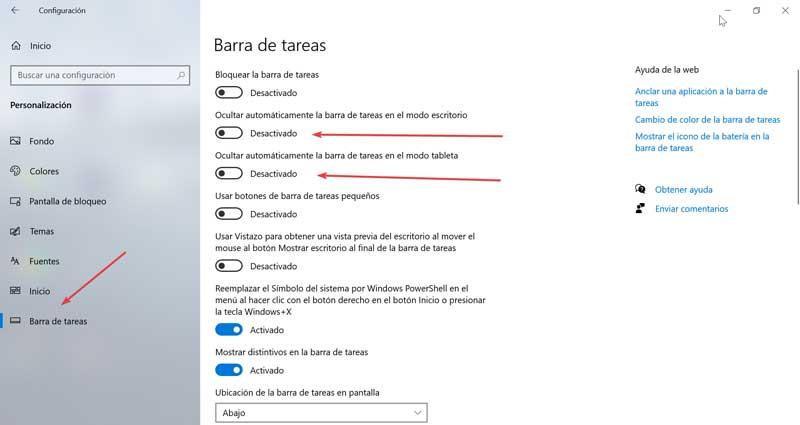
A partir de este momento la barra de tareas quedará oculta. De esta forma salvo que pasemos el ratón por donde debería estar la barra o bien recibamos una notificación, la barra de tareas permanecerá oculta. Podemos revertir en cualquier momento esta situación realizando los mismos pasos y pulsando en su botón de la opción correspondiente para que aparezca como Desactivado.
Usando el símbolo del sistema
Otra opción que tenemos disponible para poder activar u ocultar automáticamente la barra de tareas es utilizando la herramienta del Símbolo del sistema. Para acceder a ella pulsamos el atajo de teclado «Windows + R» para lanzar el comando Ejecutar. Desde aquí, escribimos «cmd» y pulsamos «Aceptar».
Una vez tenemos abierto el símbolo del sistema, debemos de ejecutar el siguiente comando para activar la opción de ocultar de forma automática la barra de tareas:
powershell -command "& {$ p = 'HKCU: SOFTWARE / Microsoft / Windows / CurrentVersion / Explorer / StuckRects3'; $ v = (Get-ItemProperty -Path $ p) .Settings; $ v [8] = 3; & Set- ItemProperty -Path $ p -Name Settings -Value $ v; & Stop-Process -f -ProcessName explorer} "
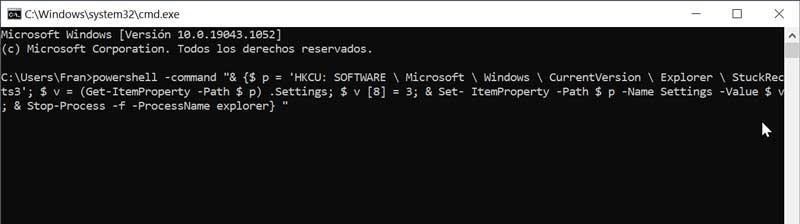
Una vez hecho esto, la barra de tareas debería ocultarse de forma inmediata, por lo que obtendremos más espacio de uso en la pantalla. En el caso de que nos arrepintamos y queramos volver a tener fija la barra de tareas en el escritorio, debemos de escribir el siguiente comando:
powershell -command "& {$ p = 'HKCU: SOFTWARE / Microsoft / Windows / CurrentVersion / Explorer / StuckRects3'; $ v = (Get-ItemProperty -Path $ p) .Settings; $ v [8] = 2; & Set- ItemProperty -Path $ p -Name Settings -Value $ v; & Stop-Process -f -ProcessName explorer} "
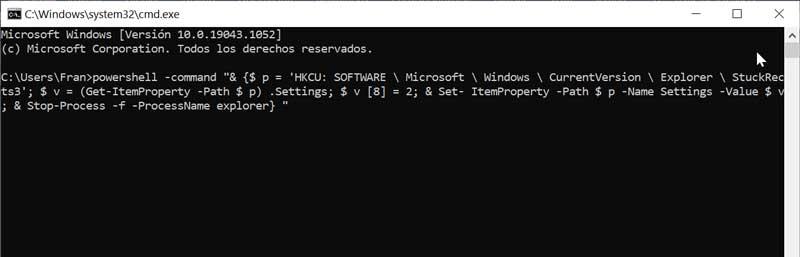
Usando TaskBar Hider
Se trata de una pequeña utilidad completamente gratuita que nos va a permitir ocultar y mostrar el panel de la barra de tareas de Windows con solo presionar una tecla de acceso rápido que podemos definir previamente. Esta herramienta es portable por lo que no va a requerir ningún tipo de instalación para poder usarla. Para ello solo será necesario descargar la aplicación desde este enlace.
Una vez ejecutamos la aplicación nos aparece una pequeña ventana de configuración donde podemos utilizar la combinación «Ctrl + Shift + A» (por defecto), pudiendo cambiar la letra A por cualquier otra. O bien utilizar la combinación «Windows + X». Igualmente podemos cambiar la letra X por cualquier otra letra a nuestra elección.
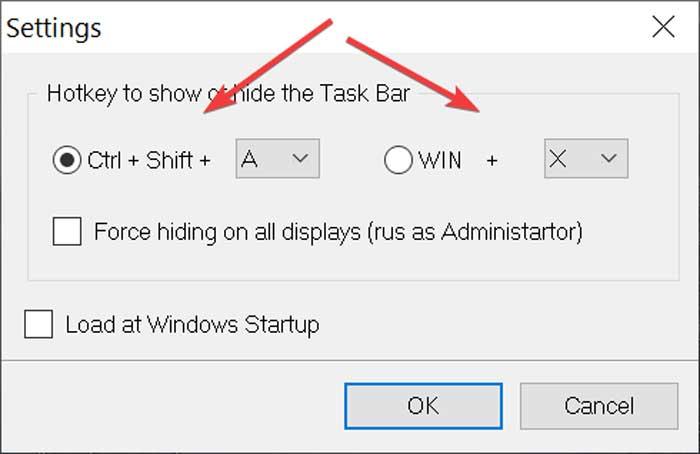
En el caso de que tengamos varios monitores conectados al ordenador, podemos marcar como activada la casilla de «Force hiding on all displays (rus as Administartor)», mediante la cual vamos a poder forzar el ocultarla en todas las pantallas siempre que seamos el Administrador del equipo. Igualmente podemos marcar la casilla de «Load at Windows Startup», si queremos que la aplicación se cargue cada vez que iniciemos sesión con Windows.

Otros trucos para personalizar la barra de tareas
En el caso de que tengamos conectados varios monitores conectados a nuestro ordenador, podemos optar por mostrar la barra de tareas en solo un monitor o bien en ambas pantallas. Esto es algo que podemos realizar desde el menú de configuración de la barra de tareas.
Para ello usamos el atajo de teclado «Windows + I» para acceder al menú de «Configuración» y pulsamos en el apartado de «Personalizar». En la nueva pantalla, en la parte izquierda seleccionamos «Barra de tareas». En la parte derecha nos desplazaremos hasta la parte inferior donde encontramos la opción de «Varias pantallas». Desde aquí, podemos cambiar la opción de «Mostrar barra de tareas en todas las pantallas» a «Activado» o «Desactivado» según nuestras preferencias. Seleccionamos uno o ambos monitores de la lista desplegable, para elegir dónde queremos que aparezcan los botones de la barra de tareas.
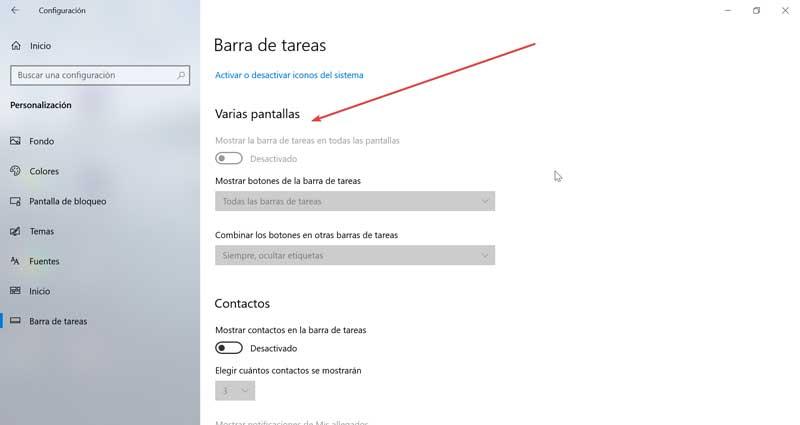
Por otro lado, en el caso de que no nos sintamos cómodos con la barra de tareas ubicada en la parte inferior, siempre podremos moverla a otro lugar de la pantalla para no tener que recurrir a ocultarla. Para ello, desde el apartado de configuración de la barra de tareas debemos de localizar la función de Ubicación de la barra de tareas en la pantalla. Aquí debemos de pulsar sobre el menú desplegable y nos dará la opción de elegir si queremos que la barra pueda aparecer en la parte superior, izquierda o derecha de la pantalla.
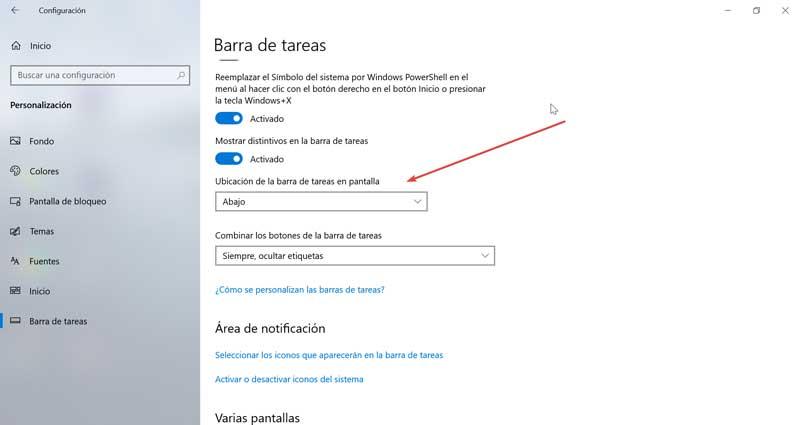
Cómo ocultar la barra de tareas en Windows 11
Con la llegada de Windows 11, la barra de tareas perdió muchísima funcionalidad. Muchas de las funciones se deben a que Microsoft ha aislado el proceso para mejorar la estabilidad del sistema, y otras a la nueva apariencia de esta barra, en la cual no pegaban muy bien algunas características, como la posibilidad de moverla a otro lado de la pantalla.
Sea como sea, algunas funciones, como la posibilidad de ocultarla automáticamente, siguen estando disponibles. Para ello, lo que debemos hacer es abrir la ventana de Configuración del sistema operativo con el atajo de teclado Windows + I, y desplazarnos al apartado «Personalización > Barra de tareas«. Allí localizaremos un apartado llamado «Comportamiento de la barra de tareas«.
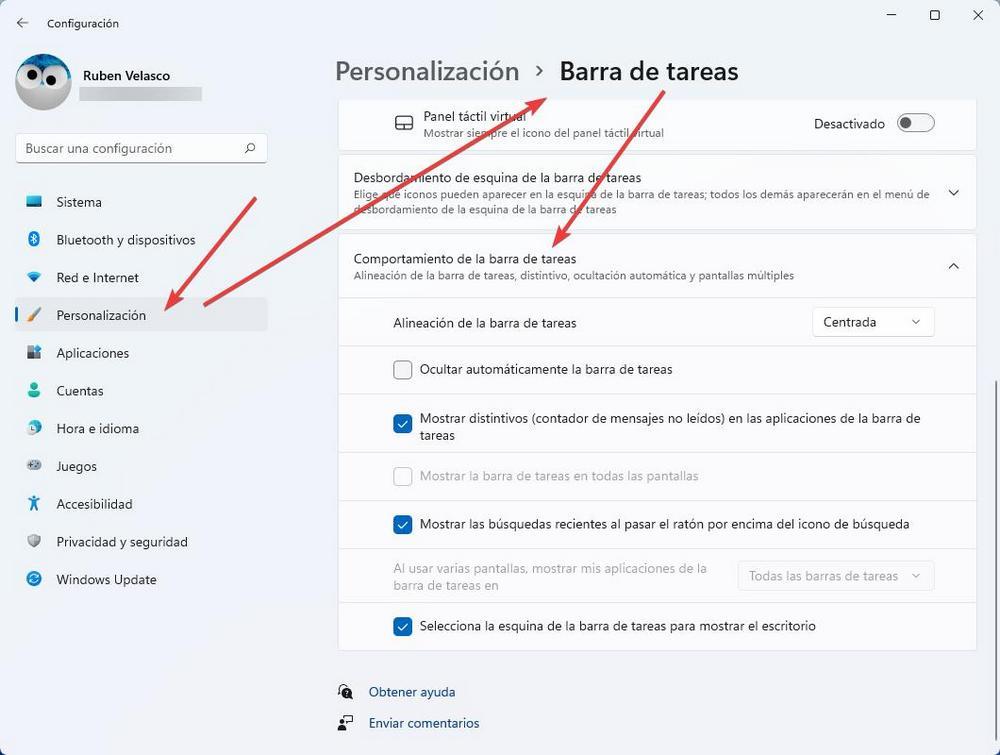
Aquí, la opción que nos interesa es la llamada «Ocultar automáticamente la barra de tareas«. Si marcamos la casilla, esta barra se esconderá automáticamente cuando no tengamos el ratón cerca de la parte inferior para tener un poco más de espacio de pantalla disponible.
También vamos a encontrarnos con otras opciones muy interesantes, como la posibilidad de cambiar la alineación de los iconos, mostrar distintivos cuando un programa tenga notificaciones, mostrar las búsquedas recientes o usar la esquina derecha de esta barra para mostrar el escritorio. Desde aquí también podremos configurar el comportamiento de la barra cuando usemos dos o más monitores en el PC.