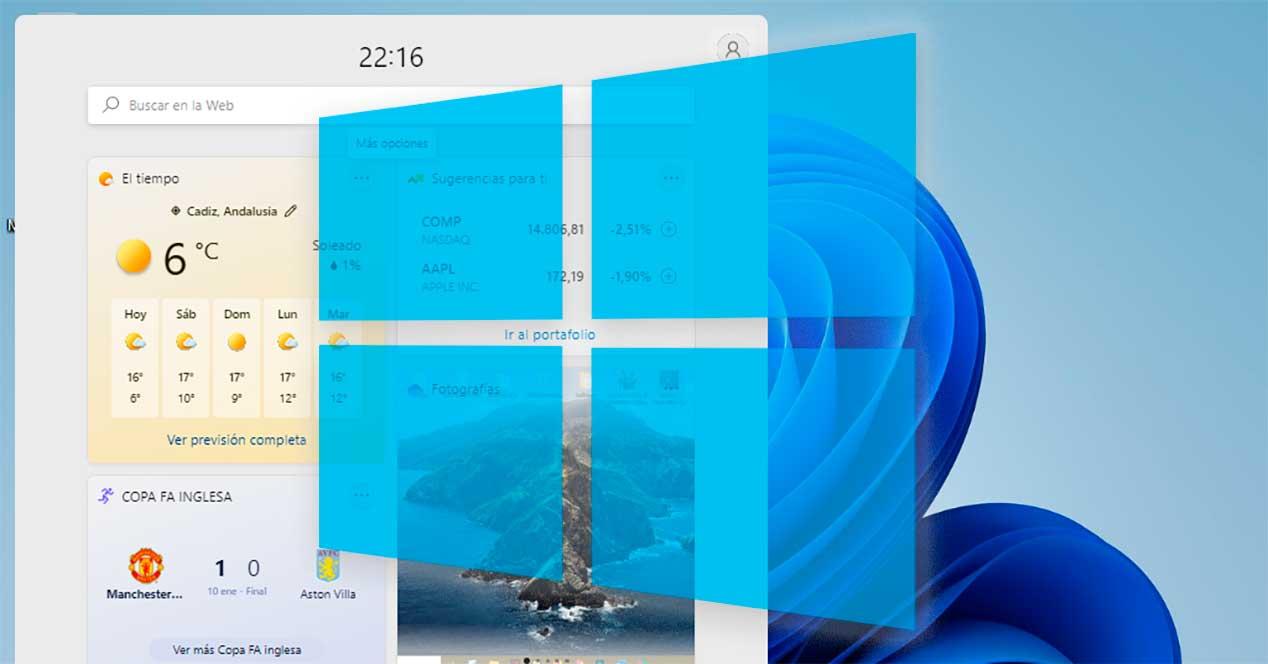Windows 7 ha sido el último sistema operativo de Microsoft con soporte para widgets. Posteriormente desaparecieron, en especial por motivos relacionados con la seguridad, si bien no son pocos los usuarios que los echaban de menos. Ahora, la reciente salida de Windows 11 trajo consigo la reincorporación de estos queridos gadgets al escritorio. De este modo nos con encontraremos una serie de gadgets que nos podemos decantar por usar para que nos ofrezcan la correspondiente información que necesitamos de ellos.
Para Microsoft, los widgets nos acercan a la información que necesitamos y deseamos de la manera más eficiente. Con su configuración predeterminada, en el momento que abrimos el tablero de Widgets, nos muestra el clima, noticias, acciones, deportes y otras informaciones de nuestro interés.
Como podemos imaginar estos gadgets se personalizar de forma que podamos ver lo realmente nos interesa en el tablero. Además de los que se incluyen de manera predeterminada, también se pueden agregar los correspondientes a las aplicaciones de Microsoft To Do (Tareas pendientes), Outlook Calendario y Tráfico. Además, integra una sección de noticias de MSN.
Qué widgets están disponibles y dónde
Microsoft ha agregado en su nuevo sistema operativo el acceso directo de Widgets en la barra de tareas, donde encontraremos su botón justo al lado de las vistas de tareas. Una vez hacemos clic sobre su icono se abrirá su tablero que se deslizará desde el lado izquierdo de la pantalla. Este panel ocupa casi la mitad de la pantalla, lo cual va a permitir que podamos ver mejor la información que nos proporciona.
Por el momento la compatibilidad se limita a algunas aplicaciones propias de Microsoft como OneDrive, Calendario, Trafico, Tips y Microsoft To-Do (Tareas pendientes), etc, aunque es de esperar que en un futuro aparezcan también aplicaciones de terceros. Como inconveniente cabe decir que la pestaña de noticias se encuentra configurada por defecto para que se abran con Edge, no pudiendo elegir otro navegador por nosotros mismos.
Agregar o quitar
De manera predeterminada, Microsoft ha incluido algunos gadgets dentro este panel, pero podremos personalizarlo a nuestro gusto. Para ello, abrimos el panel de widgets pulsando en su icono situado en la barra de tareas. Una vez nos aparezca nos desplazamos a la parte inferior y pulsamos sobre el botón «Agregar widgets».
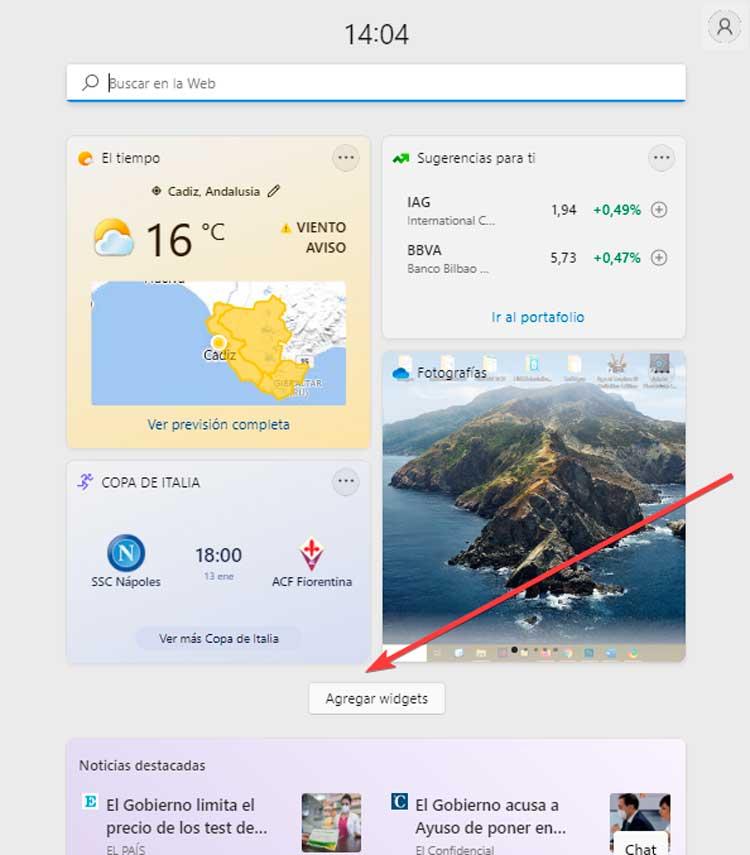
Esto hará que aparezca una nueva ventana flotante denominada «Configuración de widgets», con todos los que se encuentran disponibles para agregar. Los podremos reconocer fácilmente porque tienen un círculo azul con símbolo más (+) al lado. Podremos ver algunos como «Protección infantil», «Tareas pendientes», «Esports», entre otros. Los que aparecen en color gris no se pueden seleccionar al encontrarse ya agregados. Solo tenemos que pulsar en aquellos que deseemos agregar y se incluirán de manera automática. Una vez terminado pulsamos en la «x» de la parte superior derecha para cerrar el menú y veremos cómo se han incorporado al panel.
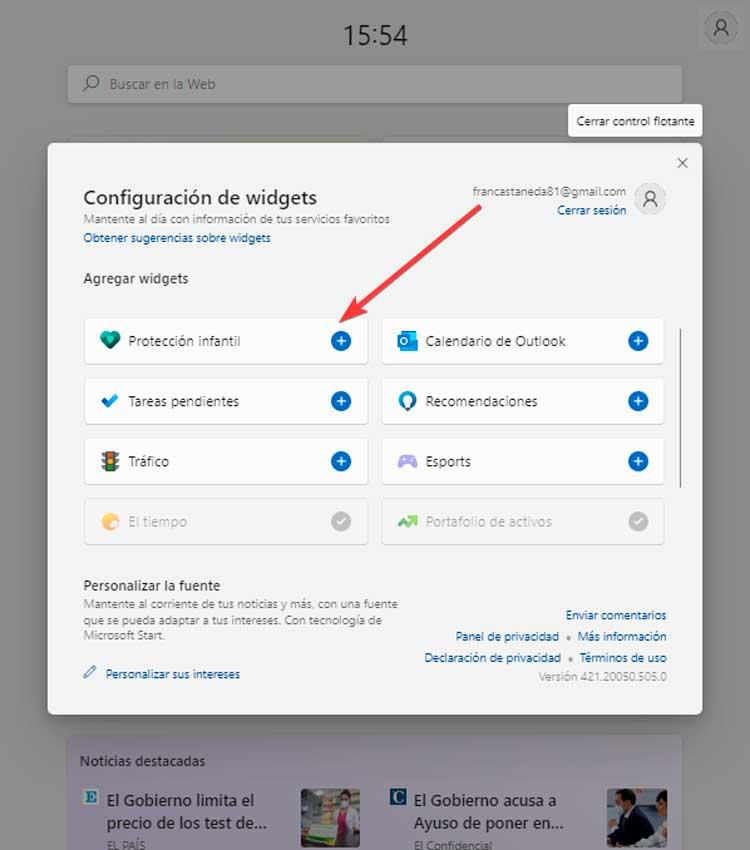
En el caso de que queramos eliminar cualquiera de estos gadgets que tenemos disponible en el panel, el proceso es aún más sencillo. Simplemente debemos hacer clic en el botón con tres puntos que aparece en la parte superior derecha del widget. Esto abrirá un pequeño menú contextual donde pulsaremos en la opción de «Quitar widget».
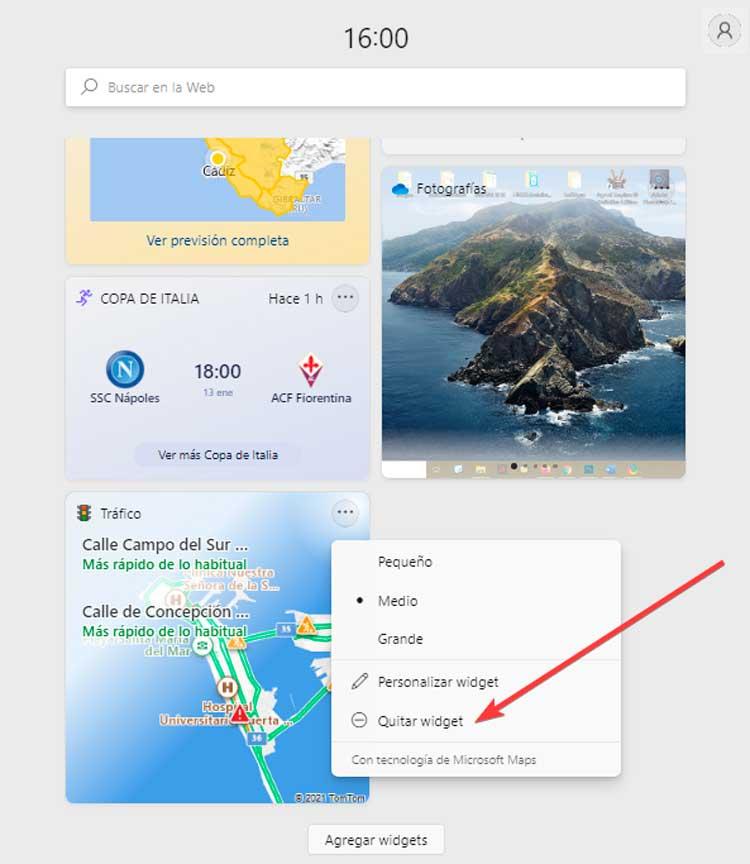
Personalizar el tamaño y la posición
Estos pequeños elementos informativos también pueden ser ligeramente personalizados. Para ello, Microsoft ofrece tres tamaños (pequeño, medio y grande) que pueden ser implementados por los desarrolladores a la hora de crearlos, por lo que puede que no siempre estén todos disponibles. Para poder cambiar el tamaño basta con abrir el panel de widgets haciendo clic en su icono de la barrade tareas.
Una vez nos aparezca su panel, pulsamos en el icono con tres puntos que encontramos en la parte superior derecha de un widget. Esto abre un pequeño menú desplegable donde encontramos las opciones de «Pequeño», «Medio» y «Grande». Por defecto se encuentra establecido como «Medio» si bien podemos seleccionar el tamaño deseado. Una vez hecho esto comprobaremos como el sistema operativo cambia su tamaño al instante.
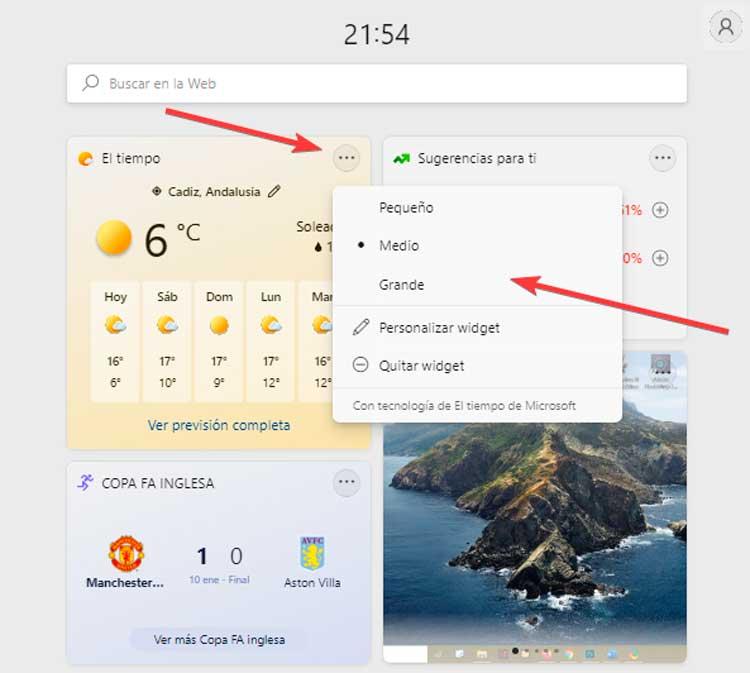
También es posible cambiar su posición dentro del panel según nuestras preferencias. Podemos mantener los más útiles en la parte superior y el resto en la parte inferior. Para ello solo debemos pasar el puntero del ratón sobe la parte superior del widget. Y comprobaremos como cambia su forma y adopta la postura de una mano abierta. Solo será necesario hacer clic y mantenerlo pulsando para desplazarlo por el panel y situarlo donde más nos guste.
Deshabilitar y volver a habilitar
Estos elementos tan esperados por muchos usuarios pueden resultar no tan prácticos e interesantes para otros. Si vemos que no los vamos a usar o que obstaculizan nuestro flujo de trabajo de manera innecesaria, debemos saber que es posible poder desactivarlos para que no se muestren más.
Para ello debemos de acceder al menú de Configuración mediante el atajo de teclado «Windows + I». Posteriormente pulsamos en «Personalización» en el menú de la izquierda y en «Barra de tareas» en el panel de la derecha. Igualmente podemos acceder aquí directamente pulsando con el botón derecho del ratón sobre la barra de tareas y pinchar en «Configuración de la barra de tareas».
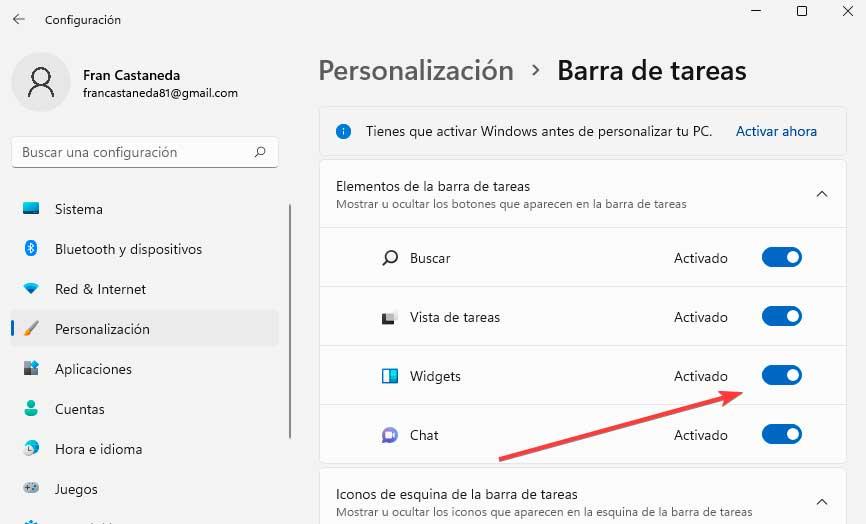
En la nueva ventana encontramos el apartado de «Elementos de la barra de tareas». Aquí se encuentran todos los elementos que se encuentran en ella y que podemos desactivar. Por lo tanto, solo será necesario hacer clic en el botón de Widgets para que su icono desaparezca automáticamente de la barra.
En el caso de que en un futuro queramos volver activarlo, será tan sencillo como volver a realizar los pasos anteriores, volviendo a hacer clic sobre el icono de Widgets para comprobar que nuevamente aparece en la barra y podremos usarlo.
Buscar desde widgets
Cuando usamos los widgets desde nuestro móvil, podemos usar una opción de búsqueda dentro de su panel. En Windows 11 ocurre algo similar y podremos realizar búsquedas web de lo que queramos. Esta opción la encontramos situado en la parte superior del menú, donde veremos una barra y en su interior la frase «Buscar en la web». Aquí podemos escribir lo que queremos, pulsar Enter y el buscador se encargará de mostrarnos los resultados obtenidos.
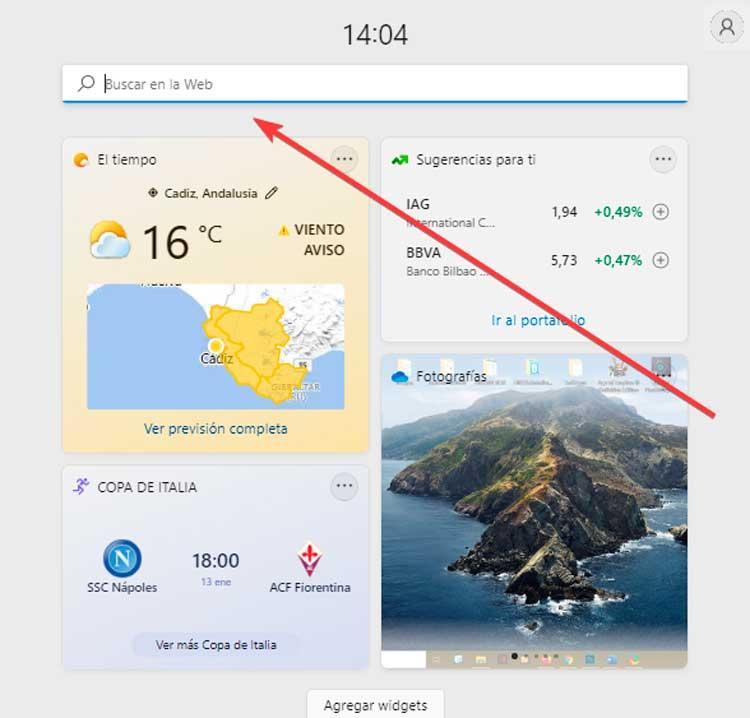
Eso sí, debemos de tener en cuenta que el buscador, como cabría de esperar, usa Bing como motor de búsqueda en lugar de Google y Edge como su navegador predeterminado, sin que haya posibilidad de poder cambiarlo, de momento.
Configurar tus noticias
Justo debajo del botón de «Agregar widgets» encontraremos una serie de noticias relacionadas con nuestros intereses que tengamos establecidos. Sobre estas podemos decidir cuáles nos interesan más o menos. Para ello debemos de pulsar el icono circular con tres puntos que encontramos en la parte inferior derecha de cada noticia. Esto abrirá un menú desplegable donde seleccionar «Más noticias como esta» o «Menos noticias como esta» según nos convenga.
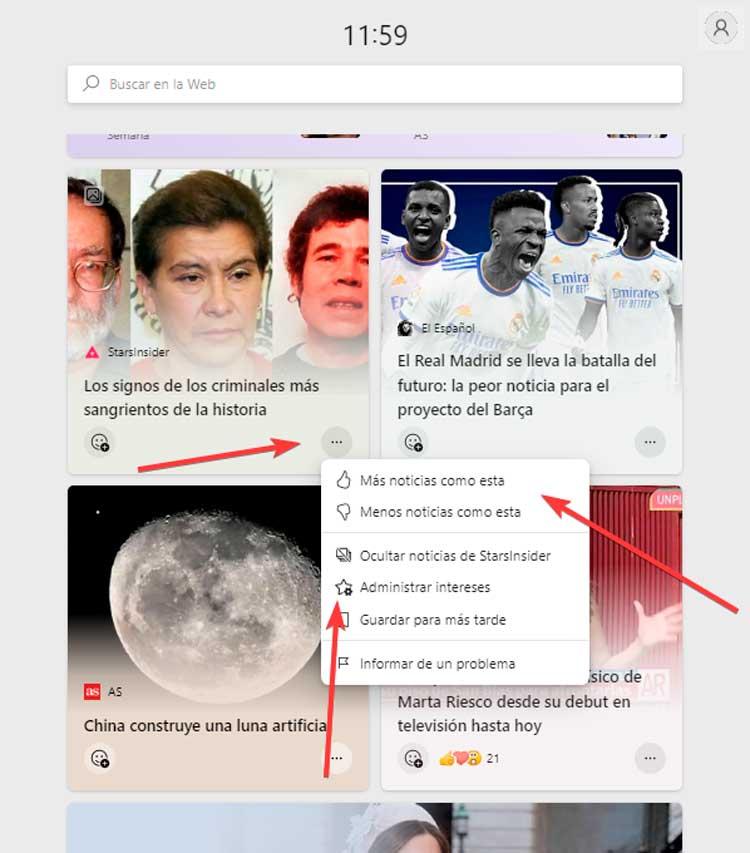
También podemos pulsar en Administrar intereses, lo cual nos abrirá Edge mostrándonos una página donde podemos configurar cuáles son los tipos de temas que nos interesan y sobre los cuales se nos muestre información. Dispone de categorías como Noticias, Entretenimiento, Deportes, Dinero, Estilo, Motor, entre otras. Tan solo deberemos de pulsar en el símbolo de más (+) de cada una de las temáticas que nos interesen y se irán agregando al panel de noticias.
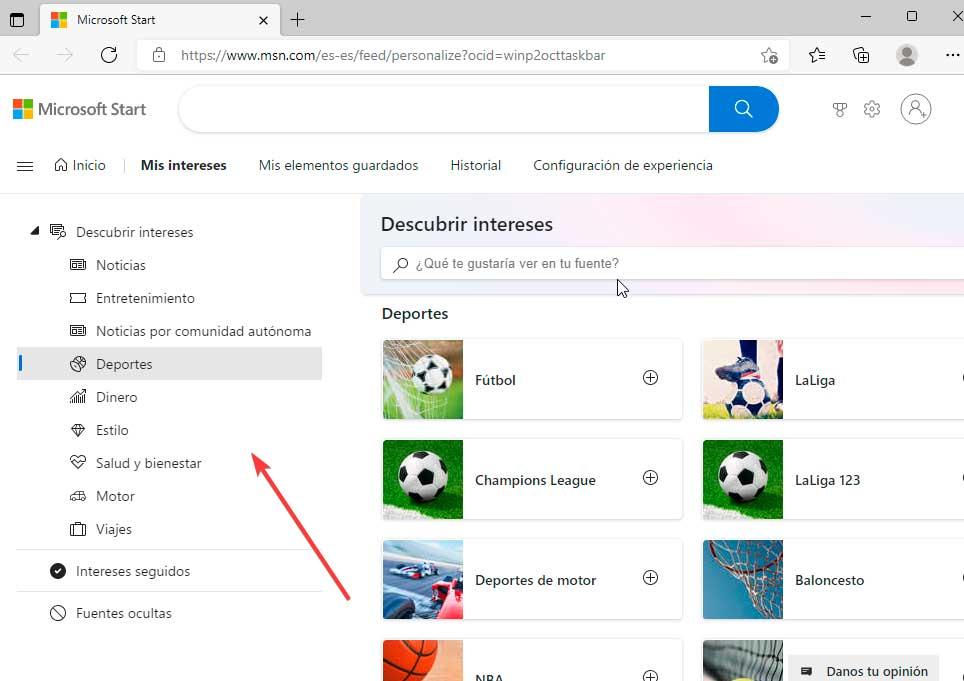
Solucionar problemas
La nueva función de widgets que ha introducido Microsoft en Windows 11 es una de sus características más importantes, sin embargo, no es una experiencia sencilla para muchos usuarios que se han encontrado con diversos inconvenientes a la hora de usarlos. Por ello vamos a ver algunos ajustes que podemos realizar para vuelvan a funcionar correctamente.
Iniciar sesión con una cuenta de Microsoft
El problema más común que afectan a los usuarios al usar estos gadgets viene relacionado con el tipo de cuenta que usamos. Son muchas las personas que usan una cuenta local en Windows 11 en lugar de una cuenta de Microsoft. Si este es nuestro caso, debemos saber que estos no funcionarán porque es necesario usar una cuenta Microsoft para poder hacer uso de ellos.
Por lo tanto, debemos de pulsar el atajo de teclado «Windows + I» para acceder al apartado de «Configuración» de Windows y posteriormente hacemos clic en la opción de «Cuentas» que se encuentra en el menú de la izquierda y posteriormente en el botón de «Tu información».
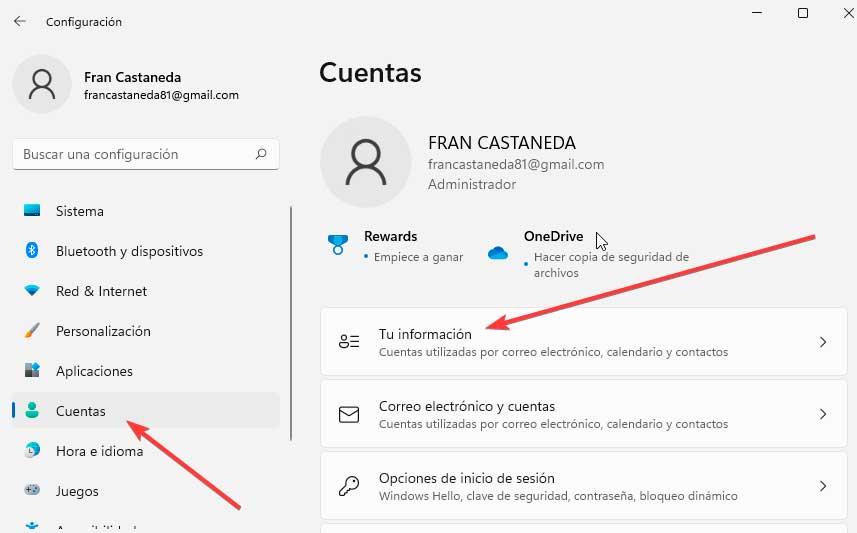
A continuación, debemos hacer clic en la opción «Iniciar sesión con una cuenta de Microsoft» e ingresar nuestras credenciales de nombre de usuario y contraseña. Una vez hecho esto comprobamos si ya funcionan correctamente.
Reiniciar los widgets
Puede que, al intentar abrir su panel, Windows 11 nos muestre un panel en blanco o simplemente comprobamos que no se cargan correctamente. Si esto es así, podemos intentar reiniciar su proceso mediante el Administrador de tareas para su solución.
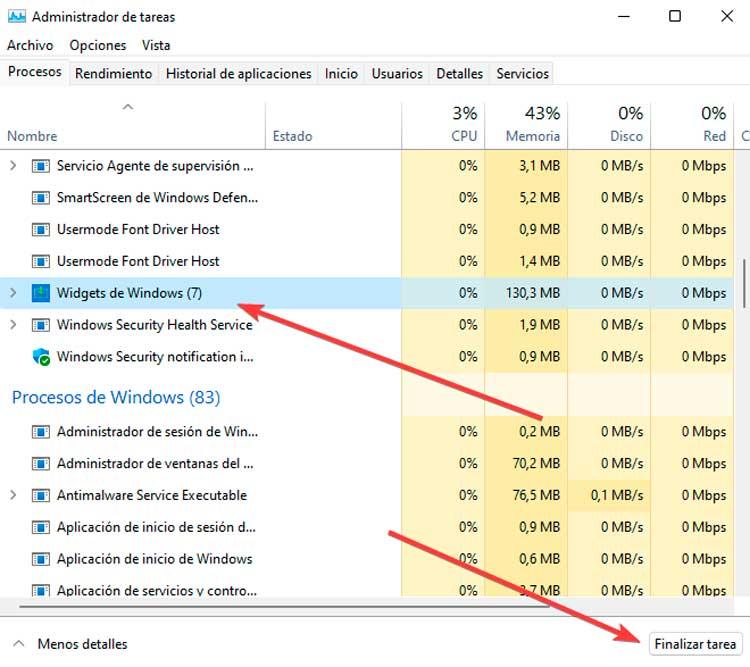
Para ello pulsamos el atajo de teclado «Ctrl + Shift + Esc» lo cual abrirá el Administrador de tareas donde pulsaremos en el botón de «Más detalles» para expandirlo. Dentro de los procesos en segundo, nos desplazamos a la parte inferior y seleccionamos la opción de Widgets de Windows y pulsamos el botón de «Finalizar tarea», situado en la parte inferior derecha para cerrarla. Una vez hecho esto comprobamos si resuelve el problema.
Establecer Edge como predeterminado
En el caso de que usemos Chrome, Firefox o cualquier otro navegador diferente a Edge como predeterminado, debemos saber que estos gadgets de Windows se encuentran integrados directamente con el navegador de Microsoft. Es por ello que si queremos usarlo debemos de volver a poner Edge como predeterminado y de esta forma solucionar el problema.
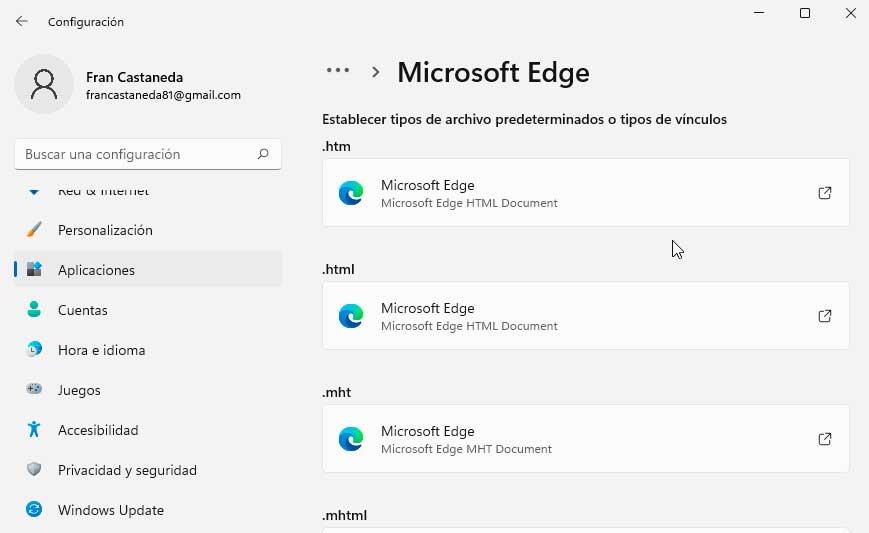
Para ello vamos a pulsar la combinación de teclas «Windows + I» para acceder a la «Configuración» de Windows 11. Posteriormente pulsamos en el apartado de «Aplicaciones» en la columna de la izquierda y seguidamente en «Aplicaciones predeterminadas» y seleccionamos nuestro navegador. Por último, hacemos clic en .htm o .html y seleccionamos Edge como predeterminado.
Habilita desde el Editor de políticas de grupo
Es posible activar o desactivar el uso de estos gadgets desde el Editor de políticas de grupo local por lo que debemos de comprobar de que no se encuentran desactivado por error, ya que en este caso no podremos utilizarlo.
Para ello presionamos el atajo de teclado Windows + R que lanzará el comando Ejecutar. Aquí escribimos gpedit.msc y pulsamos Enter o el botón de Aceptar. A continuación, navegamos hasta la siguiente ruta:
Configuración de equipo / Plantillas administrativas / Componentes de Windows / Widgets
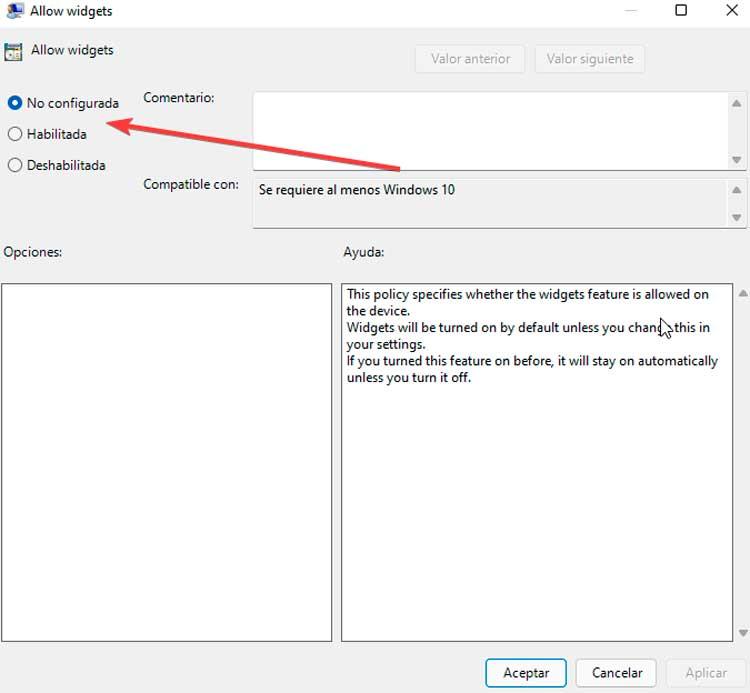
Ahora hacemos doble clic sobre la opción Allow widgets lo cual hará que aparezca una nueva ventana. Aquí, seleccionamos la opción de No configurado y pulsamos Aceptar para guardar los cambios.