Cuando nos referimos a los componentes básicos que forman parte de nuestro ordenador, entre estos solemos mencionar la memoria RAM, el procesador o la GPU. Sin embargo, en multitud de ocasiones no prestamos la debida atención a algo tan importante como son los discos duros que forman parte del equipo.
Hay que tener en cuenta que sin estos no podríamos almacenar de manera local el sistema operativo, ni las aplicaciones instaladas, ni los datos propios. Además, el funcionamiento de estos elementos afecta de manera directa al rendimiento general del PC. Es precisamente por esta razón por la que cuando empezamos a detectar errores en las unidades de disco, estos se extienden a otros componentes. Al menos en apariencia, ya que un disco duro dañado por la razón que sea afecta directamente al comportamiento de la memoria RAM o del procesador.
Gracias a este punto una de las soluciones más efectivas es cambiar dicha unidad, pero no siempre vamos a tener que llegar a este caso. En ocasiones tendremos la posibilidad de corregir estos errores a nivel de software, que es precisamente de lo que os queremos hablar en estas mismas líneas. Hay algunas aplicaciones específicas que se encargan de todo ello, aunque igualmente podemos prescindir de las mismas en multitud de ocasiones. De hecho, a continuación, os vamos a hablar de un potente comando incluido en el sistema Windows que lleva una cantidad importante de años entre nosotros.
Qué es CHKDSK en Windows
Y es que os queremos hablar de un comando que posiblemente a muchos os resulte más que familiar, especialmente a los veteranos. Sin embargo, a pesar de las décadas que lleva entre nosotros, esta orden integrada en el propio sistema de Microsoft sigue siendo muy útil, veamos las razones. En concreto nos referimos a CHKDSK, también conocido como Check Disk. Esta es una aplicación que viene por defecto instalada en los sistemas operativos Windows y se basa en el análisis de la estructura de datos de los discos duros del PC.
No es difícil imagina que con todo ello lo que se logra es que se puedan encontrar posibles errores o problemas en esas unidades de almacenamiento. Al mismo tiempo el comando como tal por sí mismo se encarga de solucionar estos posibles fallos. Todo ello nos puede ahorrar la necesidad de formatear el disco duro que está dando fallos, lo que podría ser un alivio para muchos. Y es que además en multitud de ocasiones este error nos evitará perder los datos y programas almacenados en estas unidades.
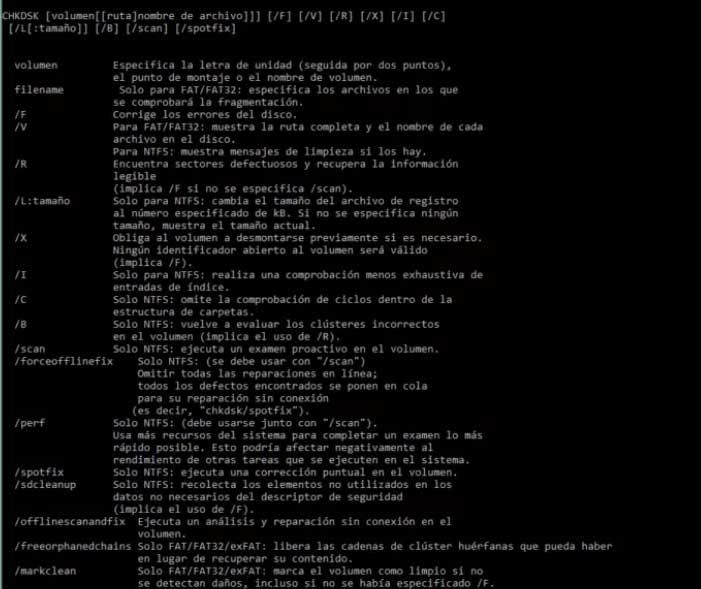
Si lleva tantos años entre nosotros es porque los resultados que sigue ofreciendo en los equipos actuales son efectivos. No por ello debemos pensar que esta herramienta soluciona siempre los problemas que puedan aparecer en nuestras unidades de disco. Sin embargo, con el paso de los años y las versiones del sistema operativo Microsoft ya se ha encargado de mejorar CHKDSK y adaptar el comando al hardware y software actual.
Cómo usar el comando y solucionar problemas con los discos
Una vez sabemos todo esto que os hemos comentado, ahora vamos a centrarnos en cómo utilizar el comando en nuestro equipo para solucionar fallos con las unidades de disco. Hay que tener en cuenta que estos errores se pueden producir de manera repentina por ejemplo tras instalar un programa, una nueva actualización del sistema, eliminar alguna aplicación, manipular el registro, borrar archivos importantes en Windows, etc.
Sea como sea a continuación os vamos a mostrar algunos ejemplos de este comando con sus correspondientes parámetros que os serán de ayuda en estas tareas. Para todo esto que os comentamos no tenemos más que abrir una ventana del símbolo del sistema. Esto lo logramos escribiendo el comando cmd en el cuadro de búsqueda de Windows y ejecutando como administrador con el botón derecho del ratón.
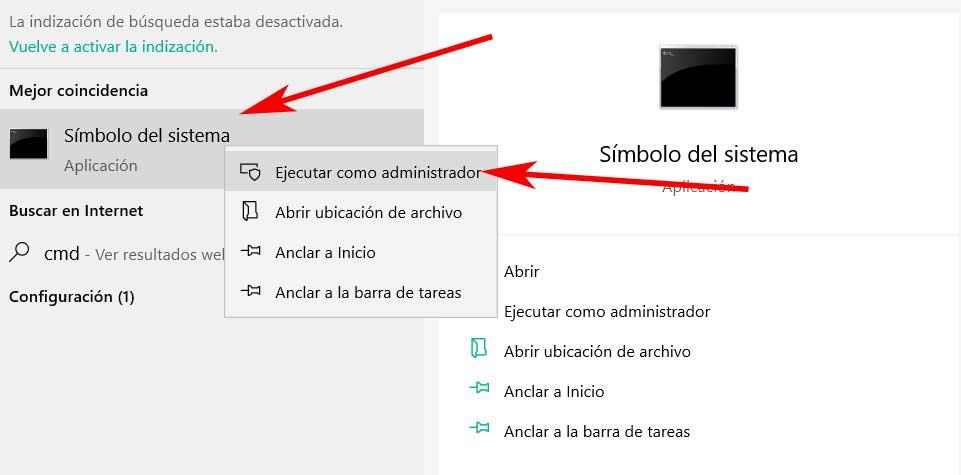
Realizar un escaneo completo y reparación del disco
Cuando nos encontramos con fallos relacionados con estos elementos hardware, lo que deseamos es poder arreglar los mismos de manera inmediata. Y es que como os hemos comentado antes son componentes básicos en el funcionamiento general del ordenador. Así, antes de formatear o cambiar la unidad por completo, vamos a realizar un análisis completo de la unidad de disco y que se repare en caso necesario.
Una vez en esta nueva ventana no tenemos más que ejecutar el siguiente comando para analizar el disco duro:
chkdsk C: /F /R
Hay que tener en cuenta que C: se corresponde con la letra de la unidad que queremos analizar. Por tanto, no tenemos más que cambiar la misma si la unidad es otra como D: o E:, por ejemplo. Además, el parámetro /F hace que el comando solucione todos los errores detectados de forma automática. A su vez y /R hace que se encuentren todos los sectores dañados en el disco y si es posible, se la información.
En el caso de que la unidad que analizamos no sea de Windows, podemos añadir el parámetro /X que obliga al volumen a desmontarse para mejorar la detección y reparación de errores.
Solucionar fallos con CHKDSK en unidades formateadas como NTFS
Hay multitud de parámetros diferentes que podemos utilizar con el comando CHKDSK, pero aquí os vamos a hablar de los más comunes y que os resultarán más útiles. Por tanto, llegados a este punto, otro de los parámetros que podemos usar aquí nos permite escanear la estructura de datos de nuestro disco duro. Esto nos será muy útil para saber si es necesario aplicar alguna reparación. Para ello, tan solo debemos ejecutar el siguiente comando:
chkdsk /scan
De este modo, si empezamos a detectar comportamientos un tanto sospechosos en las unidades de disco, antes de que la cosa empeore podemos usar este comando descrito.
Usar el comando para arreglar discos formateados en FAT32
Lo cierto es que en los tiempos que corren las unidades formateadas en FAT32 son cada vez menos comunes. Si tenemos en cuenta que este comando ha ido evolucionando con el paso del tiempo y adaptándose a las nuevas versiones de Windows, es posible que algunos de los parámetros no funcionen en versiones más antiguas del sistema o en unidades como la comentada.
Con todo y con ello en el caso de que dispongamos de una unidad, algo más común en las memorias USB, formateada como FAT32, podemos hacer uso del siguiente comando que es más genérico. Mencionar que él mismo hará un escaneo completo de toda la unidad y de manera automática solucionará los problemas detectados en la misma. Por tanto, de nuevo desde la ventana del símbolo del sistema tecleamos el siguiente comando:
chkdsk C: /F /R
Además, si añadimos el parámetro /V, en pantalla veremos la ruta de acceso completa y los archivos almacenados en la misma.
Solucionar fallos en discos formateados con exFat
De un tiempo a esta parte las unidades de mayor tamaño y más actuales ya vienen formateadas por defecto como exFat. Este es un sistema de archivos que poco a poco se va extendiendo a todos los equipos y en el que también podemos solucionar fallos en las unidades mediante el comando CHKDSK del que os hablamos. Al tratarse de un sistema de archivos más actual, la mayoría de los comandos y parámetros que usemos en otros más antiguos, serán compatibles aquí. Por tanto, para analizar una unidad exFat, no tenemos más que teclear lo siguiente:
chkdsk /scan
Al mismo tiempo tenemos la posibilidad de usar aquí parámetros exclusivos como los que os mostraremos a continuación:
/freeorphanedchains: este se encarga de liberar las cadenas de clúster perdidas en lugar de recuperar el contenido.
/markclean: este otro nos sirve para marcar un determinado volumen como sin problemas detectados.
Reparar errores en disco sin reiniciar el PC
Windows ya nos permite reparar los errores con el sistema operativo en funcionamiento sin necesidad de reiniciar. Si nos centramos en las unidades de disco, podemos llevar esto a cabo sin desmontarlo. Sin embargo, algunos errores pueden no repararse correctamente de esta manera. Por tanto, es posible forzar una reparación offline ejecutando el comando que os exponemos a continuación:
chkdsk /scan /forceofflinefix
Igualmente podemos acelerar el proceso añadiendo el parámetro /perf, aunque esto consumirá muchos más recursos del ordenador. Cambiando de tercio, en el supuesto que dispongamos de discos FAT32, igualmente tendremos que añadir el parámetro /freeorphanedchains. De este modo, en lugar de intentar reparar los sectores incorrectos, los marcará como disponibles. Todo ello nos permitir volver a utilizar el espacio dañado, aunque, pero perderemos la información almacenada en los mismos.
Otros parámetros importantes de CHKDSK
Hay que tener en cuenta que este es un potente comando el sistema de Microsoft que lleva muchos años entre nosotros. Por tanto, con el paso del tiempo ha ido mejorando y adaptándose a las necesidades de los usuarios y la tecnología actual.
En estas mismas líneas os hemos hablado de algunos de los parámetros que podemos usar aquí para estas tareas qué os comentamos, solucionar problemas con las unidades de disco. Sin embargo, hay otros parámetros que igualmente nos podrán ser de utilidad para la hora de personalizar aún más este tipo de procesos, como vamos a ver.
- /B – analiza de nuevo los clústeres incorrectos detectados en la unidad de disco.
- /C – En el proceso no se comprueban los ciclos que se encuentran dentro de la estructura de las carpetas del disco duro.
- /L:tamaño – se modificar automáticamente el tamaño del archivo de registro al valor indicado en TAMAÑO, todo ello en kB. En el caso de que no se incluya este valor, se muestra el tamaño actual del registro.
- /sdcleanup – se recogen y de borran los datos no utilizados durante el proceso de análisis.
- /I – se lleva a cabo una comprobación menos en profundidad, a la vez que duradera del índice.

