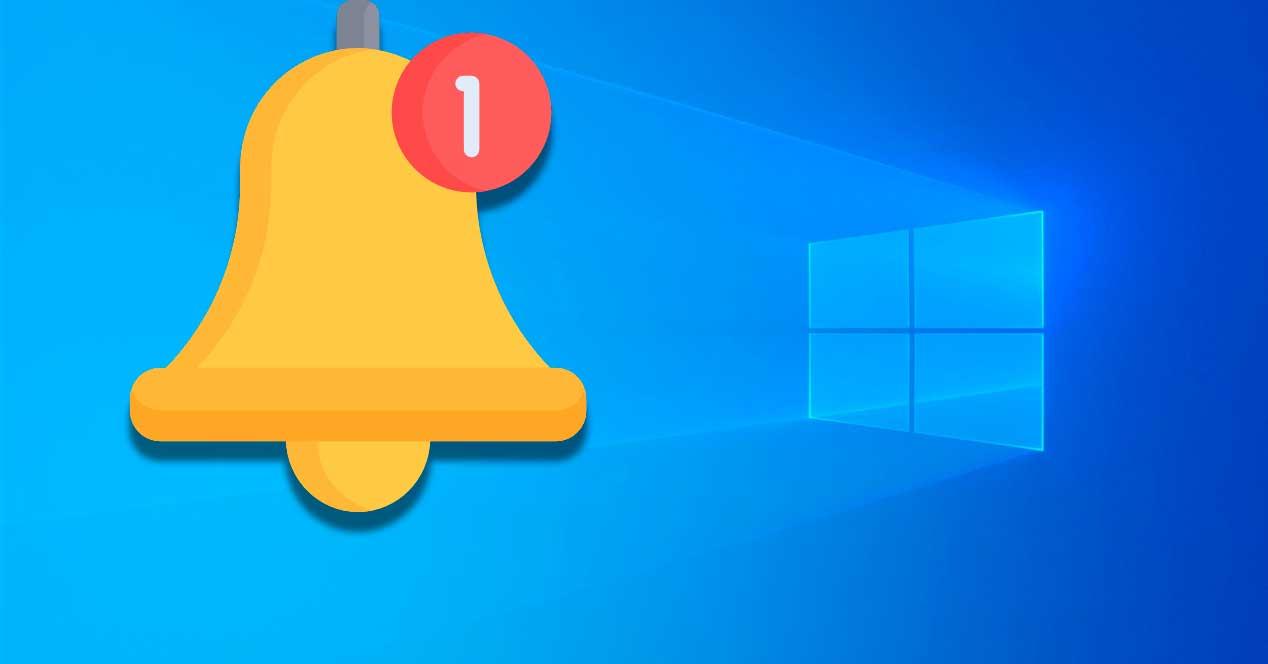Con la llegada de Windows 8, Microsoft introdujo diferentes novedades en su sistema operativo una de las cuales fue la creación del Centro de actividades o Centro de notificaciones. Posteriormente, este panel ha ido sufriendo diferentes modificaciones y mejoras tanto en Windows como en Windows 11 con la introducción de diferentes funciones de uso y configuración que lo vuelven más útil y accesible.
El Centro de actividades, también conocido como Centro de notificaciones, tiene una función similar al que nos puede ofrecer otros sistemas operativos como Android, pues nos permite agrupar ahí todos los avisos del sistema y notificaciones de las aplicaciones manteniéndolas todas agrupadas. Además, este centro de notificaciones también cuenta con una serie de botones de acceso rápido desde los que vamos a poder activar y desactivar distintas funciones de nuestro Windows con un solo clic.
Cómo funciona el Centro de notificaciones
Microsoft ha ido mejorando e introduciendo cambios en cuanto a las funcionalidades del Centro de notificaciones en los últimos años enfocándolo más a organizar mejor los elementos y mostrar todas estas notificaciones de forma en la que podamos ver más claro qué aplicación ha mostrado cada notificación la cual aparecerá a pantalla completa para saber bien lo que nos indica.
Este elemento aparece como una burbuja de diálogo en la esquina inferior derecha de la barra de tareas de Windows. Un número debajo del icono indica que tiene notificaciones sin resolver. Para abrirlo simplemente debemos pulsar sobre el botón del bocadillo, a la derecha del reloj, y nos aparecerá un panel a la derecha de la pantalla. Una vez abierto podemos ver todas las notificaciones que se hayan lanzado en Windows a pantalla completa, además de que el icono y nombre de las aplicaciones aparecerá centrado.
Configurar y personalizar su contenido
El centro de notificaciones que podemos encontrar tanto en Windows 10 como en Windows 11 se puede reorganizar a nuestro gusto, pudiendo añadir o eliminar iconos para una mayor comodidad.
En Windows 10
En Windows 10, el Centro de actividades contiene sus notificaciones y botones de acceso rápido. Es posible personalizar la disposición de los botones de acción y de cómo recibe las notificaciones. Para ello pulsamos el atajo Windows + I y accedemos al menú de Configuración. Luego hacemos clic en Sistema y Notificaciones y acciones.
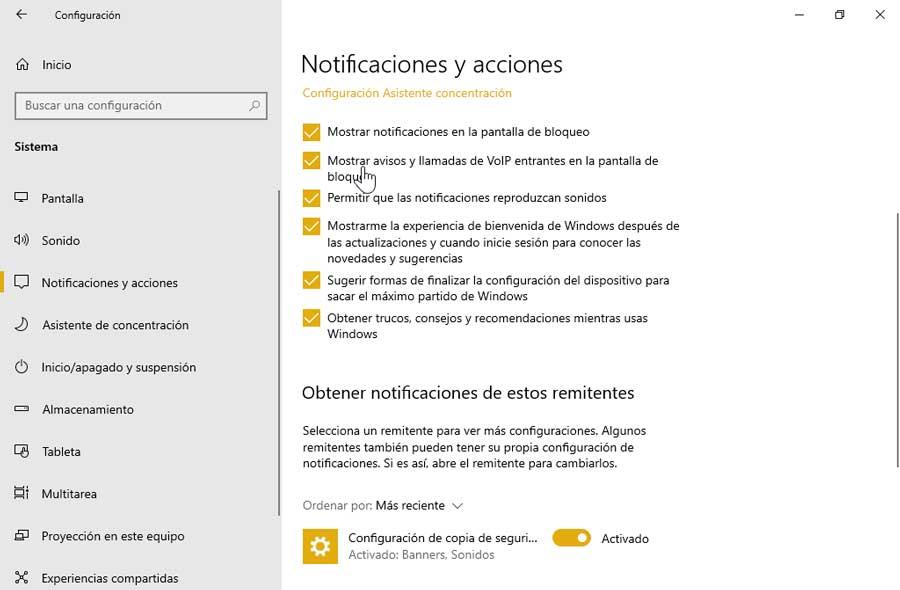
Ahora, en el lado derecho de la pantalla podemos cambiar nuestras preferencias de notificación, como, por ejemplo:
- Mostrar notificaciones en la pantalla de bloqueo.
- Mostrar avisos y llamadas VoIP entrantes en la pantalla de bloqueo.
- Permitir que las notificaciones reproduzcan sonidos.
- Mostrarme la experiencia de bienvenida de Windows después de las actualizaciones y cuando iniciemos sesión para conocer las novedades y sugerencias.
- Sugerir formar de finalizar la configuración del dispositivo para sacar el máximo partido a Windows.
- Obtener trucos, consejos y recomendaciones mientras usamos Windows.
También lo podemos configurar para recibir solo las notificaciones que nos interese, activando o desactivando las opciones pertinentes.
En Windows 11
Con la llegada de Windows 11, Microsoft introdujo un cambio de imagen en el Centro de actividades. Desde cambiar su nombre a Configuración rápida hasta separarlo del Centro de notificaciones, haciendo que todo el centro ahora es más práctico y limpio. Junto a ello también se introdujo diferentes mejoras y mayor facilidad para personalizarlo.
Para personalizar el apartado de Configuración rápida en Windows 11, nos situamos en el lado derecho de su barra de tareas y haga clic en el icono de volumen o batería. Una vez aparezca el panel de Configuración rápida, hacemos clic con el botón derecho en la superficie y seleccione Editar configuración rápida.
Esto hará que los iconos se desvanecen y en la parte derecha de cada uno aparezca un alfiler sobre el que podemos hacer clic para eliminar el icono correspondiente. Si lo que queremos es cambiar la posición de un botón, basta con mantenerlo presionado y arrástrelo. Por último, podemos hacer clic en el botón Agregar para añadir otros íconos al panel de Configuración rápida.
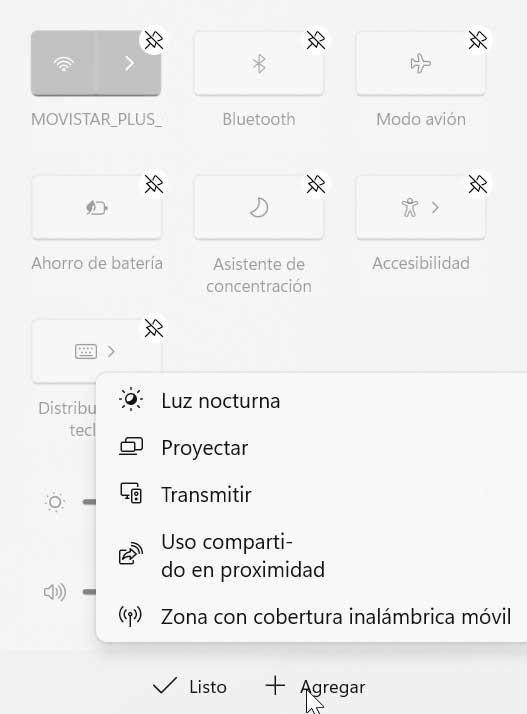
Ahora aparecerá un nuevo menú inferior con la lista de elemento que podemos añadir como Luz nocturna, Proyectar, Transmitir, Uso compartido en proximidad y Zona con cobertura inalámbrica móvil.
Para personalizar y cambiar la configuración de las notificaciones, basta con hacer clic con el botón derecho en la pantalla de fecha y hora y seleccione Configuración de notificaciones. Una vez que aparezca la ventana Configuración, haga clic en la flecha junto a Notificaciones para ver diferentes configuraciones disponibles.
- Mostrar notificaciones en la pantalla de bloqueo.
- Mostrar avisos y llamadas VoIP entrantes en la pantalla de bloqueo.
- Permitir que las notificaciones reproduzcan sonidos.
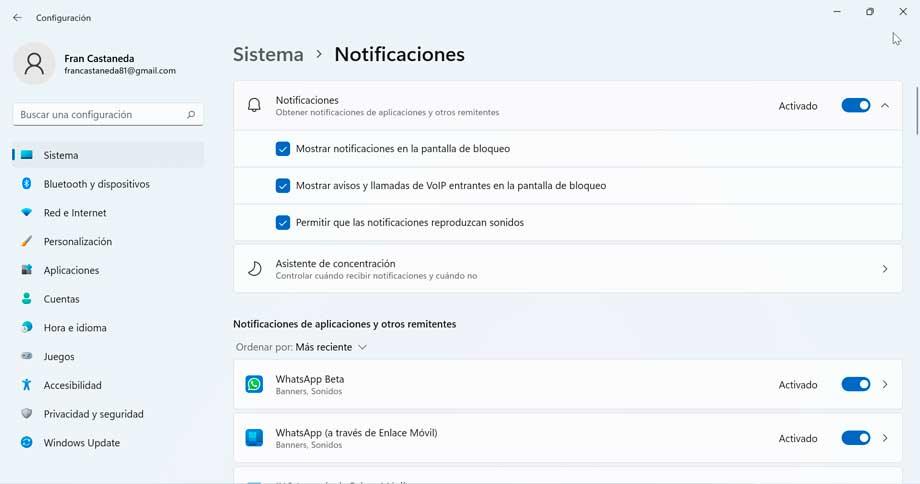
También dispondremos de un Asistente de concentración desde el cual poder controlar cuándo queremos recibir notificaciones y cuándo no.
Además, en la parte inferior podemos activar o desactivar las notificaciones de aplicaciones y otros remitentes.
Borrar notificaciones
Todas las notificaciones que se generan en nuestro sistema se van agrupando en este centro de notificaciones. En el momento que ya no las necesitamos, podemos borrarlas para evitar que se vayan acumulando y mantener limpio este apartado.
Esto podemos hacerlo de 3 formas diferentes:
- Cuando situamos el ratón sobre una de estas notificaciones, automáticamente aparecerá una X en la parte superior derecha del cuadro de la notificación. Pulsando sobre esta X se cerrará la notificación.
- Podemos arrastrar la notificación hacia la derecha, de forma similar a como hacemos en Android, para descartarla y que desaparezca.
- También es posible pulsar sobre el botón «Borrar todo» para eliminar todas las notificaciones a la vez.
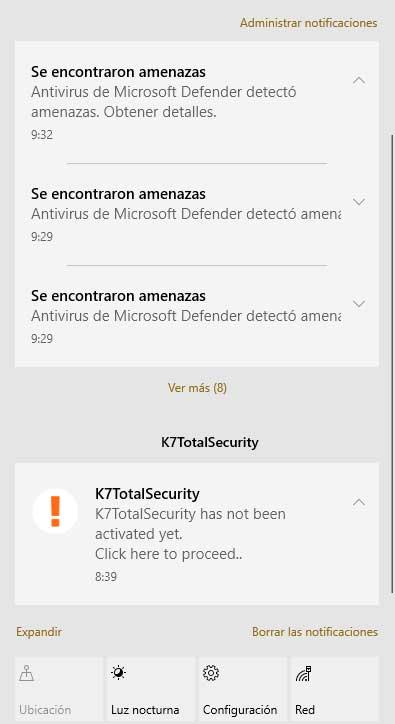
Desactivar para no recibir más notificaciones
Si lo deseamos, es posible desactivar el Centro de actividades de Windows 10 y Configuración rápida den Windows 11 en caso de que no lo vayamos a usar. Esto es algo que podemos llevar a cabo desde el apartado de Configuración, usando el Editor de Políticas de grupo o mediante una modificación en el Registro.
Desde Configuración
Desde el menú de Configuración de Windows podemos desactivar el Centro de notificaciones.
En Windows 10
Para desactivar el Centro de actividades pulsando el atajo de teclado Windows + I para acceder al menú de Configuración y pulsamos en Personalización. Posteriormente en la columna de la izquierda hacemos clic en barra de tareas. A continuación, vaya al lado derecho, navegue a las áreas de notificación en la barra de tareas y haga clic en «Activar o desactivar los iconos del sistema». Ya solo queda desactivar la opción «Centro de actividades» en la página siguiente. A partir de ahora, el icono de notificación ya no estará visible en la barra de tareas.
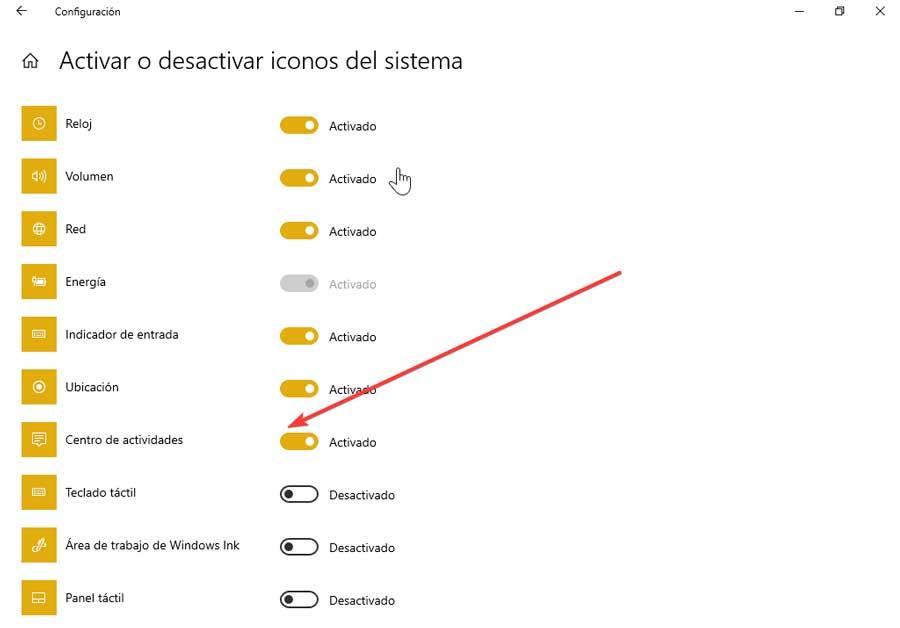
En Windows 11
Para desactivar todas las notificaciones para Windows 11 pulsamos Windows + I para acceder al menú de Configuración. Posteriormente pulsamos en Sistema y Notificaciones. Aquí desactivamos el interruptor Notificaciones para evitar que vuelvan a aparecer. Si queremos quitar elementos la pantalla de Configuración rápida, hacemos clic en el icono de la batería. Posteriormente pulsamos con el botón derecho en el panel y hacemos clic en Editar la configuración rápida. Ahora pulsamos en el icono de alfiler para eliminar los elementos no deseados.
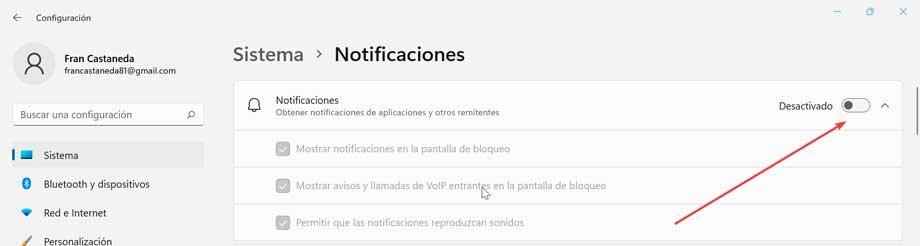
Usando el Editor de Políticas de grupo
El Editor de directivas de grupo solo está disponible para los usuarios de las ediciones Windows Pro y Enterprise. Para iniciarlo pulsamos Windows + R para lanzar el comando Ejecutar. Posteriormente escribimos gpedit.msc y pulsamos Enter.
Una vez abierto navegamos hasta la siguiente dirección.
Configuración de usuario > Plantillas administrativas > Menú de inicio y barra de tareas
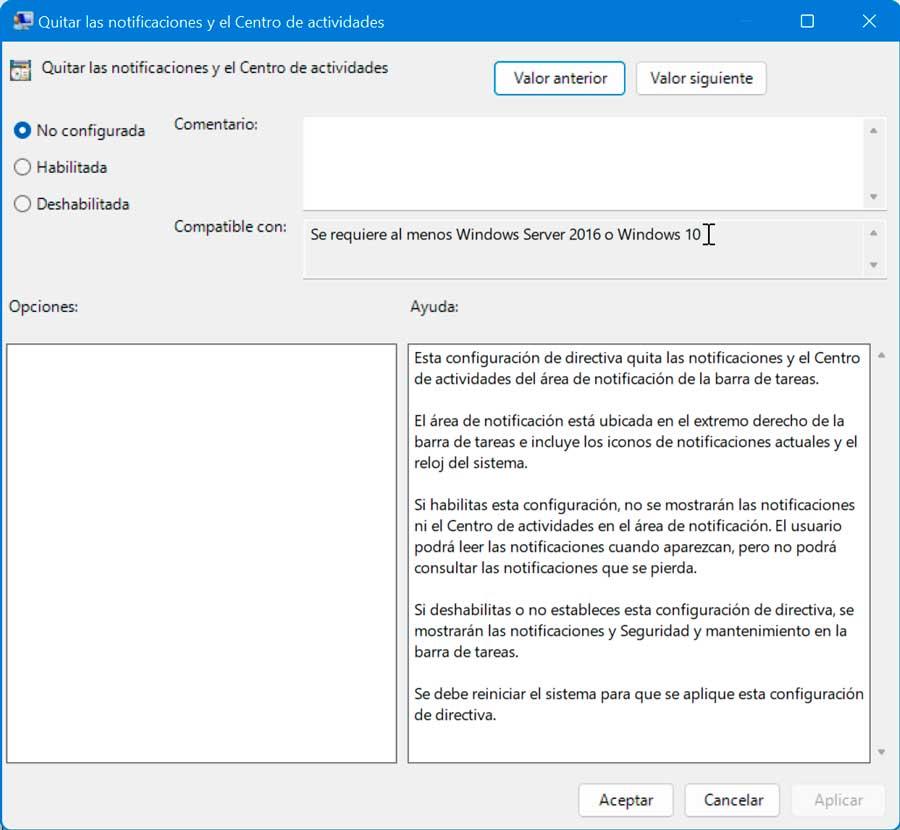
A continuación, vaya al lado derecho y busque la política «Quitar las notificaciones y Centro de actividades». Hacemos doble clic en la política, seleccione Habilitado y pulsamos en el botón Aceptar. Reiniciamos nuestro PC para que los cambios surtan efecto.
Mediante una modificación en el Registro
Este método se encuentra enfocado a usuarios expertos y avanzados ya que requiere de modificar de forma manual los valores del Registro de Windows. Cualquier modificación incorrecta puede provocar inestabilidad en el sistema operativo por lo que solo debe llevarse a cabo bajo la propia responsabilidad de cada usuario.
Lo primero será acceder al Registro para lo cual pulsamos la combinación de teclas «Windows + R» para iniciar el comando Ejecutar. Aquí, escribimos Regedit y pulsamos Enter o el botón de Aceptar.
Posteriormente, navegamos hasta la siguiente dirección:
HKEY_CURRENT_USER / SOFTWARE / Policies / Microsoft / Windows / Explorer
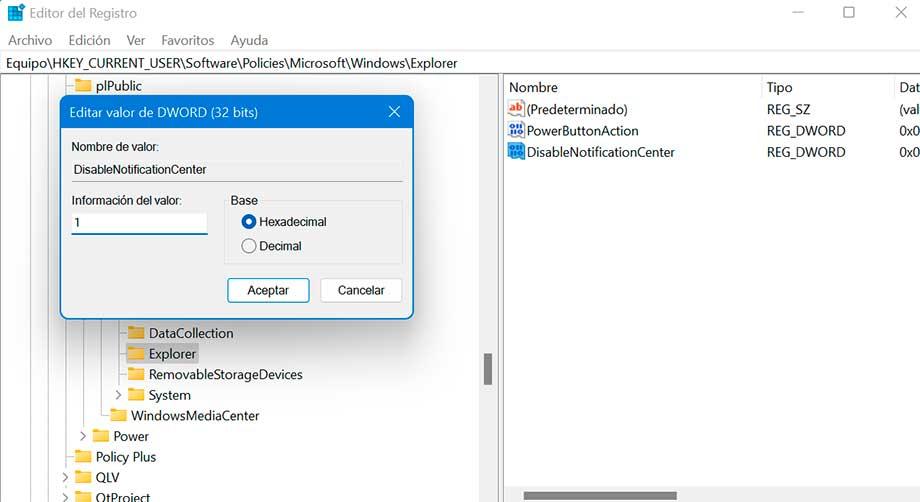
Ahora, haga clic en Explorer y vaya al lado derecho del Editor del Registro. Hacemos clic derecho en el lado derecho del editor y seleccionamos Nuevo y Valor DWORD (32 bits). Le cambiamos el nombre DisableNotificationCenter. Por último, hacemos doble clic sobre él y en el campo de Valor escribimos 1 y pulsamos en Aceptar. Ya solo queda reiniciar el sistema para que los cambios surtan efecto.