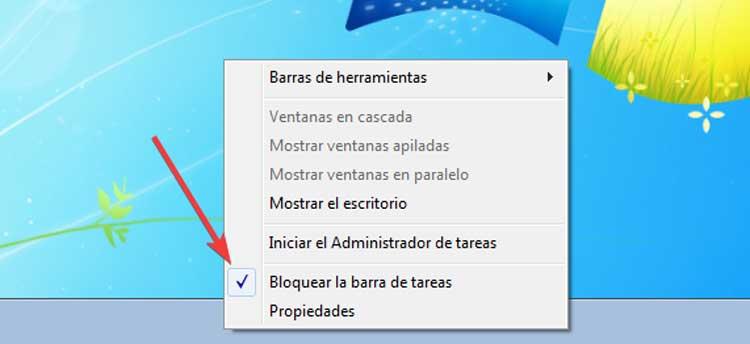¿Usas Windows XP, Vista o 7? Que no falte la barra de Inicio rápido
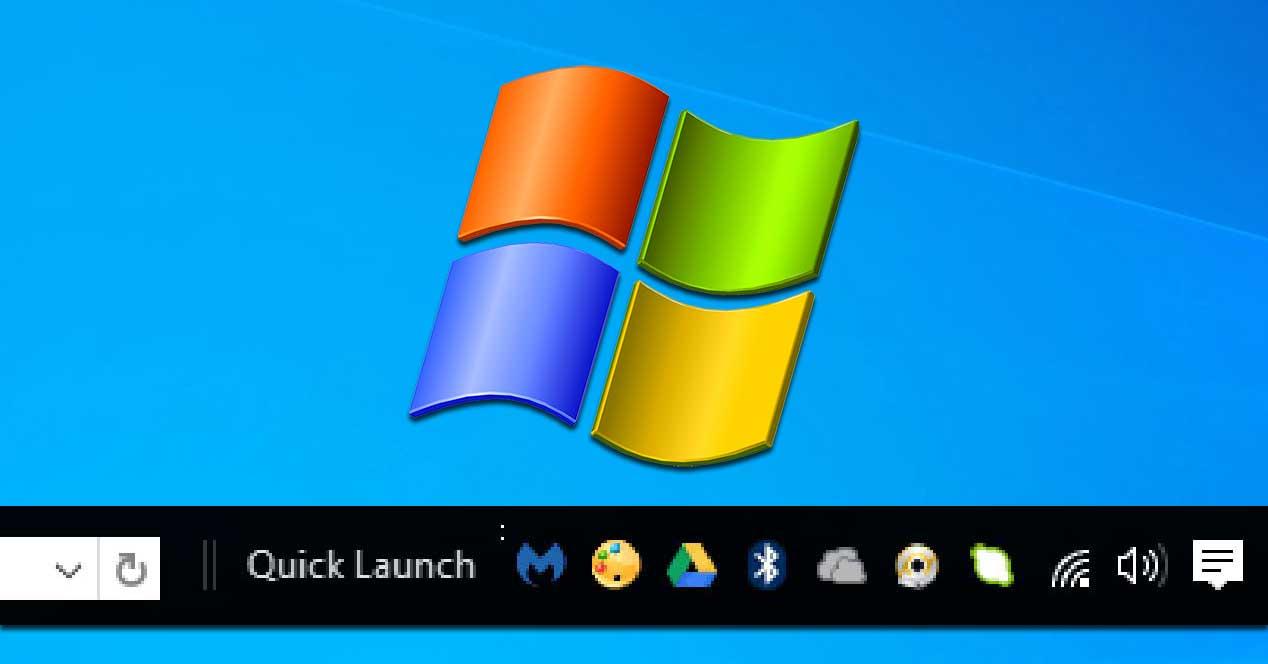
En las últimas generaciones de Windows existen elementos comunes que son considerados prácticamente indispensable para una amplia mayoría de usuarios. Son elementos característicos que se encargan de dar forma y dotar de una mayor usabilidad al sistema operativo de Microsoft. Uno de estos elementos es la barra de inicio rápido donde se incluyen tanto el menú de Inicio como la barra de tareas y que podemos habilitar de forma sencilla en Windows XP, Vista y 7.
Dentro del sistema operativo de Microsoft, Windows cuenta con una barra de tareas que se encuentra generada por el escritorio y a su vez por el proceso explorer.exe. Consiste en un área donde aparecen en forma de botones los programas que tenemos en ejecución y del mismo los accesos directos a programas, otras barras y diversas notificaciones durante nuestras sesiones de trabajo. Puede ser considerado como una parte fundamental de nuestro sistema operativo, pues su uso suele ser habitual y constante por todo tipo de usuarios.
La barra de Inicio rápido, un elemento característico
La barra de inicio rápido es una característica que llegó al sistema operativo de Microsoft con Windows XP. Posteriormente se mantuvo en Windows Vista para desaparecer en Windows 7. Recordemos que esta barra se situaba en la parte izquierda de la barra de tareas y nos ofrece una forma rápida y fácil de tener acceso a nuestros programas favoritos y al escritorio. En el caso de que cuente con una doble flecha, esto nos indica que hay más artículos que se encuentran disponibles, pero están ocultos.
Windows nos permite personalizar la barra de herramientas de Inicio rápido, permitiendo agregar nuestros programas favoritos a ella. De manera predeterminada, la barra de herramientas de inicio rápido también cuenta con un botón para mostrar nuestro escritorio. Gracias a ello, podemos ocultar nuestras ventanas y mostrar todo el contenido de nuestro escritorio de forma rápida.
Dada su importancia en nuestro uso del día a día, hoy vamos a ver cómo podemos mostrar la barra de Inicio rápido tanto en Windows XP, como Vista y Windows 7 para poder tenerla siempre a nuestra disposición.
Habilitar barra de inicio rápido en Windows XP
Para comenzar debemos de verificar que la barra de inicio rápido no se muestra, esto va a significar que la barra de herramientas no se encuentra configurada para mostrarse. En el caso de que abramos cualquier programa y la barra de herramientas no se encuentre visible, veremos como la ventana del programa se encuentra inmediatamente a la derecha del botón de Inicio.
Si queremos obtener la barra de herramienta para mostrar la configuración por defecto, necesitaremos hacer clic con el botón derecho del ratón en algún lugar de la barra de tareas. Esto hará que nos aparezca un menú contextual donde debemos de seleccionar la opción de «Barra de herramientas» y posteriormente pulsar en «Inicio rápido».

Una vez hecho esto, debemos de verificar que a la derecha del Botón de Inicio encontraremos un par de iconos como son el botón de Internet Explorer y el botón de Mostrar escritorio. Posteriormente ya podemos eliminar y agregar programas a la barra de Inicio rápido. Para eliminar cualquier icono basta con hacer clic con el botón derecho en el icono y seleccionar «Eliminar». Esta opción no se va a encargar de eliminar el programa, sólo borrará el acceso directo del mismo.
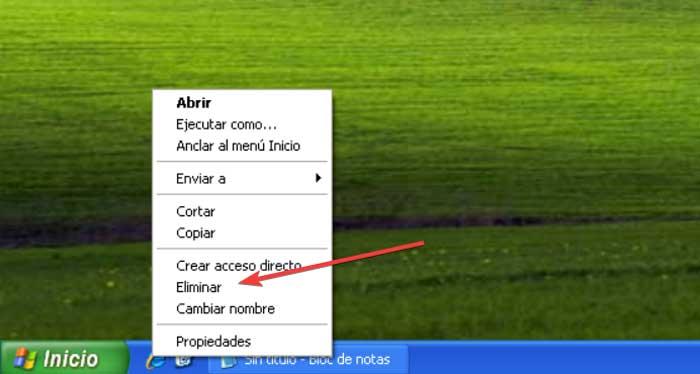
En el caso de que queramos agregar programas a la barra de herramientas bastará con arrastrar y soltar el icono correspondiente desde el escritorio o desde el menú de Inicio. Pero antes, debemos de pulsar con el botón derecho en la barra de tareas y desmarcar la opción de «Bloquear la barra de tareas».

Mostrar barra de inicio rápido en Windows Vista
Mediante el uso de la barra de inicio rápido que se muestra entre la barra de tareas y el menú Inicio. Desde él podemos tener acceso con un solo clic al programa que deseemos con la ventaja de estar siempre accesible desde cualquier ventana en la que estemos posicionado.
Para poder activarlo basta con pulsar con el botón derecho del ratón sobre la barra de tareas. Esto hará que nos muestre un menú contextual, donde seleccionaremos la opción de «Barra de herramientas» y posteriormente marcamos la opción de «Inicio rápido».
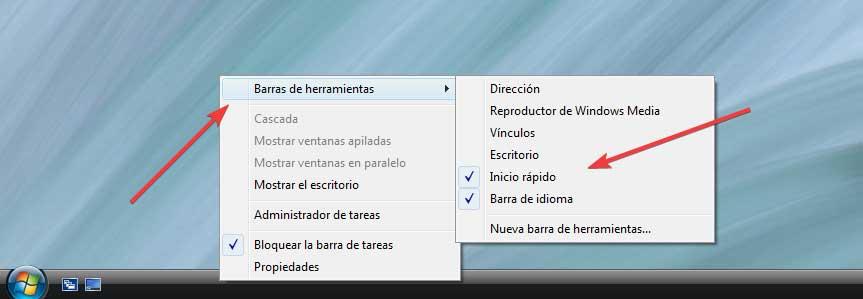
Si pulsamos con el botón derecho del ratón sobre cualquiera de sus elementos tendremos la opción de borrar ese acceso directo, mediante la opción de «Eliminar».
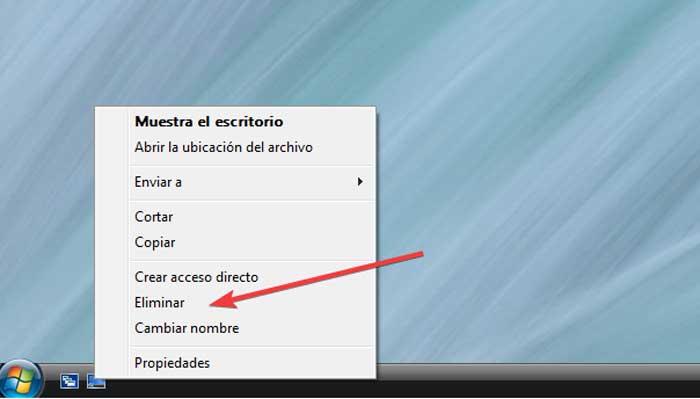
Igualmente, podemos añadir más accesos de otros programas. Para ello debemos de pulsar con el botón derecho y desbloquear la opción de «Bloquear la barra de tareas». Posteriormente podemos arrastrar y soltar cualquier icono para agregarlo a la barra y tenerlo siempre disponible.
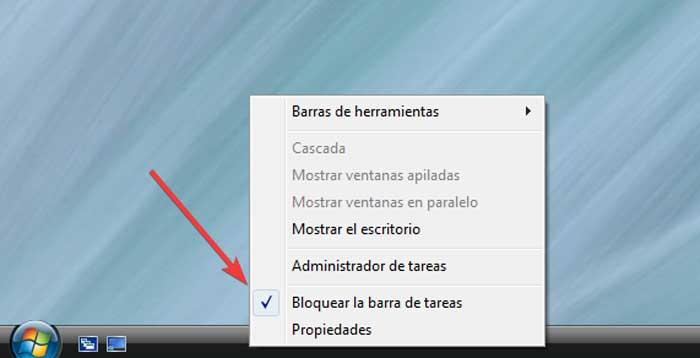
Habilitar Inicio rápido en Windows 7
En Windows 7 no se encuentra disponible la barra de Inicio rápido de forma predeterminada. Por lo que, si queremos abrir programas rápidamente, podemos arrastrar los iconos de los programas a la barra de tareas. Igualmente, es posible restaurar la barra de inicio rápido y el botón Mostrar escritorio tal y como era en Windows Vista y XP.
Para ello debemos de hacer clic con el botón derecho del ratón en un área vacía de la barra de tareas y seleccionar barra de herramientas. A continuación, hacemos clic en «Nueva barra de herramientas».
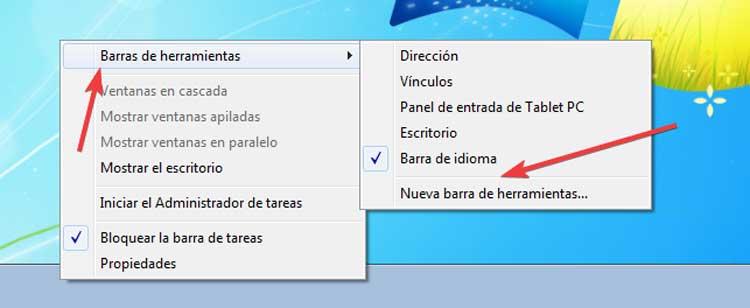
Ahora nos aparecerá un nuevo cuadro de diálogo Copiar y, a continuación, debemos de copiar el siguiente nombre de carpeta en el cuadro carpeta y por último hacemos clic en «Seleccionar carpeta»:
%AppData%MicrosoftInternet ExplorerQuick Launch
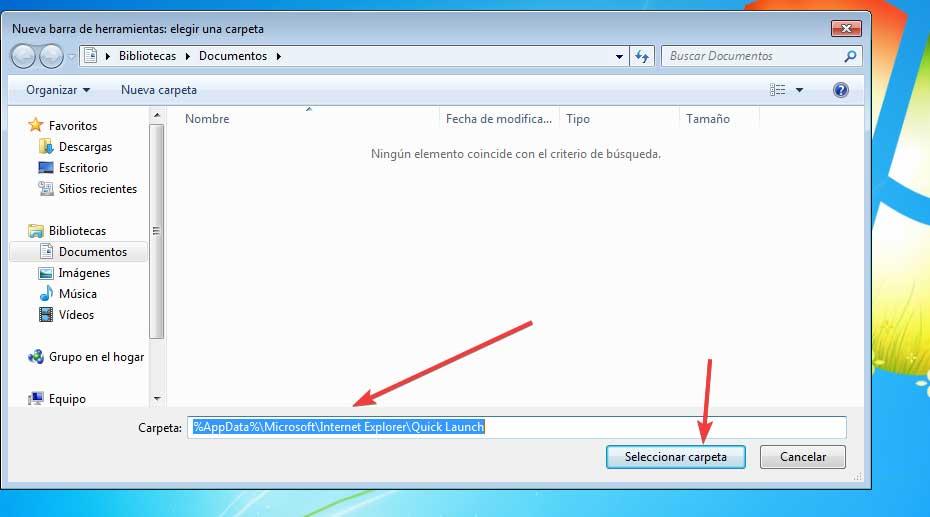
Ahora veremos la barra de inicio rápido con el texto (Quick Launch) en el lado derecho de la barra de tareas. Si queremos ocultar los títulos de texto y el programa de inicio rápido, debemos de hacer clic en Inicio rápido y desmarcar las opciones de «Mostrar texto» y «Mostrar título».
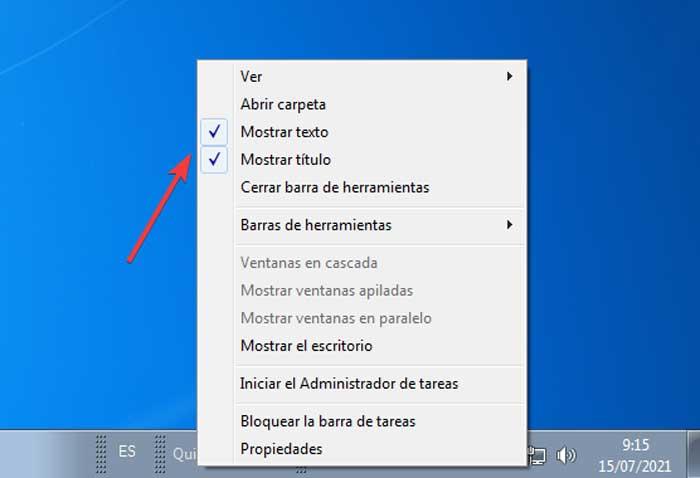
Ya sólo nos queda arrastrar la barra de inicio rápido hacia el lado izquierdo de la barra de tareas. En el caso de que no podamos moverlo, debemos de hacer clic con el botón derecho del ratón en la barra de tareas y asegurarnos de tener desmarcada la opción de «Bloquear la barra de tareas».